-
Notifications
You must be signed in to change notification settings - Fork 0
Week 4_3(en): Position and Z index
The default position of an element can be changed more freely by setting its position property.
The position property can take one of these four values:
-
static- the default value relativeabsolutefixed
This value allows you to position an element relative to its default static position on the web page.
After setting the position property, we need to set the offset properties to actually make the element move.
Otherwise, changing the position value will not yield any visible results.
The valid offset properties are:
-
top- moves the element down -
bottom- moves the element up -
left- moves the element right -
right- moves the element left
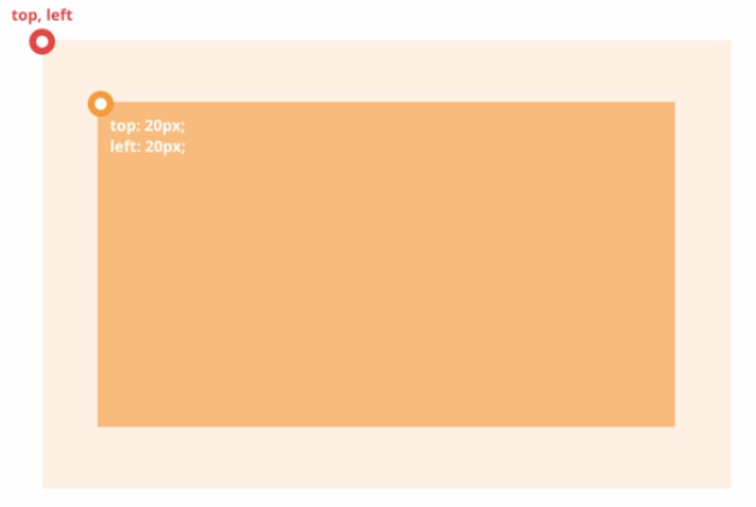
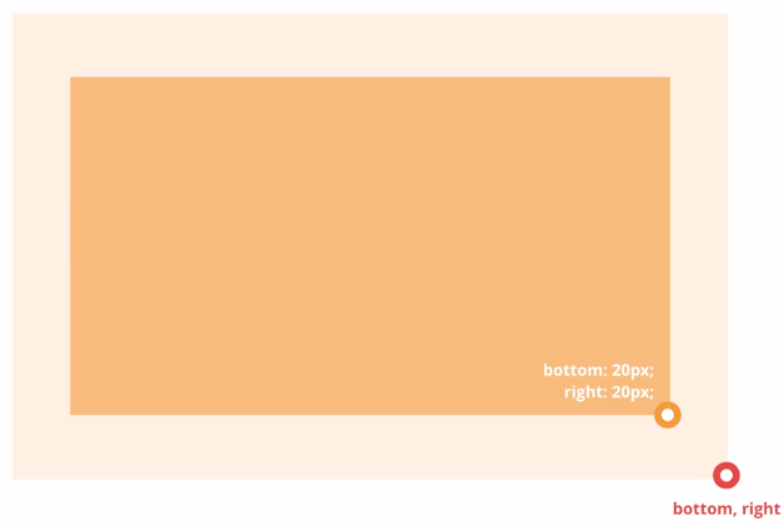
Only one of top and bottom should be set, and only one of left and right should be set.
Let's try adding the following declarations to our .sidebar selector.
display: relative;
top: 30px;
left: 50px;You can see that the sidebar has moved accordingly.
When an element's position is set to absolute, all other elements on the page will ignore the element and act like it is not present on the page.
The element will be positioned relative to its closest positioned parent element.
Note: A positioned element is one whose position is anything except
static.
Let's add position: relative; to our .content-area declaration block, and add the following
Let's try adding the following CSS code to our sidebar declaration block.
position: absolute;
top: 20px;
left: 50px;The sidebar will move relative to its closest positioned parent element.
Let's add position: relative; to our .content-area declaration block, so that the sidebar will move relative to its direct parent. (Recall that adding position: relative; without any offset specifications does not change anything that we view.)
You will notice that the rest of the elements ignore the sidebar, so the main-area is floated to the left side of the content-area.
We can fix an element to a specific position on the page by setting its position to fixed.
Unlike absolute, which makes the element scroll with the rest of the document when a user scrolls, the element will be fixed in the same area regardless of user scrolling.
Let's try adding a search bar that always shows on the top right corner of our page, regardless of scrolling.
We will need to use the <form> tag that we learned few weeks ago.
At the beginning of the <body> element, add the following code.
<div class="search-bar">
<form>
<input type="text">
<input type=button value="search">
</form>
</div>This will make a form with a text input and a button with the text "search" on it.
Now let's add the following CSS code.
.search-bar {
position: fixed;
right: 20px;
}We fixed the search bar to the top right corner.
If you check the browser, you will notice that as you scroll through the page, the search bar will be above the rest of the content.
This is because when we changed the position of the header to fixed, we removed it from the flow of the html document.
When boxes on a web page have a combination of different positions, the boxes can overlap with each other, making the content difficult to read.
The z-index property controls how far "back" or how far "forward" an element should appear on the web page when elements overlap.
You can think of the page as a 2-dimensional space with x and y indexes, but if you add a new z axis(that penetrates the page), you think of the browser as a 3-dimensional space.
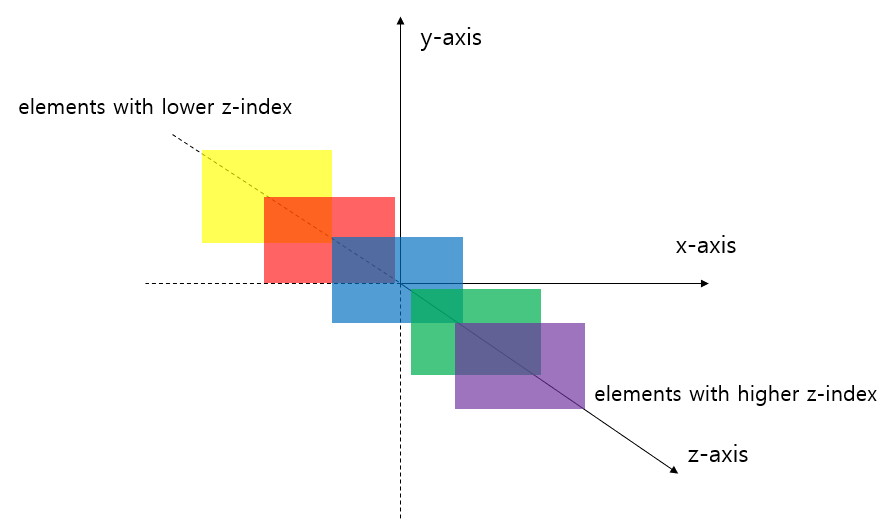
The z-index property accepts integer values.
The order of the integer guides the browser on the order in which elements should be displayed on the web page.
The greater the z-index is, the more forward the element comes out.
Note:
z-indexonly works for positioned elements (does not work for static elements).
For example, we can try changing the z-index of the search-bar to 1 and the main-area to 2 and view the difference.
Since main-area is not positioned, you will have to add position: relative; to main-area.
Afterwards, let's change the z-index of the search-bar to 3 in order to see the search-bar on top of the main-area.