-
Notifications
You must be signed in to change notification settings - Fork 1
Design
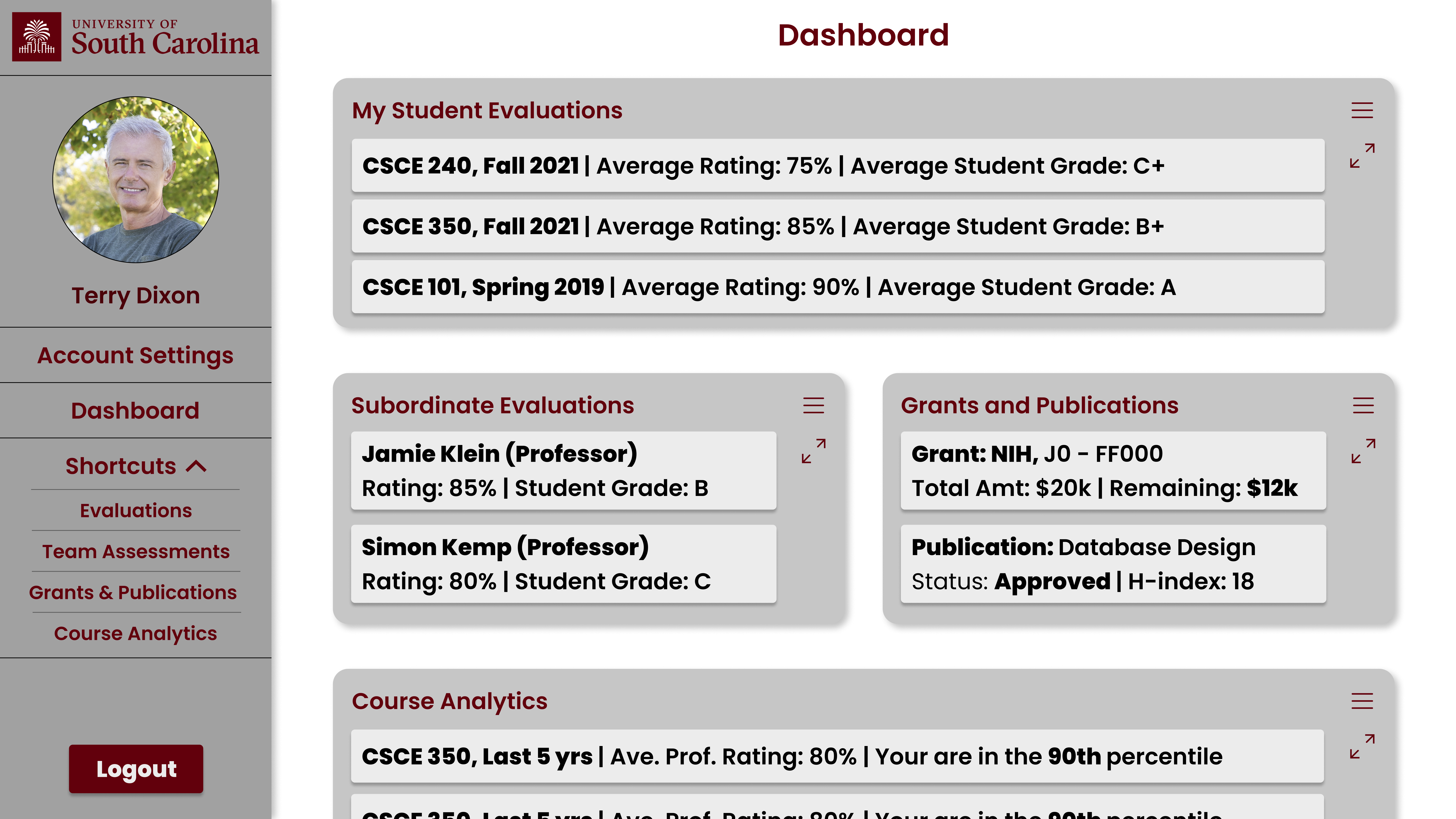
This is the Dashboard page, where users are greeted as soon as they log in. Here, there will be a number of customizable cards displaying snippets of information from across the site (users will be able to scroll down to see more). Clicking the expand buttons on any of these cards will navigate the user to full pages, as shown in the following sections. Furthermore, this page will be customizable by users. They may choose to move these cards around, resize them, and choose what information should be displayed on them.
On the left of the page, users will have access to a collapsable navigation menu, which will be available to them from any page. From this menu, users can access account settings, return to the dashboard, logout, and access any page using the shortcuts menu.
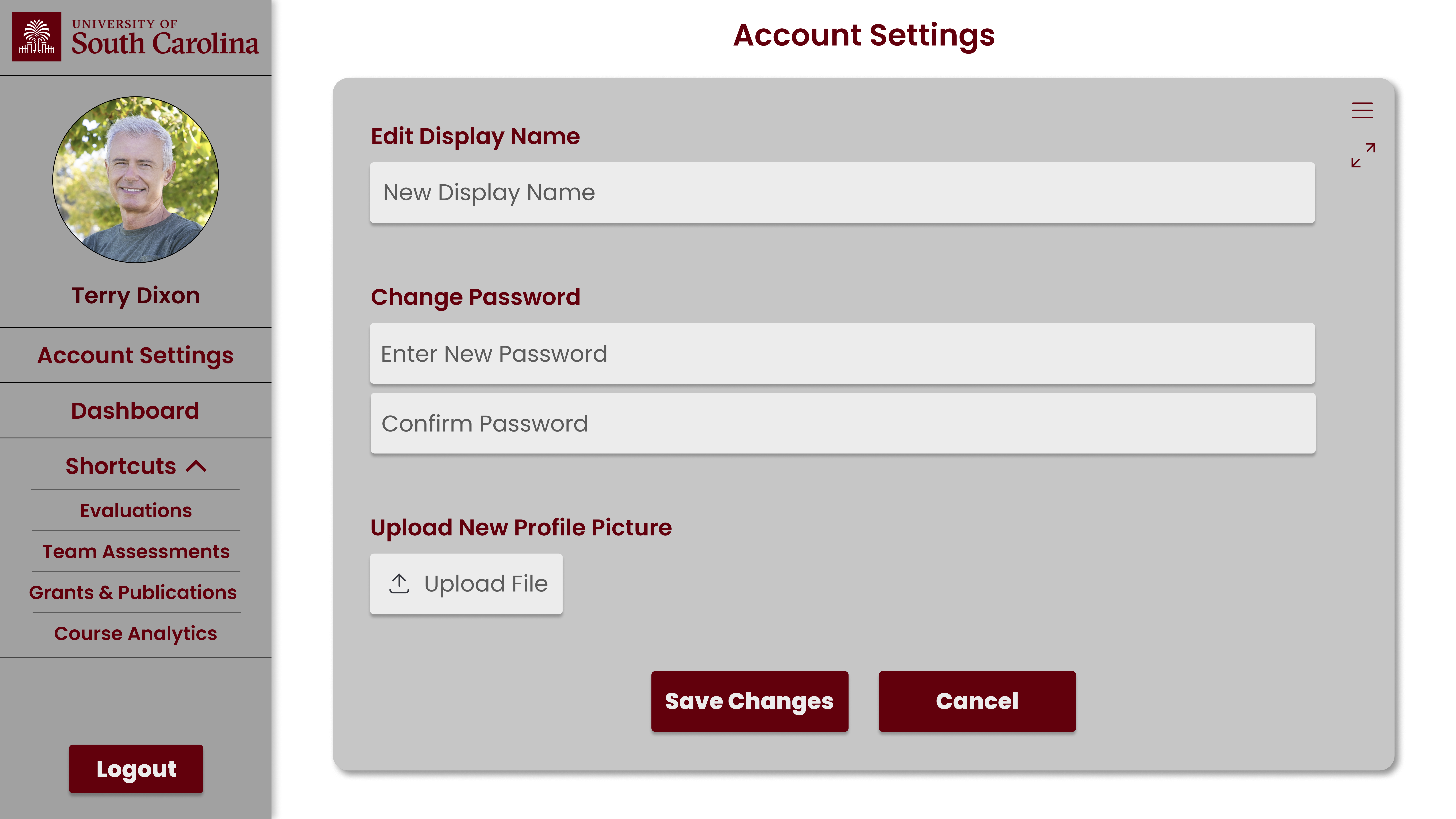
The Account Settings page is where users can change basic information about their account and personalization. This page is subject to change, depending on what route development takes regarding user and password management (implementing our own password functionality versus utilizing UofSC login).
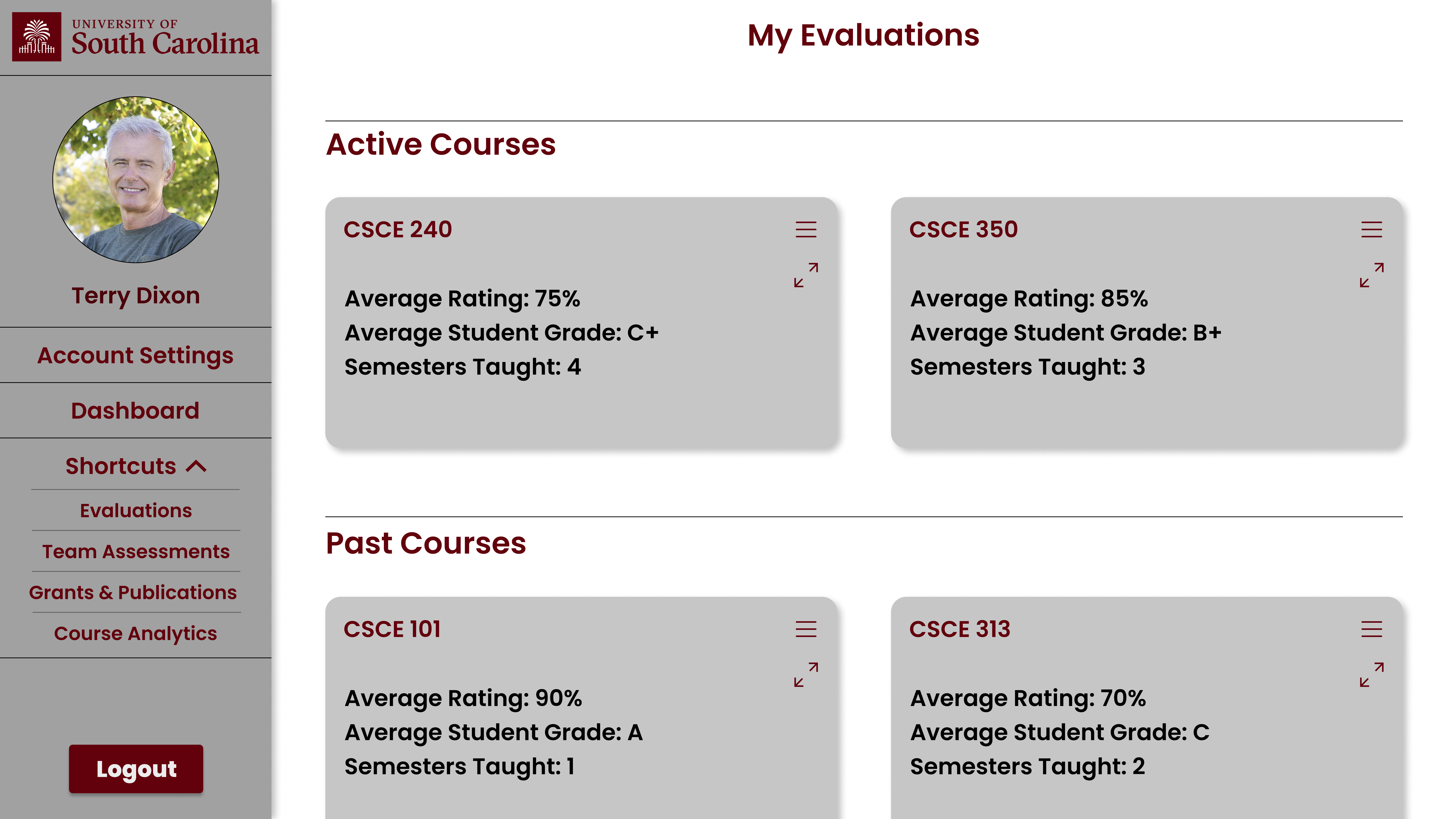
This is the course evaluations page. It's where all the information regarding student evaluations regarding the courses taught by the professor or instructor will go. There will be a "current courses" section, where it will show courses that the professor is continuing to teach, and there will be a section for past courses. The current courses section will show a brief overview of the course evaluations. It will show avergaged metrics. The past courses will have a toggle search, where the instructor will be able to choose what overview of past courses they will see. In either of these sections, if the user clicks on the expandable icon, it will open the following details page.
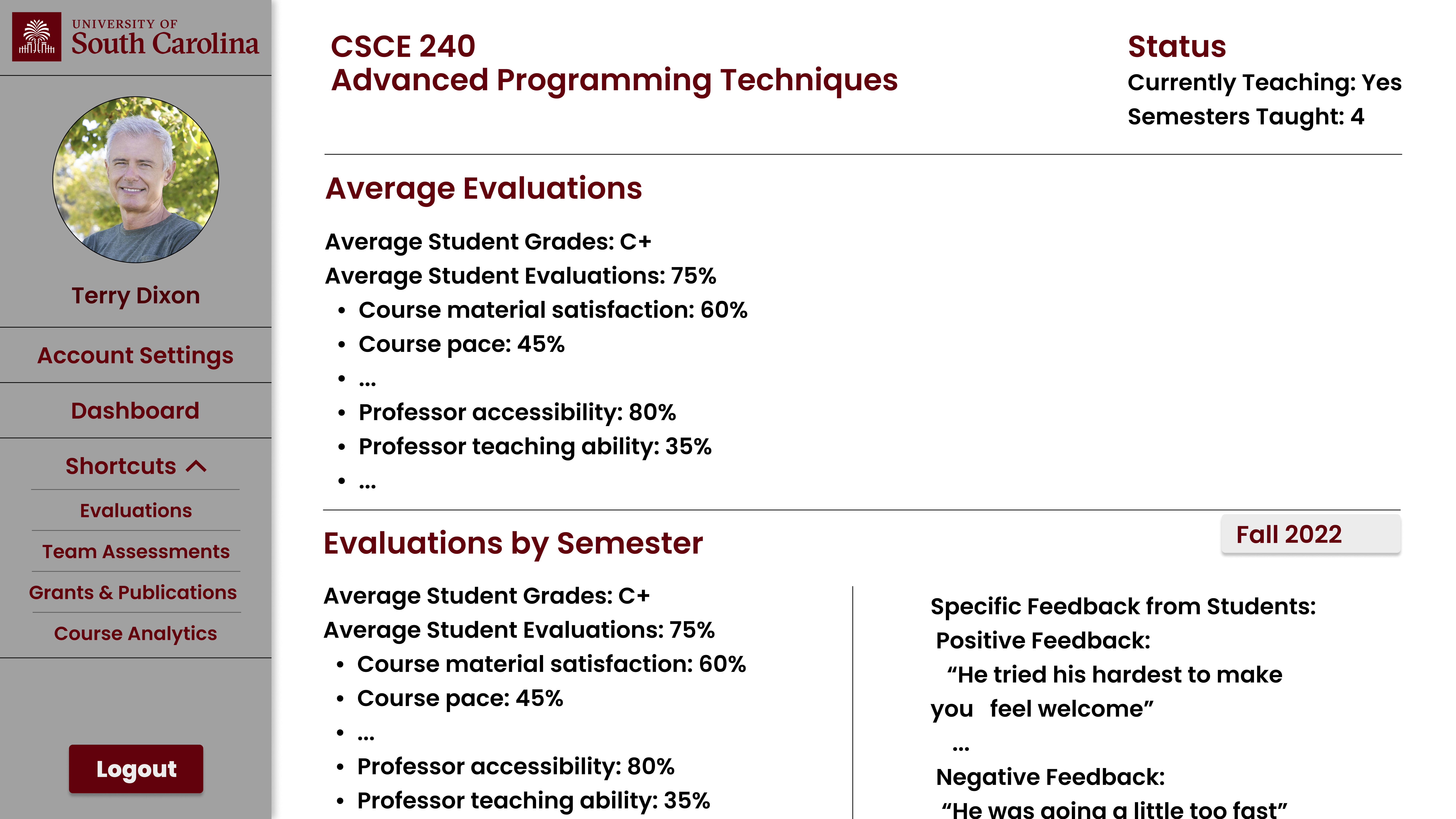
This Evaluations page is viewed by selecting a specific course's expansion icon seen in the My Evaluations Home Page. This page breaks down further the specifics of the user's evaluations in the selected course.
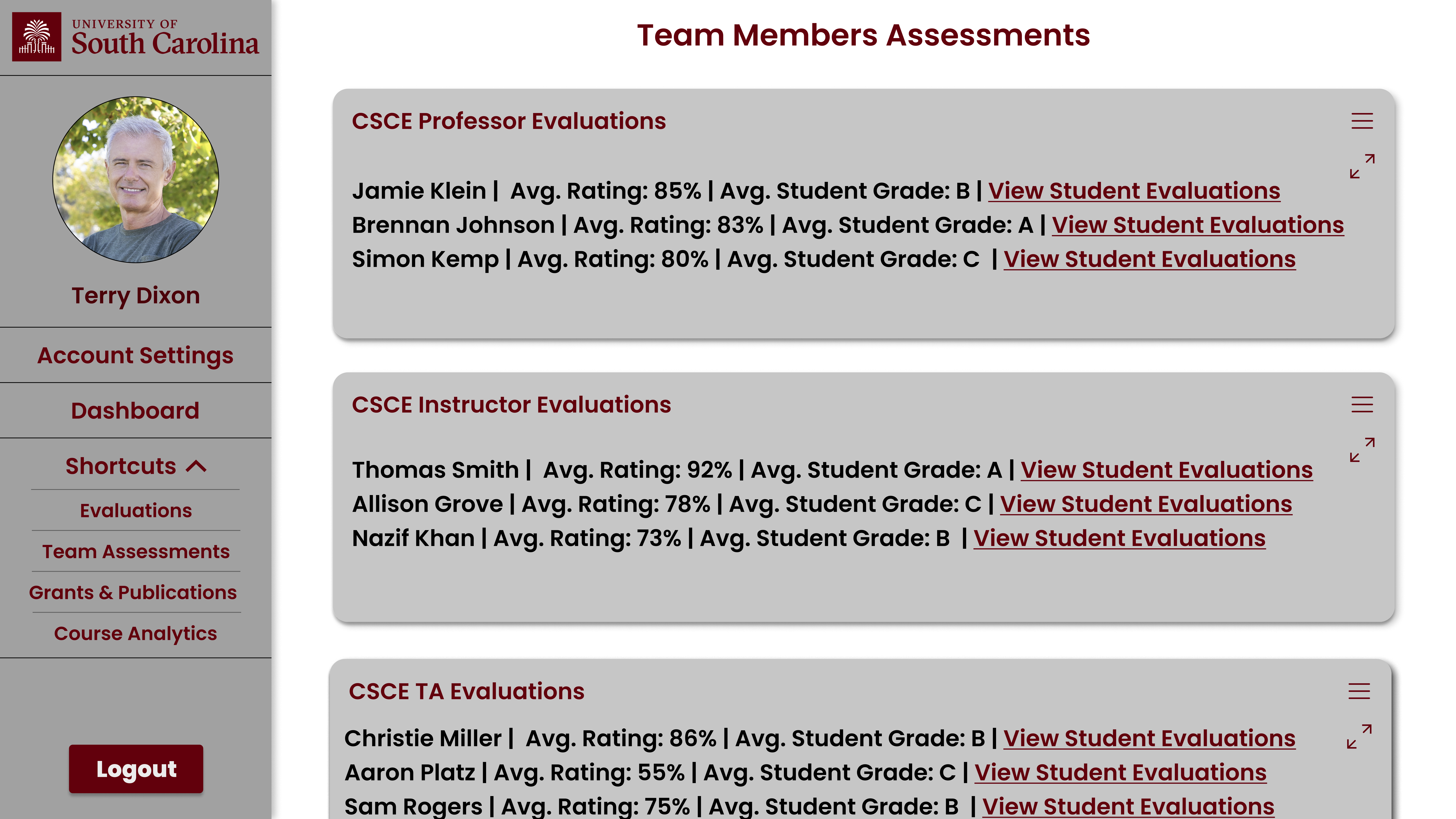
Team Member Assessments will be viewed on this page. Any individual can visit the My Evaluations page to see their own ratings. This view will show the user's reportees' student evaluations. If the user also teaches courses, they will see themselves on the list as ranked based on the Avg. Rating %. Depending on your user's placement in the department's hierarchy, you will only see certain windows, or even this view will not be visible to you.
- The Department Head (Admin user) will be able to view the evaluations of all individuals in the department.
- Professors will be able to view the assessments of Instructors and Tasks that work under them.
- Instructors will be able to see the assessments of their TAs.
- TAs will not be able to view this page, as they report up to professors or instructors.
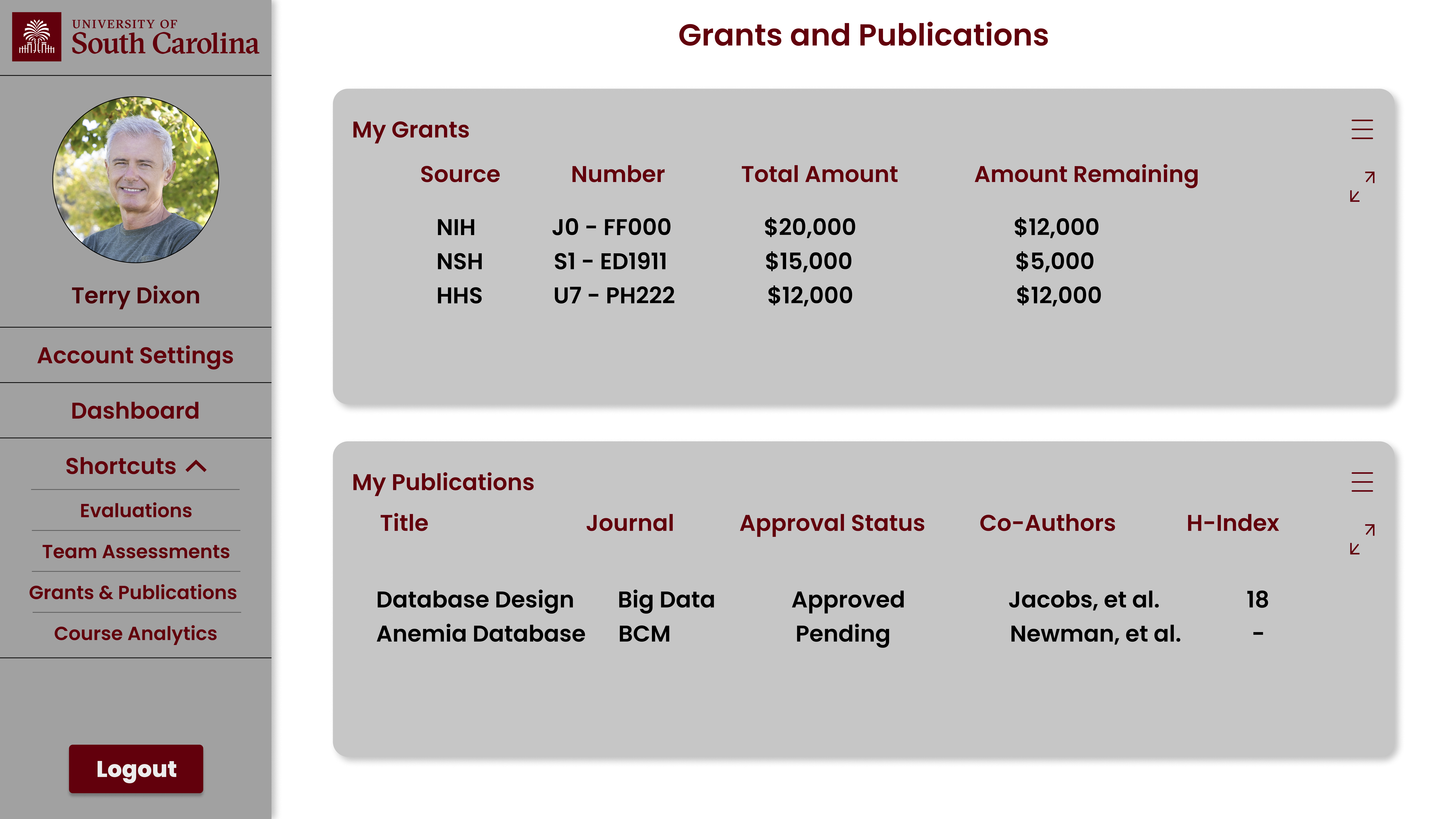
My Grants and Publications will be viewed on this page. This page will only be available to the department head and professors, since instructors do not participate in university research. So the department head or any professor can visit this page to view information for their current grants and publications. From this page, the user can use the navigation bar to navigate to other pages of the web application, and they can expand the grant and publication cards to view them in a bigger screen.
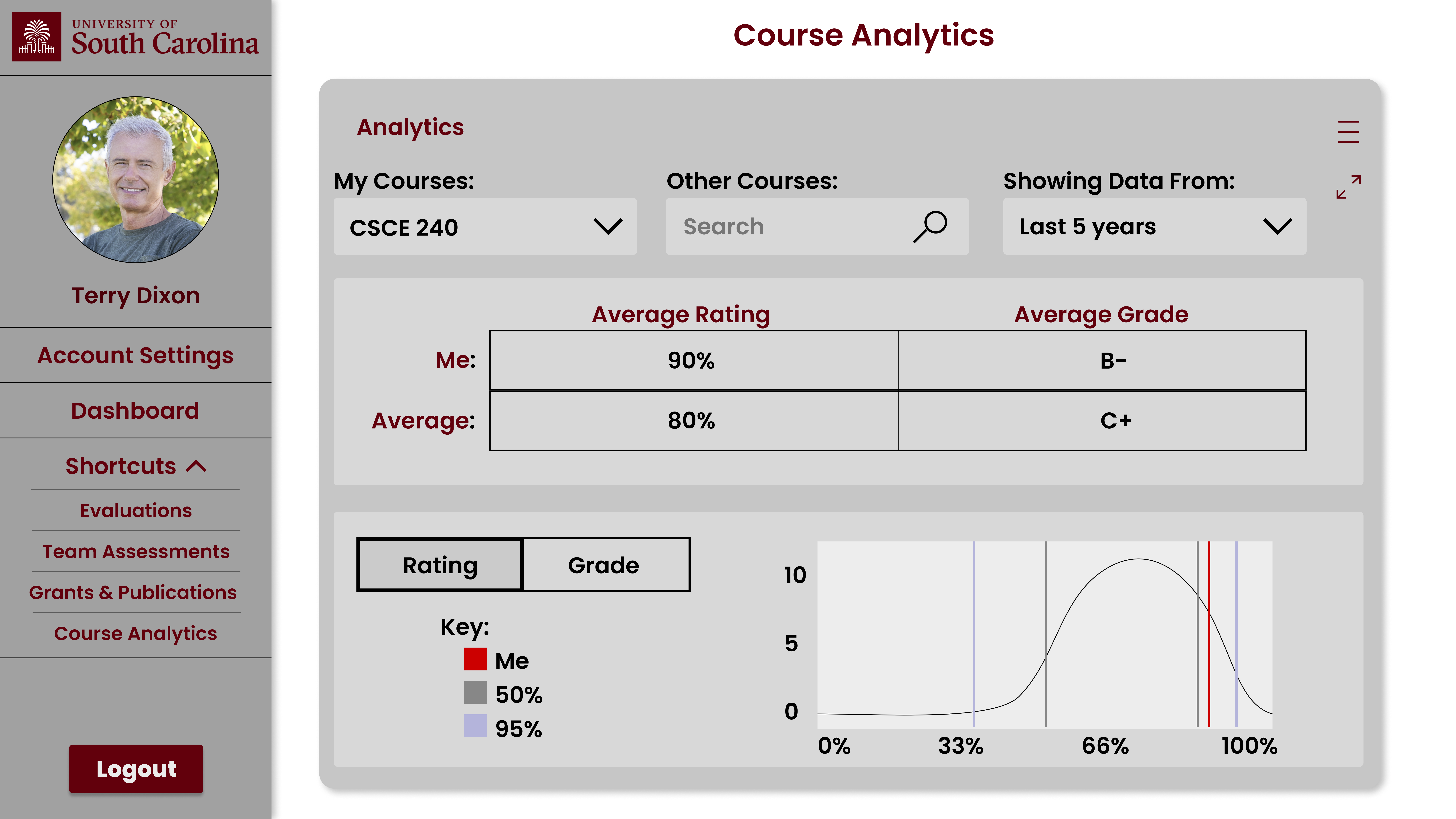
The Department Analytics page will be a user's home for viewing his/her statistics in comparison to others in the department. This page consists of a dropdown menu and a search bar to select your course of interest, and another dropdown to select the period of time over which you'd like to analyze your information. The user will be able to see his/her performance measurements as they compare (anonymously) to those of others in the department in the forms of a table and a graph.
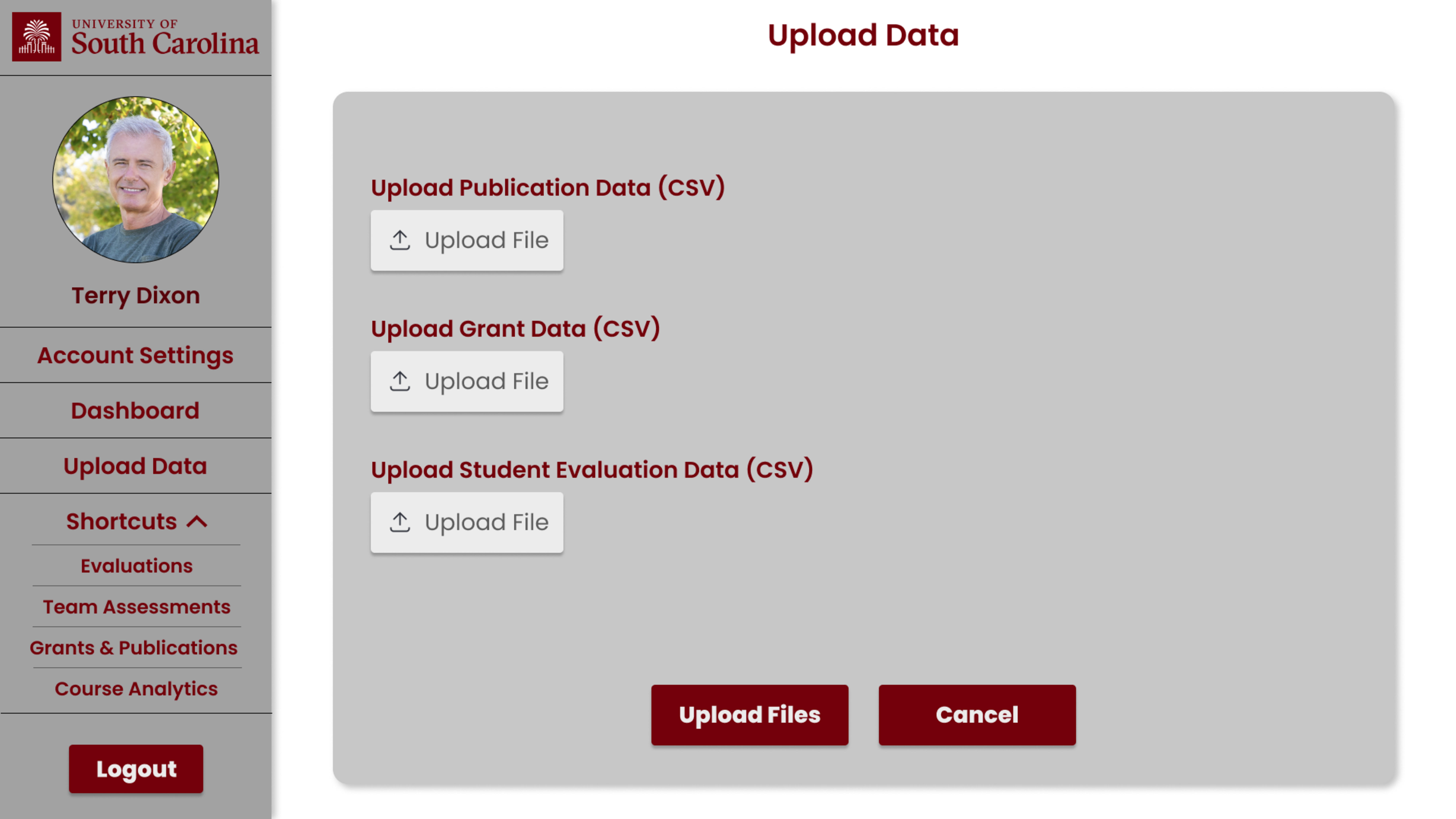
Under regular operation, this webapp will automatically pull data, such as student evaluations and grant information, from various sources across UofSC systems to populate the app database. However, this "Upload Data" page gives the user the option to manually upload CSV this data manually by submitting CSV files. Once uploaded, the data will go through the processesing pipeline and will be added to the database.