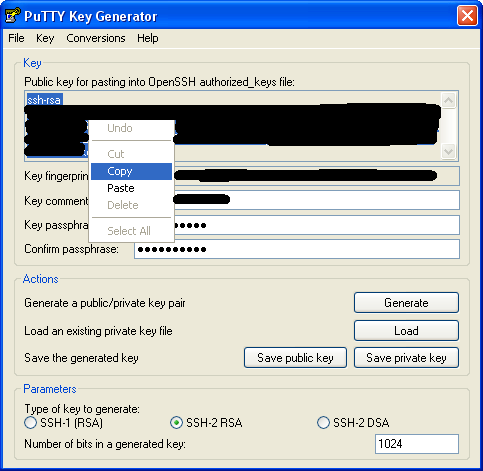-
Notifications
You must be signed in to change notification settings - Fork 449
SourceCodeGit_WindowsKeygen
Browse to the folder where you installed TortoiseGit. By default, this will be *C:\Program Files\TortoiseGit*
Open the bin folder inside the TortoiseGit folder and locate puttygen.exe
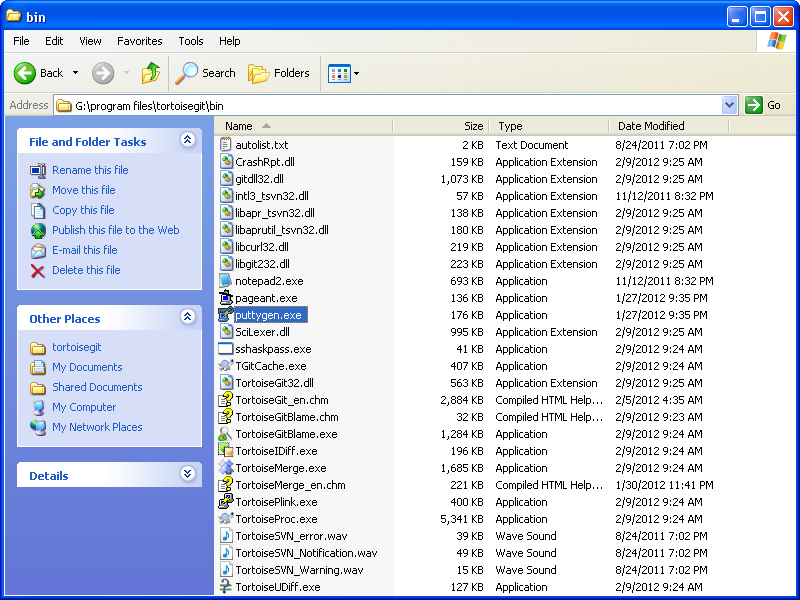
Run puttygen.exe
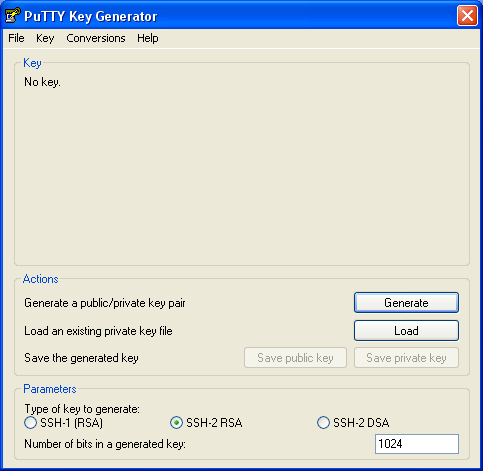
Click the 'Generate' button. You'll be asked to move your mouse around for a bit while a progress bar fills up. This helps make your key more random.
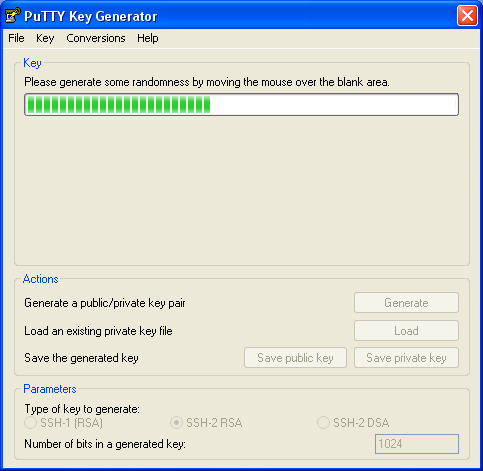
When the progress bar finishes, your key will appear. Enter a password (twice) before continuing.
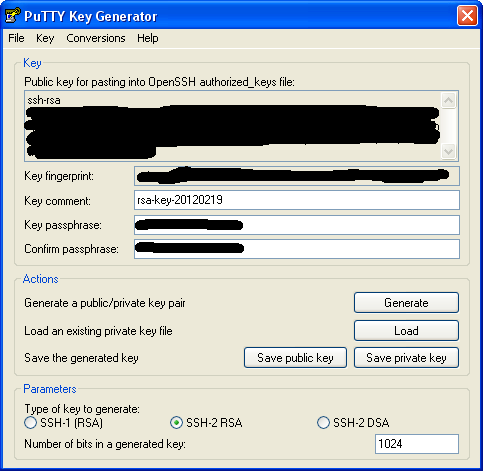
First click 'Save Public Key' and save your key somewhere. I've saved mine as 'public.ppk' in my Application Data/ssh folder, but you can put this anywhere. Just keep it somewhere safe where you can find it later.
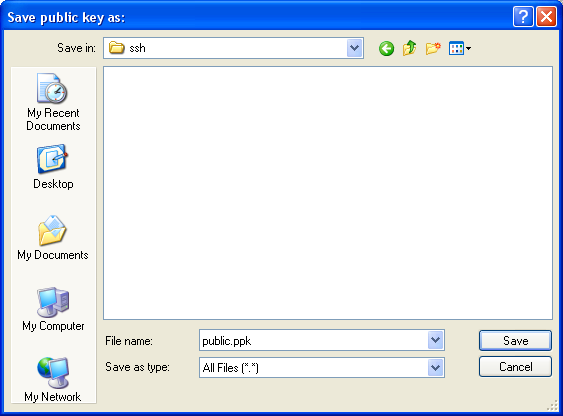
Next click 'Save Private Key' and save your key somewhere. I recommend putting it in the same place as your public key. I've named mine 'private.ppk'. Remember: your private key never leaves your computer! Only your public key gets shared with anyone.
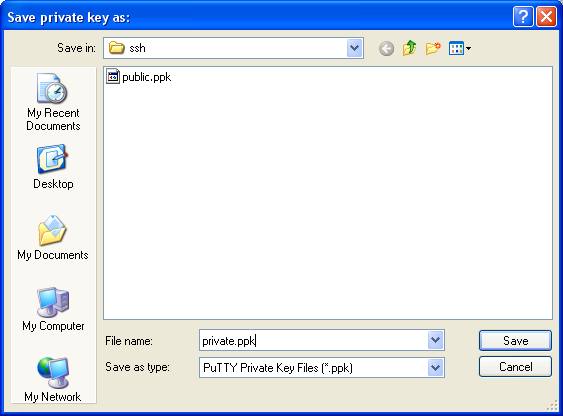
Now that you've saved your public/private key pair, copy the 'Public key for pasting into OpenSSH authorized_keys file. Don't worry about what that means; we're going to be emailing this to David/Rom instead.