-
-
Notifications
You must be signed in to change notification settings - Fork 83
Profiles
The MIDI2LR application uses profiles to map MIDI commands to LR commands. At the top of the application, the two buttons labeled Load and Save are how you manually load and save these mapping profiles. Near the bottom of the application, just above the Clear all rows button, is the name of the currently-loaded profile. Once you have a control mapping you like, save it to a profile file so that you can use it the next time you run MIDI2LR. Each different profile file can represent a different profile you would load for a specific purpose.
Starting with version 4, MIDI2LR loads the last profile used when it starts. Earlier versions load the first one in alphabetical order in the directory.
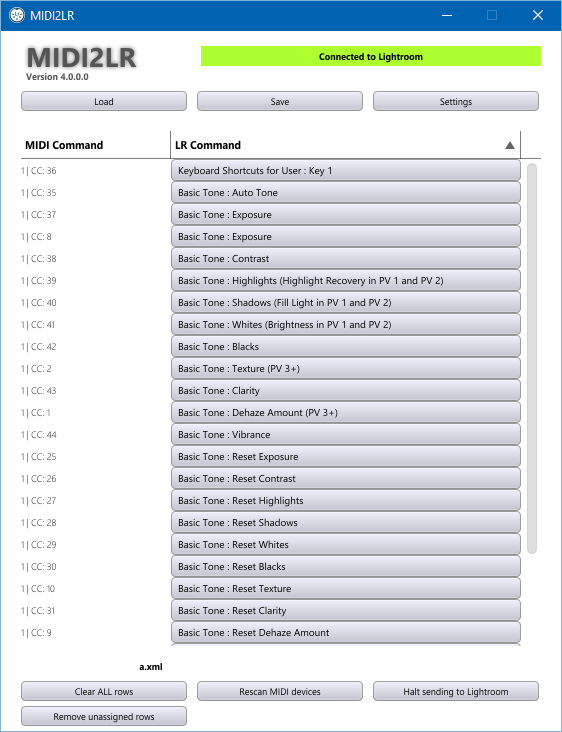
MIDI2LR allows you to switch profiles, which is very useful as Lightroom has many more commands and sliders that does any MIDI controller. So if you want to use your sliders for the color mixer panel, you can have a profile for the color mixer panel that assigns sliders to those controls, but another default profile that you use for general develop corrections.
Each person will have their own preferred sets of controls, but as you develop your "favorite profiles", please consider sharing them with us (posting on the MIDI2LR discussion group so we can all benefit.
Profile switching is triggered by one of three different types of events:
- You press a button assigned to a profile action, such as Profile 1.
- You change to a different module or develop tool, either through an action on your MIDI controller, or directly in Lightroom.
- You change to a different develop panel by pressing a button or adjusting a value on your MIDI controller.
Be careful when setting profiles. For example, if you have a basic develop profile that includes a knob affecting one of the color mixer values, and you have a color mixer profile that assigns that knob to a different function, as you turn that knob, it first will be using the basic develop profile assignment but then will switch while you are turning it to the color mixer profile assignment. Profile changes caused by buttons shouldn't be a problem.
All profiles must be in the same directory. Ideally, this would be a directory that doesn't have other .xml files, as the auto-complete function in the Options dialog box picks up all .xml files in the directory, and would give you more choices than you need.
MIDI2LR understand the following situations in Lightroom, and you can assign a profile to one or more of these.
| Change to Module | Change to Develop Tool | Change to Develop Panel |
|---|---|---|
| Library | Loupe | Basic Adjustments |
| Develop | Crop | Tone Curve |
| Map | Spot Removal | Color Adjustments |
| Book | Red-Eye Correction | Color Grading |
| Slideshow | Masking | Details |
| Lens Corrections | ||
| Web | Transform | |
| Effects | ||
| Camera Calibration |
You can also assign a profile to a button press by assigning it to Profiles 1 through 26 in the Options dialog then assigning that profile action to a button on your MIDI controller.
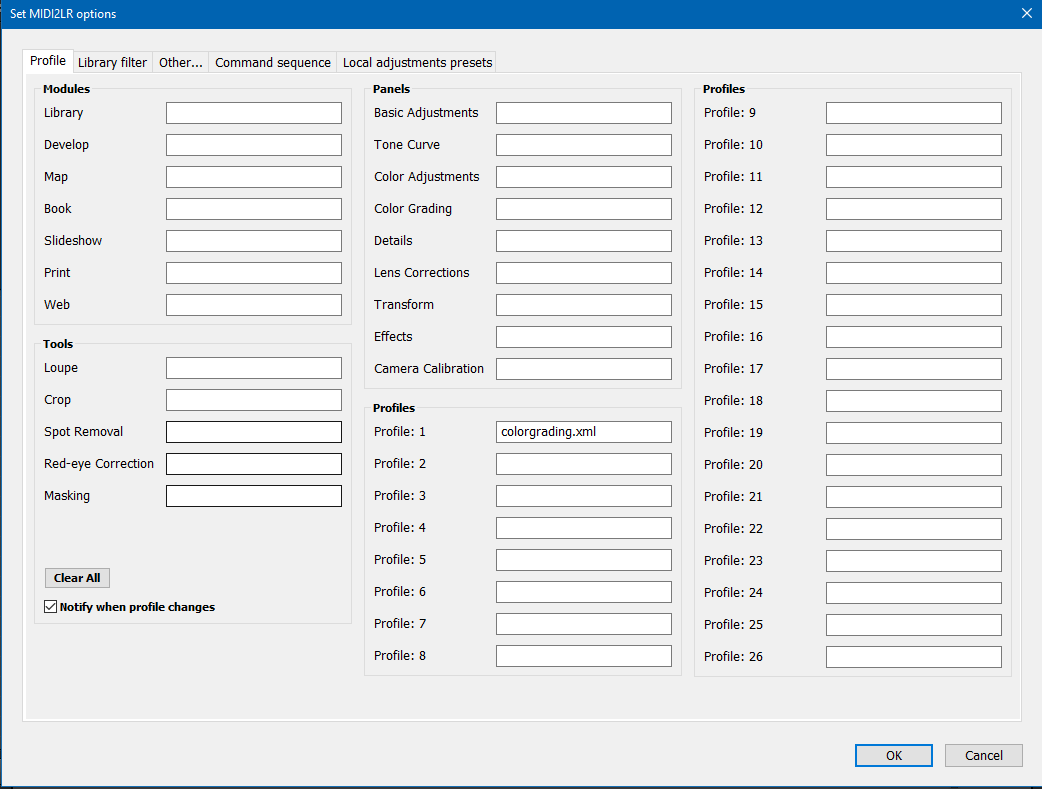
For any wiki edits or corrections, or if you are having problems with the application or have suggestions for improvement, post a new discussion online in our discussion forum.