-
Notifications
You must be signed in to change notification settings - Fork 0
Installation
On this page, you can find documentation and step-by-step guide on how to install EspoCRM.
- Install a Virtual Machine for EspoCRM in Azure
- Installation of EspoCRM from script
- Security
- Cloning a VM in Azure
- Dump database from the MySQL container
- External MySQL database server for EspoCRM
This guide assumes that you are going to host EspoCRM on a Virtual Machine (VM) in Azure. There are other ways to host EspoCRM as well but these are not supported in these docs. These docs are inspired by this tutorial and this training of Azure
-
Resource Group: A resource group is a container that stores related resources for an Azure solution. In our case, one of our resources would be a virtual machine for EspoCRM. The resources in the resource group can be managed as a group. Generally, add resources that are part of the same project, share the same lifecycle to the same resource group so you can easily deploy, update, and delete them as a group
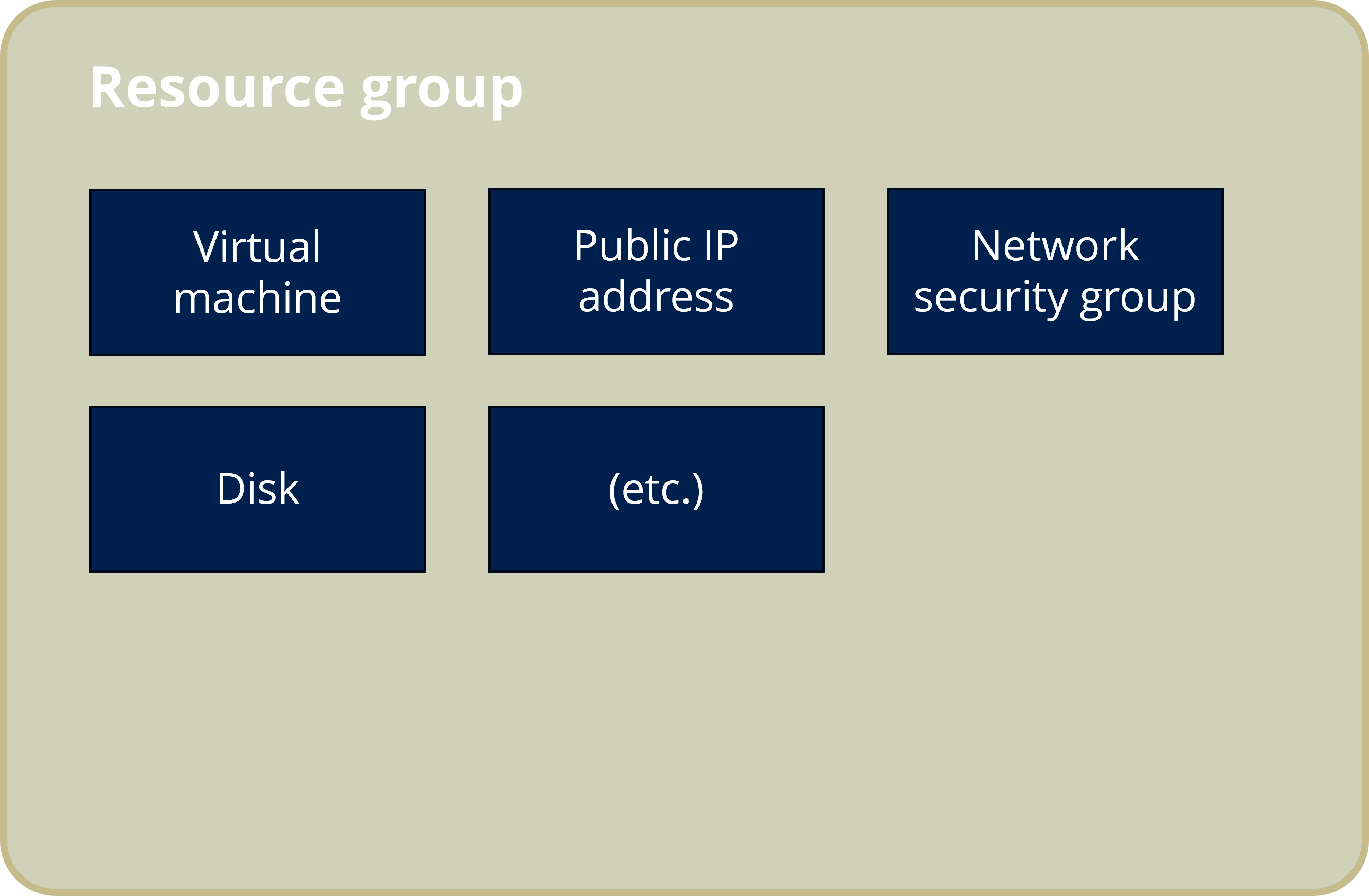
- Virtual Machine: A Virtual Machine is a compute resource that uses software instead of a physical computer to run programs and deploy apps. EspoCRM can be installed on local computer or laptop. However, we want to ensure that EspoCRM is running non stop. This means your computer would then need to ‘act’ like a server, meaning it should run all the time. This is sometimes not possible if your laptop is out of power, or has an issue. Therefore, it is recommended to install EspoCRM on a cloud based server.
- Go to the Azure Resource Group where you want to create the VM
- Find in the Azure Market Place and create a new resource called 'virtual machine' (you could check which VMs and regions Azure has in offer here)
- Give the following settings for the Basics page. If needed, adapt the settings to your own case.
- Subscription: your subscription
- Resource Group: your preferred RG under the selected subscription where the VM will be created within
- Give it a descriptive name. An example for DEH:
deh-espocrm-[country]-[environment] - Region should be West Europe, unless there are specific data requirements. Warning: related resources to this VM configured with other regions could lead to conflicts.
- Availability options: Availability zone
- Availability zone: Zones 1
- Security Type: Trusted launch virtual machines
- Image: Ubuntu Server 20.04 LTS - x64 Gen2 or the latest version
- VM architecture: x64
- Size: Standard_DS1_v2 - 1 vcpu, 3.5 GiB memory (should be about 40 euros a month)
- Authentication type: Password
- Username: name your admin VM user name
- Password: generate a strong password and save it in a password manager like Bitwarden Make sure to share this password with colleagues in a Bitwarden collection.
- Public inbound ports: Allow selected ports
- Select inbound ports: SSH (22), HTTP (80), HTTPS (443)
- Following settings for the Disk page, or adjust them to your needs:
- OS disk size: Image default (30 GiB)
- OS disk type: Premium SSD (locally-redundant storage)
- Delete with VM: TRUE
- Settings for Networking page:
- Create a new virtual network or select an existing one (when would we want to create a new virtual network)
- Subnet: default
- Public IP: default
- NIC network security group: Basic
- Settings of the next pages Management, Monitoring, Advanced, Tags can be kept as default
- Go to Review + Create for final check of the settings and then choose Create to deploy the VM. Note: besides the VM, 5 other resources will also be created. Their names all start with the VM name. They support the VM functions such as disk, IP address, basic network security. In case the VM needs to be removed, those accompanied resources to the VM should be manually removed as well.
- Running Ubuntu Server VM with:
- user name
- password (or auth key)
- ip address
- Ports 22 open for jumpbox and 443 opened for any
- Domain with:
- Domain name with A-record pointing towards the IP of the VM
- Access the VM from a local machine (
ssh [USER NAME]@[IP ADDRESS]) - There are three ways to install EspCRM. The preferred way is to install with SSL/TLS certificate but this requires that you have run the next step called 'Steps to 'connect' a public IP address to a URL:'. Run the following commands for using this preferred way:
wget https://github.com/espocrm/espocrm-installer/releases/latest/download/install.shsudo bash install.sh -y --ssl --letsencrypt --domain=[YOUR_ESPOCRM_DOMAIN] --email=[YOUR_EMAIL_ADDRESS]- In case you do not have a domain and need to use an IP address to access EspoCRM page, you can run the previous step without the flag
--ssl. Note that this is not recommended due to security matters with HTTP.
- When the installation is completed, it will list important details of the Espo instance. Note these down in a password manager (like in a Collection in Bitwarden):
- Public domain IP address/ URL of Espo instance
- Admin username, password of Espo instance
- Login to the newly created EspoCRM instance via the domain (or IP address) to ensure you have access.
If the public IP address/ URL of the Espo instance is not accessible, make sure the Inbound port rules set/created in VM's Network settings to allow any HTTPS and HTTP. For the latter, it is highly recommended to allow HTTP inbound from specific IP addresses such as (yours, office's) to restrict less secured access.

- Make sure you have access to the Domain Name System (DNS) of the National Society. These docs assume that there is an existing domain. If not, you can buy one via the DNS.
- Find the page within the DNS where you can add new rule
- Usually, there are three variables needed when adding an new rule:
- Record type: A (most used type)
- Name: the URL name including the NS domain (e.g. deh.demo.510.global)
- Content: the IP address from the VM (e.g. 172.205.203.9)
- Add this new rule and test it by going to the newly created URL and confirm it leads to the same page as the IP address leads to
- In a directory in the EspoCRM instance, e.g. ~/certs, create a Certificate Signing Request (CSR) and private key files:
You might need to fill in information when prompted, particularly when your expected url is a subdomain:
openssl req -new -newkey rsa:2048 -nodes -keyout <domain_ulr>.key -out <domain_ulr>.csr- Country Name
- Org Name e.g. org-name
- Common Name (CN): . e.g. _.org-name.com_
- Subject Alternative Name (SAN): e.g. org-name.com
- Use the CSR file to request a SSL cert. When downloading the SSL cert, choose nginx as server platform.
- Reinstall EspoCRM with SSL settings with step 1-2 in this manual installation.
- Replace the command in step 3 of the manual installation with this command. Then continue the manual from step 4.
- Once finished the manual, add the SSL (.pem) and the generated private key (.key) with these steps
- You might need to add new inbound rule of the EspoCRM VM (in Azure portal) to allow all HTTPS inbound.
- The EspoCRM should be accessed via the URL in HTTPS. If so, remove all HTTP inbound rules to disabled insecure connection.
The following recommendations follow two dedicated EspoCRM penetration tests (see here and here) and a server hardening assessment, see those documents for the rationale and more details.
In Administration > Authentication select
- Auth Token Max Idle Time (hours): 4
- Enable 2-Factor Authentication: yes
- Force regular users to set up 2FA: yes
- Length of generated passwords: 10
- Minimum password length: 10
- Number of letters required in password: 2
- Password must contain letters of both upper and lower case: yes
- Number of digits required in password: 1
When setting up roles, make sure that users are not able to disable mandatory 2 factor authentication:
- Within the role
- Under
Field Level - Go to entity
Users - Set
Typeto Read -> no
Extra information: If this is not done, users can disable 2FA from their user page. If Force regular users to set up 2FA is set to yes (as above), when the user logs out and logs in again, (s)he is enforced to set up 2FA. Still, this means that in the meanwhile 2FA is disabled for that user.
sudo rm /var/www/espocrm/data/espocrm/application/Espo/Resources/metadata/dashlets/Iframe.json
sudo /var/www/espocrm/command.sh rebuild
Enable security headers in /var/www/espocrm/data/espocrm/data/config-internal.php
sudo nano /var/www/espocrm/data/espocrm/data/config-internal.php
Check if the following is already in this file and if not, add the appropriate lines:
'clientSecurityHeadersDisabled' => false,
'clientCspDisabled' => false,
'clientCspScriptSourceList' => [
0 => 'https://maps.googleapis.com'
],
'clientStrictTransportSecurityHeaderDisabled' => false,
'clientXFrameOptionsHeaderDisabled' => false,Press ctrl+x to exit. Then, press y to save the changes
sudo chmod 600 /etc/ssh/sshd_config
sudo chmod 600 /etc/at.deny
sudo chmod 600 /etc/crontab
sudo chmod 600 /var/log/*
sudo chmod 700 /etc/cron.daily
sudo chmod 700 /etc/cron.hourly
sudo chmod 700 /etc/cron.weekly
sudo chmod 700 /etc/cron.monthly
sudo chmod 750 /home/*
install auditd
sudo apt install -y auditd audispd-plugins
sudo systemctl --now enable auditd
If the above comments do not work. Run the following (to update apt-get), and then try again:
sudo apt-get update
edit /etc/default/grub for automatic startup and to have enough space for logging
sudo nano /etc/default/grub
Changing the following (note for later: it seems that this is a duplicate but this was being recommended by security experts anyway)
GRUB_CMDLINE_LINUX="audit=1"
GRUB_CMDLINE_LINUX="audit_backlog_limit=8192"
Press ctrl+x to exit. Then, press y to save the change
update grub2 configuration
sudo update-grub
sudo apt-get install -y chkrootkit
Run the malware scan and review the result.
sudo chkrootkit
Edit /etc/ssh/sshd_config as follows. Edited lines should also be uncommented (hash removed).
sudo nano /etc/ssh/sshd_config
Ciphers [email protected],[email protected],[email protected],aes256-ctr,aes192-ctr,aes128-ctr MACs [email protected],[email protected],hmac-sha2-512,hmac-sha2-256
KexAlgorithms curve25519-sha256,[email protected],diffie-hellman-group14-sha256,diffie-hellman-group16-sha512,diffie-hellman-group18-sha512,ecdh-sha2-nistp521,ecdh-sha2-nistp384,ecdh-sha2-nistp256,diffie-hellman-group-exchange-sha256
X11Forwarding no
LogLevel VERBOSE
AllowTcpForwarding no
Compression no
MaxAuthTries 3
TPCKeepAlive no
AllowAgentForwarding no
LoginGraceTime 2m
MaxStartups 10:30:60
Press ctrl+x to exit. Then, press y to save the change
Edit /etc/login.defs and edit the UMASK and USERGROUPS_ENAB lines
sudo nano /etc/login.defs
Search for UMASK or USERGROUPS_ENAB with ctrl + w and edit it as follows:
UMASK 027
USERGROUPS_ENAB no
Press ctrl+x to exit. Then, press y to save the changes
Edit /etc/systemd/journald.conf and add the following lines
sudo nano /etc/systemd/journald.conf
Storage=persistent
Press ctrl+x to exit. Then, press y to save the changes
A jumpbox for a Virtual Machine is a secure gateway server that provides controlled access to other VMs within a network, often used for administrative tasks and enhanced security.
Assumptions:
- you are using a Virtual Machine in Azure and have the correct permissions to change settings.
- you already have an existing jumpbox
To setup the Jumpbox for the specific VM:
- Go to the VM in Azure
- Go to the Networking tab
- Select the 'inbound port rule' with name 'SSH'
- Change the following settings:
- Source: IP Addresses
- Source IP addresses/CIDR ranges: JUMP_IP_ADDRESS
- Source port ranges: *
- Destination: Any
- Service: SSH
- Action: Allow
- Priority: 300
- Description (optional): Jumpbox
- You can check if the connection is now blocked by trying to login the VM via SSH with the VMs IP address. This should not be possible.
Access the VM via Jumpbox
- To access the VM with the jumpbox, go to your preferred SSH-client (PuTTY for example) and login with: <YOUR_USERNAME>@<JUMP_IP_ADDRESS> and port 22 (<YOUR_USERNAME> is usually your full email address)
- Go to https://microsoft.com/devicelogin and enter <YOUR_ONE_TIME_CODE> to authenticate. Follow the verification process and hit 'enter' in the SSH-client when ready.
- Now you can enter the VM of your choice by using the command
ssh <USER>@<VM_IP_ADDRESS>(user is usuallyespoadmin) and the relevant password.
- Create backup of the VM in Azure
- Click on restore the VM and in the "Restore type" select "Create new Virtual Machine".
- For the new VM, if the IP has not been created, create a new and then associate it with the VM interface
- If a Network Security Group has not been created, create it, associate it with the VM and open ports SSH (22) and HTTPS (443)
- Once cloned, the IP will rediret to the original VM. To solve that, you can re-run the installation script with:
bash install.sh -y --ssl --letsencrypt --domain=<NEW-URL> --email=<YOUR-EMAIL-ADDRESS>
N.B. if you will not use a custom domain - e.g. if the EspoCRM instance is for demo or training - simply do
bash install.sh -y
- Pay attention to the URL, it may happen that the new VM keeps redirecting to the original one. In that case go to the page
https://<NEW-URL>/#Admin/settingsand change the Site URL to the new URL. - Be sure that none of the test projets is using textit.
- Deactivate the workflows "Send messages" and "Get message status".
- Log-in through SSH and uninstall Apache2:
sudo apt remove apache2 - Reboot the docker containers:
sudo docker-compose -f /var/www/espocrm/docker-compose.yml restart
To get a dump of the database, you will need to get the MySQL root password first from the dockercompose file:
cat /var/www/espocrm/docker-compose.yml
Then copy the root mysql password to be found as MYSQL_ROOT_PASSWORD
Good practice is to create a dir to store the backups:
mkdir ~/backups
Next, go into the docker container of the mysql and execute bash replacing by the password and by the date:
sudo docker exec -ti espocrm-db /usr/bin/mariadb-dump -u root --password=<PASSWORD> espocrm > ~/backups/mysqldump_<DATE>.sql
On this page, you can find documentation and step-by-step guide on how to set up an external database for your EspoCRM.
EspoCRM when set up is ready equipped with its internal relational database from MySQL, or MariaDB on recent versions. The database locates within an installation folder of the EspoCRM, dockerised.
With the increase of data flow and its relationships between each other when operating, we want to ensure that EspoCRM is able to running non stop. This means the database should not be limited by the VM storage size but should be set in secure, scalable way and ensure its performance.
Therefore, it is recommended to set up for the EspoCRM instance an external database preferably in a cloud server as the Azure VM for EspoCRM.
This guide assumes that you have an EspoCRM hosted an Azure Virtual Machine (VM). This guide is inspired by this detailed tutorial.
Note: a preferred method would be to install EspoCRM with an already existing database upon installation. This would mean directly pointing EspoCRM to the right database, instead of first dumping, building and then reconnecting (which is prone to errors). An issue has been created on the EspoCRM Repo regarding this topic.
The goal is to export the current internal EspoCRM database into a file to be copied to the external database server.
From a terminal, enter the VM of the EspoCRM instance which you want to dump its database, with ssh for instance:
ssh <vm-username>@<vm-ip-address>
There, open the docker-compose file using the command below, find and note down the root password of the current database (to be found as MARIADB_ROOT_PASSWORD) under espocrm-db service:
cat /var/www/espocrm/docker-compose.yml
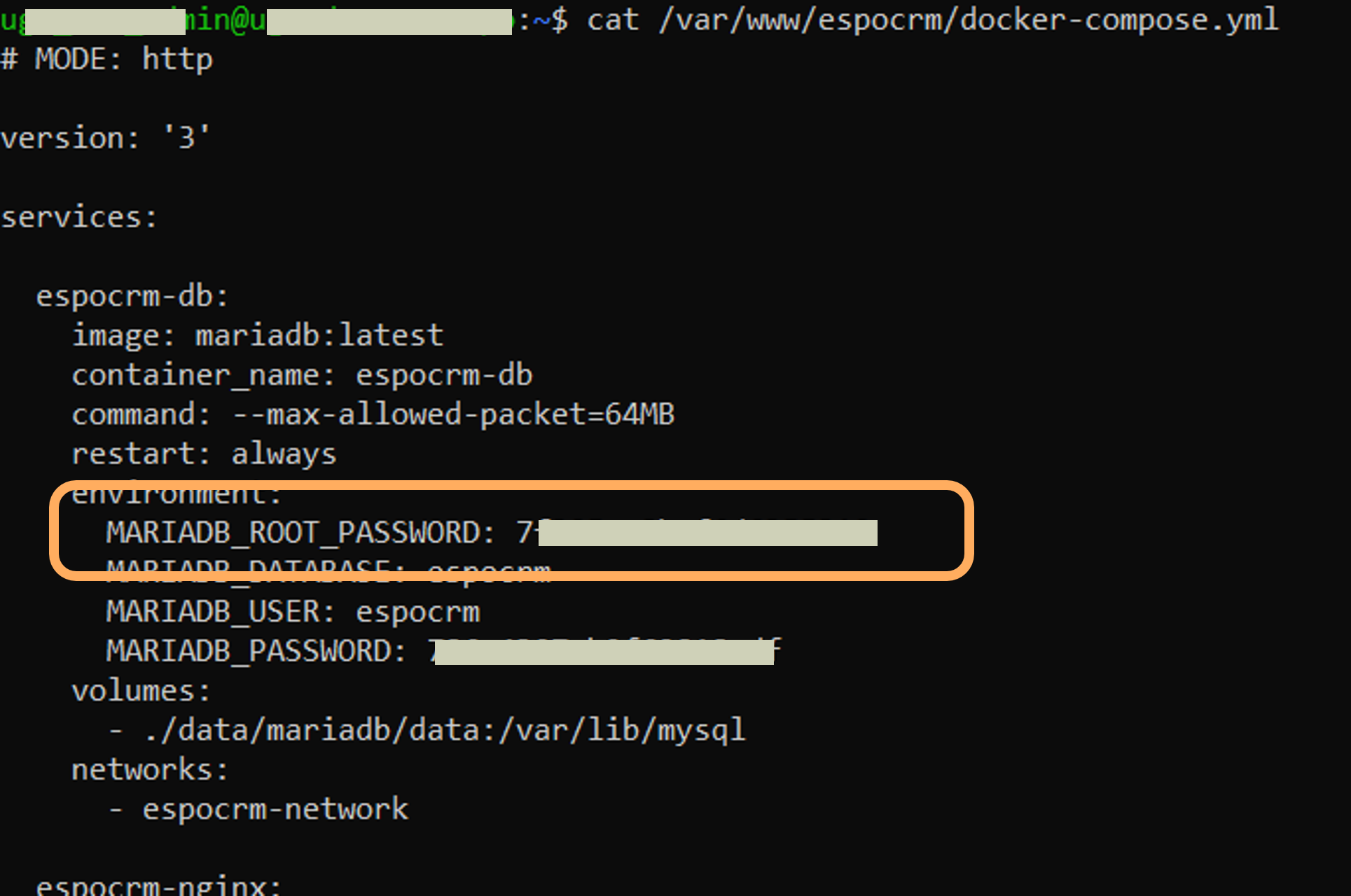
As a good practice, create a directsory to store data backup copies:
mkdir ~/backups
Next, export the current EspoCRM database (inside its own docker container) into a .sql file in the backups folder by executing the command below. Use the root password above, and name the sql file with a date for tracking version:
sudo docker exec -ti espocrm-db /usr/bin/mariadb-dump -u root --password=<PASSWORD> espocrm > ~/backups/mysqldump_<DATE>.sql
Once done, the file .sql should be created in the backups folder. The exporting might take long depending on how large the existing database is.
- Go to the Azure Resource Group where you want to create a new database server. It is ideally in the same resource group with the EspoCRM VM
- Find in the Azure Market Place and create a new resource called 'Azure Database for MySQL Flexible Server'
- Give the following settings for the Basics page. If needed, adapt the settings to your own case.
- Subscription: your subscription
- Resource Group: your preferred RG under the selected subscription where the VM will be created within
- Give it a descriptive name. An example for DEH:
[country]-[project]-[environment] - Region (region of hosting centre): select the region depending on your country location and data privacy policy
- MySQL version: select the latest version.
- Workload type and Compute+storage accordingly to your plan
- Authentication method: MySQL authentication only and set username and password to enter the server. Generate a strong password and save it in a password manager like Bitwarden
- The following settings for the Networking page. Adjust to your plan if needed.
- Connectivity method: Public access and Private endpoint
- Public access: check Allow public access ...
- Firewall rules: when the option above checked, set the firewall rule by adding the EspoCRM instance VM IP address to allow this only IP address to access the server. Your current IP address should also be added to the firewall rules for later setup steps
- Private endpoint: beside the public access setting, this option increases an secure access to the server via an private URL endpoint. Set one up at Add private endpoint. The endpoint resource should be in the same resource group and choose the default virtual network/subnet.
- Settings of the remaining pages can be kept as default
- Go to Review + Create for final check of the settings and then choose Create to deploy the MySQL database server.
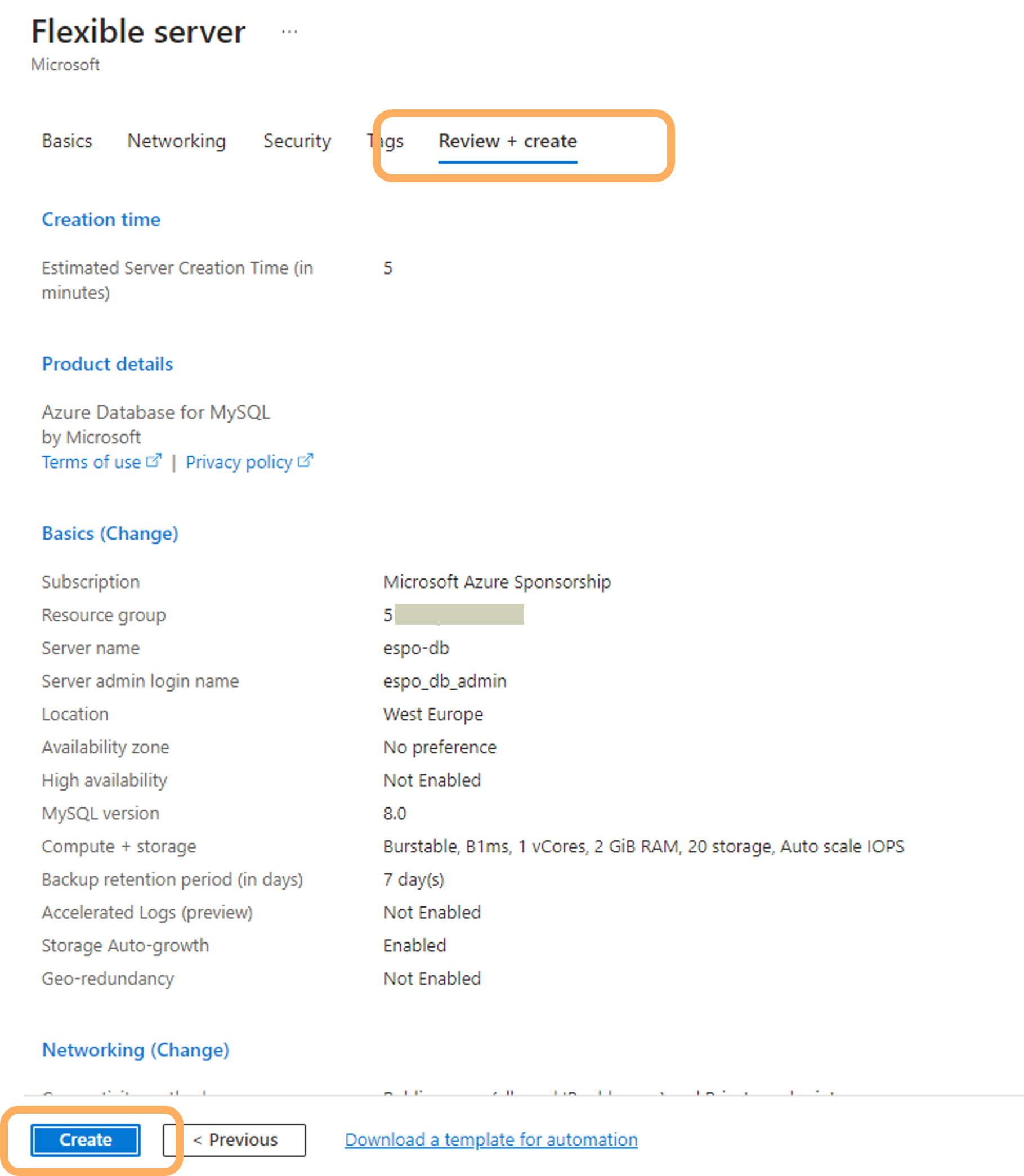
Continue in the VM terminal from step 1.
-
Access to the MySQL database server
Go to the created MySQL resource in the resource group, in the Connect tab, copy the sample cmd line Connect from browser or locally.
From the terminal, paste the command to enter the mySQL server. Use the password created in step 2 when prompted.
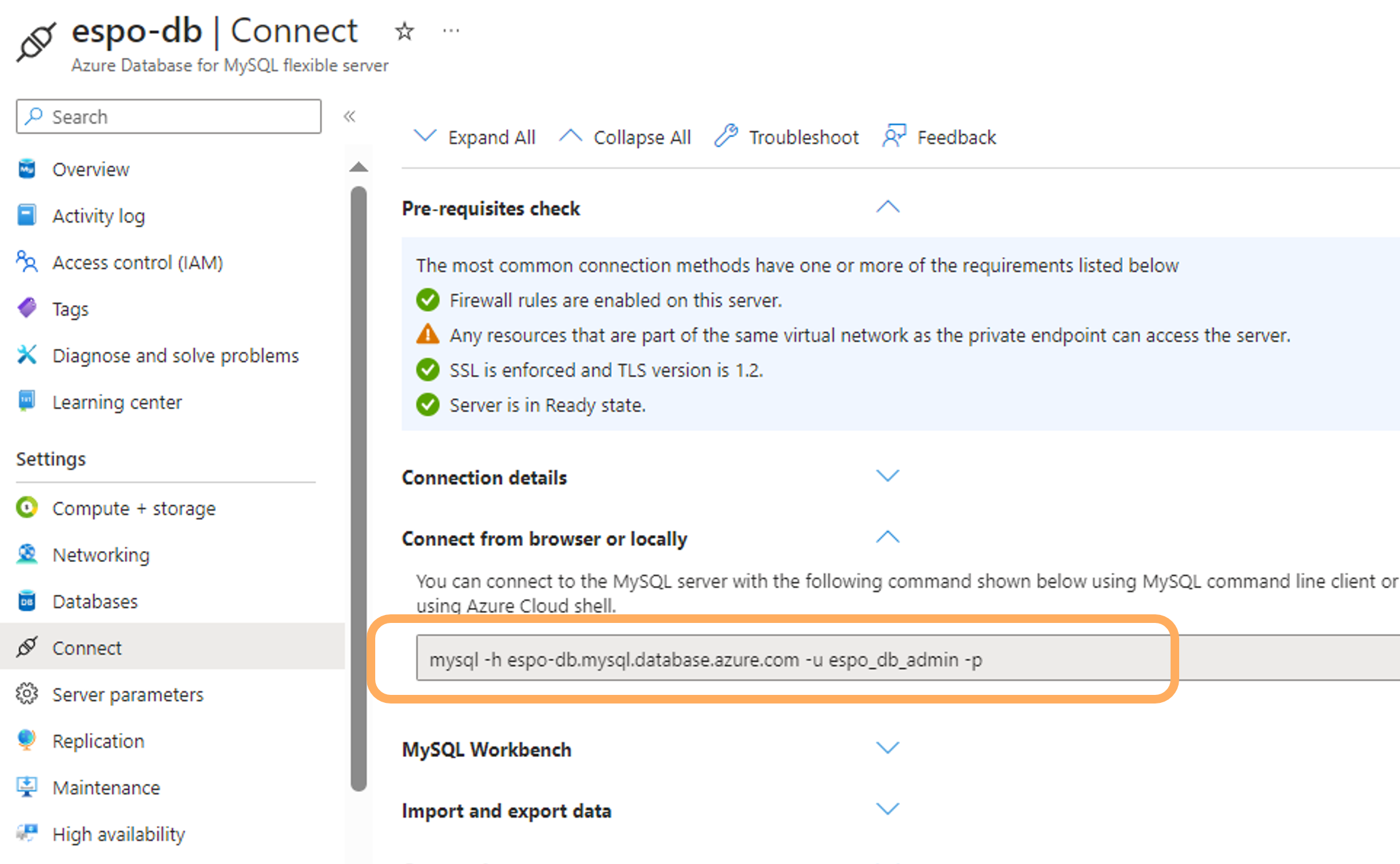
MySQL package should be installed to execute MySQL command lines:
sudo apt install mysql-client-core-8.0 -
Create a database and a database user
You should be accessed to the MySQL server via the CLI. From here, SQL is the main language for communicating with the server.
Create a database container:
CREATE DATABASE <db-name>;Create a new MySQL user, password and grant the user all permissions to the created database:
CREATE USER '<username>'@'%' IDENTIFIED BY '<password>'; GRANT ALL ON <db-name>.* TO '<username>'@'%';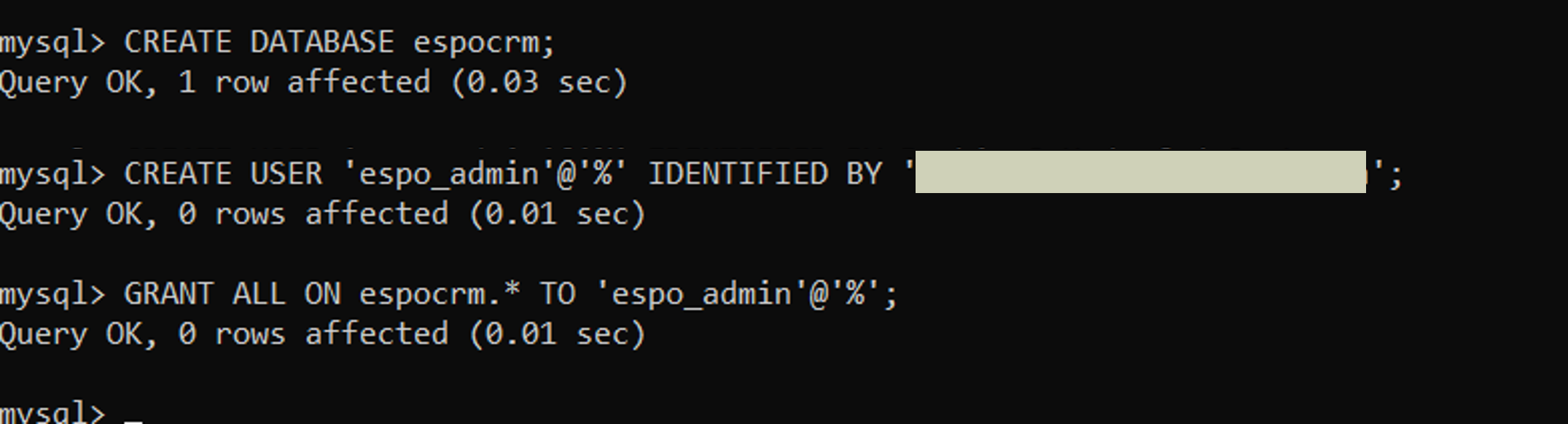
-
Copy data dump to the new database
Exit the connection to the database server and return to the VM. Copy the dump .sql created in step 1 to the created database in the server in the previous step :
mysql -h <db-host-url> -u <username> -p --database <db-name> < mysqldump_<date>.sql; -
Point EspoCRM to the external database
In the VM, go to the EspoCRM data configuration directory :
cd /var/www/espocrm/data/espocrm/dataEdit the config-internal.php file using your preferred text editor (e.g. VIM) by changing :
- host, dbname, username, password of the created user of the database,
- actualDatabaseType to "mysql", actualDatabaseVersion to its version (e.g 8.0)
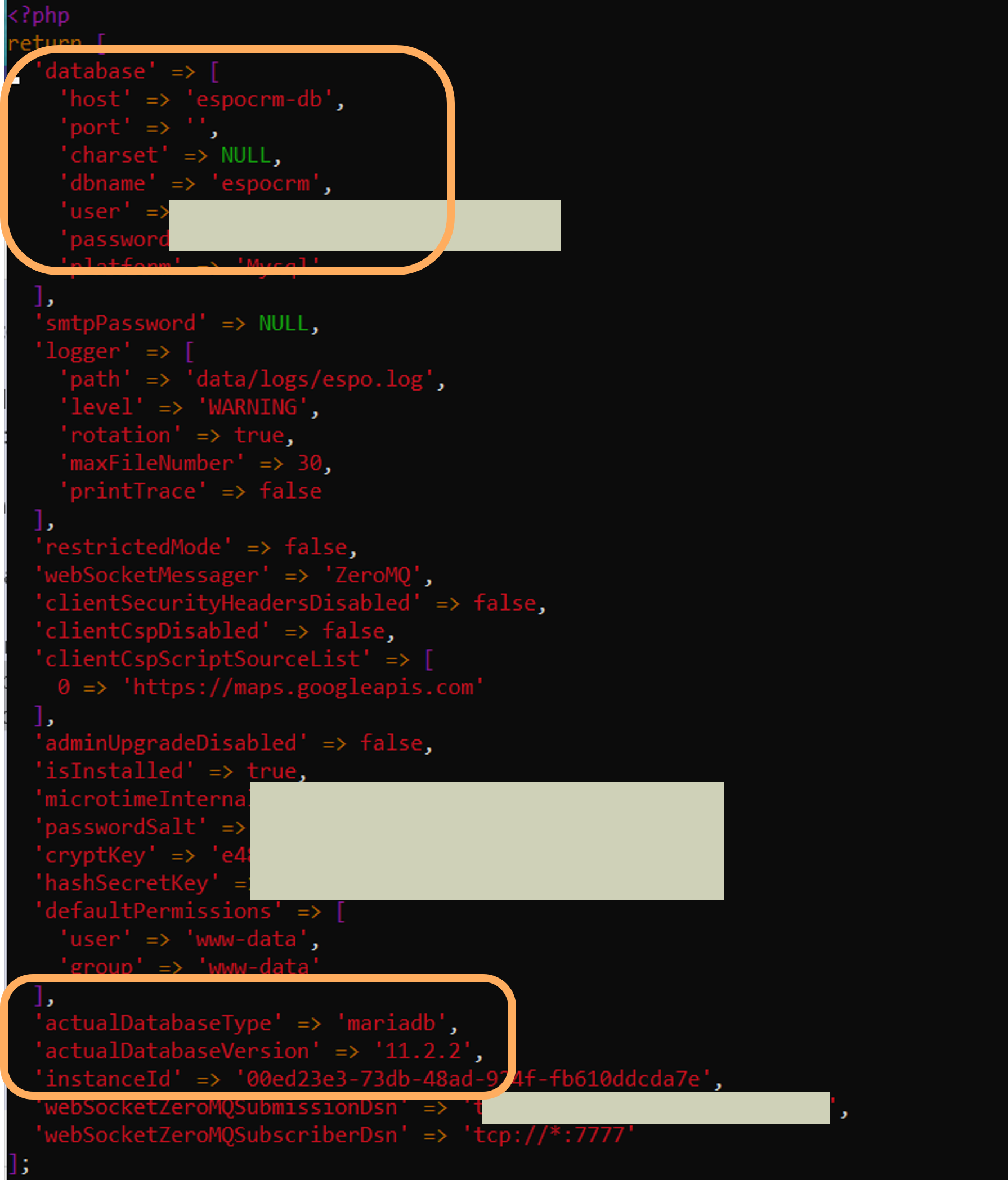
Restart the docker container with the command below. The external MySQL database should then be connected to the Espo.
sudo /var/www/espocrm/command.sh restart
The secure connection here is done with SSL certificate provided by Azure MySQL.
- Download the SSL certificate
Digicert Global Root CAfrom the Networking of the Azure MySQL database resource. It should be a.pemcertificate.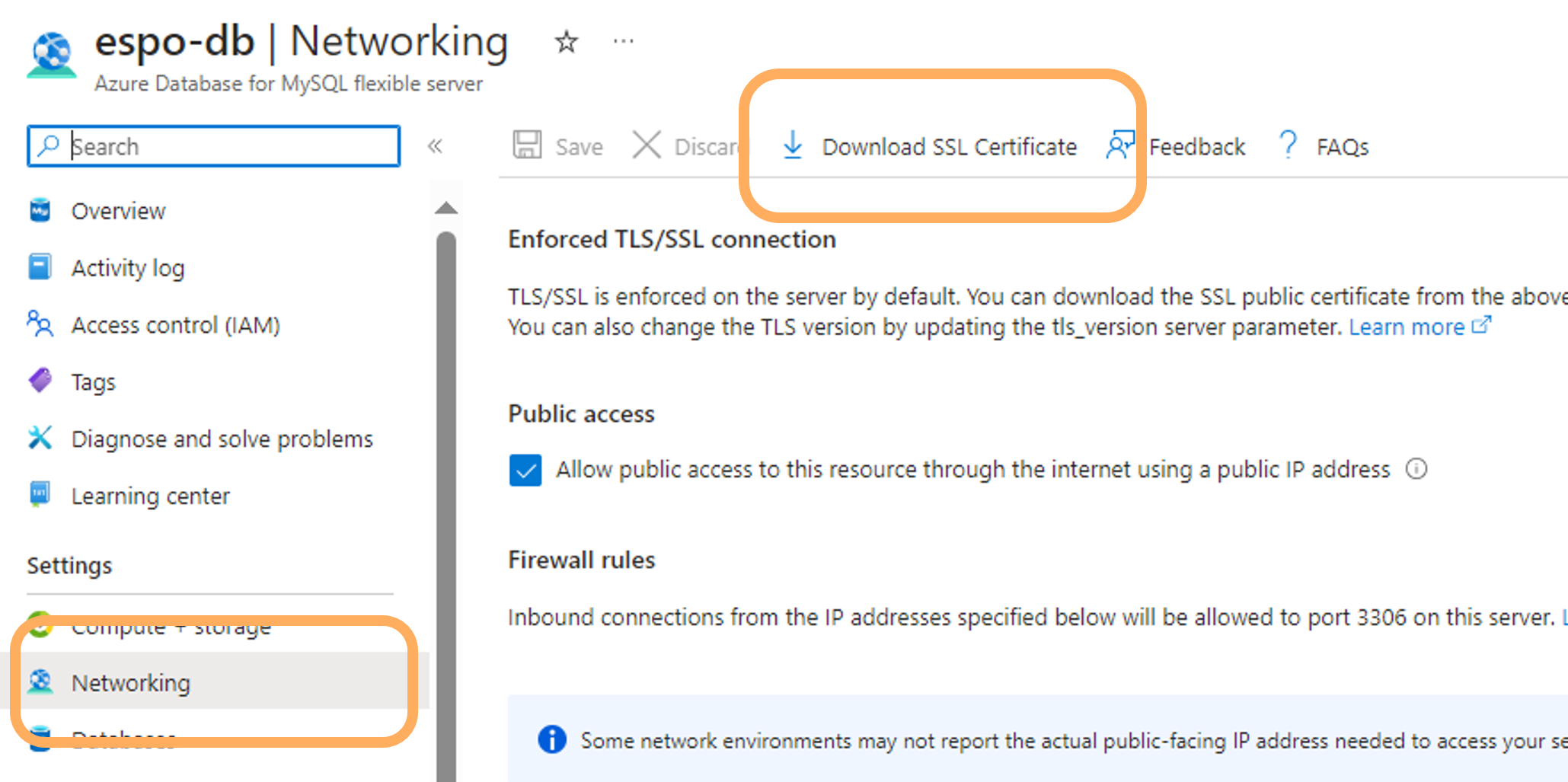
- Copy the certificate to the EspoCRM VM somewhere in its
data(e.g.data/certs) directory using the command below or use (S)FTP client software like WinSCP:scp .\<certificatename>.pem <espo-username>@<espo-ip-address>:/home/<your-home-dir> sudo mv <certificatename>.pem /var/www/espocrm/data/espocrm/data/certs - Edit the Espo data configuration file config-internal.php by adding file under
databasethis line:'sslCA' => '/var/www/espocrm/data/espocrm/data/certs/<certificatename>.pem' - Restart the docker and SSL should be then used.
sudo /var/www/espocrm/command.sh restart - The cert is successfully installed if accessing the EspoCRM instance returns no error
500. If error raises, check the EspoCRM log.