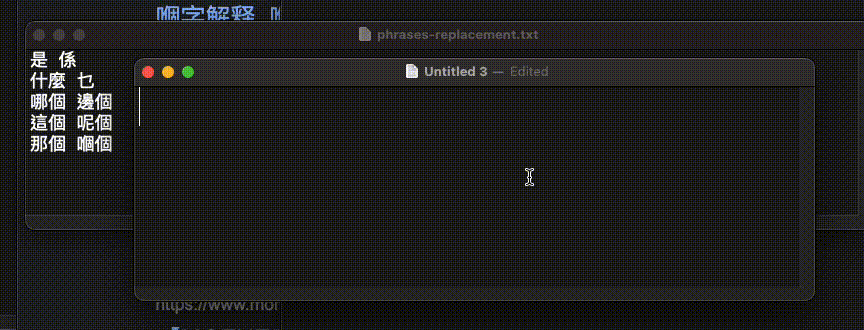-
Notifications
You must be signed in to change notification settings - Fork 78
使用手冊
以下為小麥注音輸入法 2.7 使用說明。
小麥注音還在不斷演進與開發當中,當我們開發了新功能時,可能不見得會來得及更新這份手冊,但我們會盡最大的努力描述小麥注音中的各種功能。
本專案採用 MIT License 釋出,使用者可自由使用、散播本軟體,惟散播時必須保持軟體完整、不得修改版權文字。
- macOS 10.15 以上版本
安裝只需要把 zip 壓縮檔解壓縮然後執行安裝程式即可。如果原來已經有安裝小麥注音,安裝程式會直接覆蓋原有的輸入法。如果小麥注音變成灰色無法選擇,通常原因是終端機 (Terminal.app) 造成的,請參考此處說明再次啟用小麥注音。
在安裝完畢後,小麥注音應該會直接出現在您的輸入法選單中。如果沒有,您也可以手動添加,請打開系統偏好設置,選擇「鍵盤」圖示,然後在「輸入方式」中,按下畫面右下角的加號按鈕,從「繁體中文」當中,可以看到「小麥注音」(Bopomofo)與「傳統注音」(Plain Bopomofo),您可以從中挑選您想要用的輸入法。
- 小麥注音:是類似於微軟新注音、macOS 內建繁體注音、自然、漢音、酷音、Yahoo 輸入法…等智慧型選字注音輸入法
- 傳統注音:是類似以往在視窗作業系統上的「ㄅ半」的,在輸入每個字的時候,需要逐一選字的輸入法
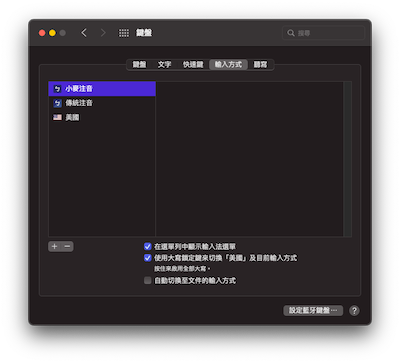
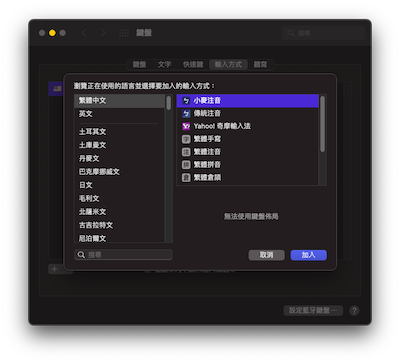
在比較晚近的 macOS 版本中,只要系統偏好設置的「鍵盤」->「輸入方式」中,選定「小麥注音」或「傳統注音」,按下畫面右下方的減號按鈕,除了會把這輸入法移出輸入選單之外,同時也會尋問題是否要把應用程式丟到垃圾桶。如果您確定以後都不會用到小麥注音,就選擇「丟到垃圾桶」即可。
如果在比較早期的 macOS 上,想要完全移除小麥注音,請在 Finder 視窗中按著 鍵不放,繼續按 Shift 鍵和 G 鍵,這時會出現對話框,打入 ~/Library/Input Methods/ 按下 Enter 鍵,這時會跳出一個資料夾,將裡面的 McBopomofo 檔拖入垃圾桶,登出目前帳號再登入即可。
如果您之前曾經用過微軟新注音、macOS 內建繁體注音,或是自然、漢音、酷音、Yahoo 等輸入法,想必對於智慧型選字注音輸入法應該不陌生,可能也不太需要額外說明。
- 您需要在輸入一組注音符號之後,按下音調鍵(一、二、三、四…聲等),完成組字
- 在傳統注音模式中,組字成功時,就會跳出選字窗,要求您選擇想輸入的字,按下數字鍵即可選擇,並且直接將字送到應用程式中
- 在小麥注音模式中,組字成功時,會先將最有機率的字放在組字區中,您可以不用選字,繼續往下輸入,如果您發現預測的文字並不準確,可以透過鍵盤上的向下按鈕,或是空白鍵,修改成您想要的文字
小麥注音在標點符號的輸入方式,主要依據從自然、酷音輸入法以來的習慣,預設盡可能輸出全型標點,以標準鍵盤(大千)配置來說,各種標點符號的位置如下:
| 標點符號 | 按鍵 |
|---|---|
| 全型逗號(,) | < (Shift + ,) |
| 全型句號(。) | > (Shift + .) |
| 全型冒號(:) | : (Shift + ;) |
| 全型頓號(、) | ' |
| 全型分號(;) | " (Shift + ') |
| 全型問號(?) | ? (SHift + /) |
| 全型上引號(「) | [ |
| 全型下引號(」) | ] |
| 全型上引號(『) | { |
| 全型下引號(』) | } |
為了配合新注音輸入法的習慣,也支援以下的標點符號:
| 標點符號 | 按鍵 |
|---|---|
| 全型逗號(,) | Control + , |
| 全型句號(。) | Control + . |
| 全型問號(?) | Control + ? |
小麥注音除了標準注音鍵盤之外,也支援倚天、倚天 26 鍵、許氏、IBM、漢語拼音等鍵盤配置,每種鍵盤配置的標點符號位置不盡相同,像是許氏、倚天 26 鍵與漢語拼音,由於並沒有將逗號與句號按鈕分配注音符號,因此打逗號與句號就不需要額外按下 Shift。
按下 '`' 按鈕之後,會有一個簡單的符號表。如果您將空白鍵設成選字功能,您可以透過這個符號表,輸入全形空白。
小麥注音內建一些特殊符號,只要輸入類似的讀音,就可以在選字列表中看到這些符號,像是
- 單位:如果打「公里」,也可以選擇「㎞」,打「公分」可以選擇「㎝」
- 星座:打「水瓶」會出現「♒」
- 其他:打「株」會出現「㈱」,打「滿」會出現「🈵」等
完整符號參見 Symbols.txt 內容。
在輸入以下文字時,按下選字鍵,可以方便地輸入日期時間
| 文字內容 | 範例 |
|---|---|
| 今年、去年、明年 | 2024 年、民國 113 年、令和 6 年、甲辰年、木龍年 |
| 今天、昨天、明天 | 2024 年 1 月 4 日、民國 113 年 1 月 4 日、2023 年冬月廿三、令和 6 年 1 月 4 日、週四、禮拜四 |
| 現在 | 下午 11:17、 下午 11:17:46 |
| 時區 | 台北標準時間、台灣時間 |
如果您從 DOS 時代,就習慣使用使用 Big5 內碼輸入標點符號,您也可以按下 Ctrl + ` 按鍵,進入 Big5 內碼輸入模式。
按下 Ctrl + \ 之後,可以出現一個輸入功能選單,當中可以選擇一些輸入功能:
- 輸入功能選單中的「標題數字」,可以讓您輸入「1」,轉換成 ❶、⒈ 、⓵ 等標題數字。
- 輸入功能選單中的「中文數字」,可以讓您輸入「1234」,快速轉換成「一千二百三十四」。
- 輸入功能選單中的「大寫數字」,可以讓您「1234」,快速轉換成「壹仟貳佰參拾肆」。
- 至於蘇州碼,則是一種比較古老的中文數字系統,但是在一些地區仍然在使用中。例如,如果想輸入「1234 元」,輸出結果如下:
〡二〣〤
千元
小麥注音支援垂直與水平兩種選字窗,您可以在偏好設定中選擇喜好的方式。預設為直式。不過,如果您是在直式走文的文書軟體中(例如在 Pages 中選擇了「空白直書」範本),還是會統一使用直式選字窗。
選字窗介面在 macOS 10.16 Big Sur 前後,樣式有所不同,但是基本的操作方式是一樣的。在新版的作業系統上,會有模糊背景的視覺效果。
在選字窗當中,最多會一次顯示九個候選字,如果同一個讀音有多個候選字,就會分成多頁。
在進入選字模式時的按鍵功能如下:
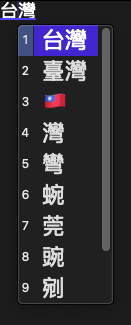
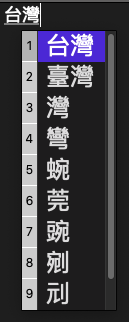
- 上:跳到前一個候選字
- 下:跳到下一個候選字
- 左:跳到前一頁候選字
- 右:跳到下一頁候選字


- 左:跳到前一個候選字
- 右:跳到下一個候選字
- 上:跳到前一頁候選字
- 下:跳到下一頁候選字
- Home:跳到第一個候選字
- End:跳到最後一個候選字
- 空白:切換到下一頁
- ESC:取消選字
- 選字鍵:按下 Enter 就可以選定目前所在的候選字,或是按下特定位置的候選字,預設為 1-9,但您也可以在偏好設定中,修改成您習慣的候選字
- 問號:跳出字典查詢選單,開啟外部字典查詢功能,讓您快速查詢這個候選字是什麼意思
小麥注音目前還不支援中英文混打的功能。如果在沒有組字區的狀況下,您直接按下 Shift 加上英文字母,目前可以讓您輸入大寫英文,但是已經輸入了一些內容時,還無法讓您在字當中輸入英文。您可以使用像 Ctrl + 空白鍵,在小麥注音與系統英文鍵盤之間切換,在晚近的 macOS 作業系統中,也支援使用單按一次 Caps Lock 按鈕,切換中英文輸入。
您可以從輸入法選單中,叫出輸入法偏好設定畫面。
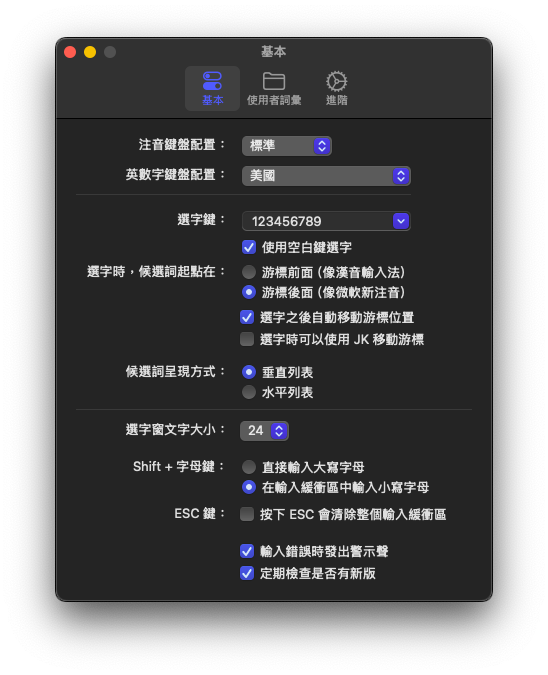
小麥注音提供以下基本設定:
- 注音鍵盤配置:包括標準、倚天、倚天 26 鍵、許氏、漢語拼音及 IBM 鍵盤
- 英數字鍵盤配置:預設使用美式鍵盤。如果您平常使用像是 Dvorak 或 Colemak 鍵盤,然後又習慣像許氏等會將注音符號與英文字母配對的輸入法上時,您可以將這個設定改成您所使用的英文鍵盤配置
- 選字鍵:預設選字按鍵為 123456789,但您也可以換成其他的按鍵
- 使用空白鍵選字:輸入空白時,是開啟選字窗,或是直接輸入空白
- 在按下 ESC 時會清除整個緩衝區:在平常打字時,如果組字區當中有內容,ESC 按鈕其實沒有任何作用,這個選項可以讓您按下 ESC 之後清除所有已輸入的內容
- 選字時,候選詞起算點在:在輸入文字時,游標往往是在兩個文字之間,過去幾家輸入法對於按下「下」或「空白」之後,要讓游標前方還是後方進入選字狀態,實作就有所不同,像微軟新注音就是選擇游標之後,漢音輸入法就是在游標之前,小麥注音就跟酷音輸入法一樣,將這個行為交給用戶選擇
- 候選詞呈現方式:您可以選擇偏好使用直式或橫式選字窗,預設為直式。不過,如果您是在直式走文的文書軟體中(例如在 Pages 中選擇了「空白直書」範本),還是會統一使用直式選字窗
- 選字窗文字大小:您可以挑選您喜歡的選字窗文字大小,介於 12-96 pt 之間
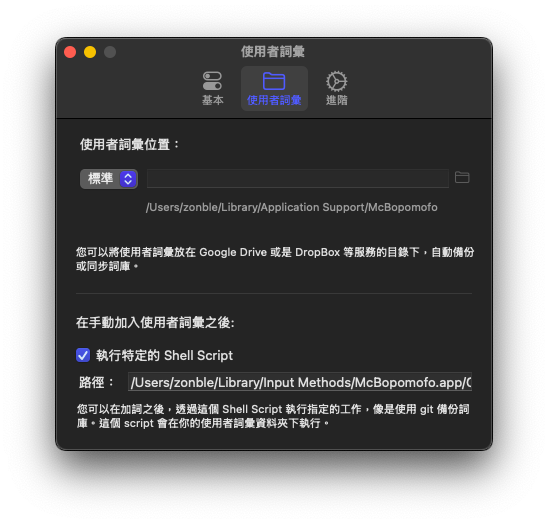
在偏好設定的使用者詞彙分頁中,提供了自訂詞的管理功能。小麥注音的自訂詞其實就儲存在一個純文字檔案當中,內容是一個詞一行,詳細說明參見 手動加詞。您可以自行決定這個文字檔案的位置,像是擺到 Google Drive/One Drive/iCloud Drive 空間中,方便在不同電腦之間備份詞庫。
另外,您也可以選擇在手動加詞的時候,執行某一個腳本。我們目前提供的腳本是會做一次 git commit,讓您可以用 git 進行版本管理。這個腳本基本上受到了 logseq 筆記軟體的啟發。
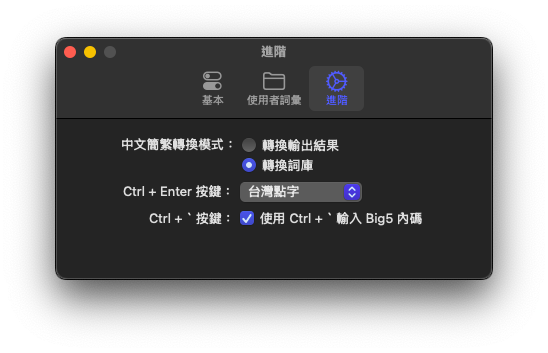
在最後一個分頁中,我們提供以下選項:
- 在打開簡繁轉換之後,是想要在輸入緩衝區當中保留繁體中文,輸出的時候才轉換成簡體中文(類似自然輸入法的行為),還是輸入緩衝區以及選字窗當中,都變成簡體中文。
- Ctrl + Enter 按鈕的行為,參見 Ctrl + Enter 輸入。
- 是否要使用 Ctrl + ` 按鍵開始輸入 Big5 內碼。某些應用程式的快速鍵可能會與這個功能衝突,這時候可以關閉這個功能。
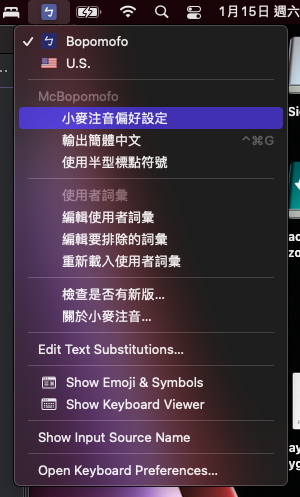
開啟輸入法選單,選擇當中的「輸出簡體中文」選項後,就會將打出的文字轉換成簡體中文。
小麥注音輸入法提供兩套選換引擎,包括 OpenCC 以及來自香草輸入法的轉換表格 VXHanConvert,您可以在偏好設定中選擇要使用哪一套轉換引擎。
小麥注音輸入法預設使用全型符號。如果您偏好使用半型符號,可以在輸入法選單中,選擇「輸出半型標點符號」。
在自動選字模式下,如果輸入緩衝區中有內容,可以按下 Ctrl + Enter 送出特別格式的內容,要使用哪種格式,可以在偏好設定中修改。我們提供以下模式:
- 輸入注音符號:像是打了「小麥注音」,可以輸出成「ㄒㄧㄠ ˇ-ㄇㄞ ˋ-ㄓㄨ ˋ-ㄧㄣ」
- HTML 旁注標記:像是輸出成
<ruby>小麥<rp>(</rp><rt>ㄒㄧㄠˇ ㄇㄞˋ</rt><rp>)</rp></ruby><ruby>注音<rp>(</rp><rt>ㄓㄨˋ ㄧㄣ</rt><rp>)</rp></ruby>,這是一段 HTML 格式的文字,當您用瀏覽器打開時,看起來會像是以下效果: 小麥注音 - 台灣點字:像是輸出成 ⠑⠪⠈⠍⠺⠐⠁⠌⠐⠹⠄
在 macOS 15 以上系統,有些應用程式可能會把 Ctrl + Enter 當成應用程式的快速鍵處理,但是這時候可以試試看 Ctrl + Command + Enter 或 Ctrl + Option + Enter 等組合。
在輸入法選單中,有一項聯想詞功能的開關。這個開關在傳統注音以及自動選字模式下的行為不太相同。
- 在傳統注音模式下,只要打了一個字,就會出現選字窗,而在選字窗出現的時候,可以用 Shift + 數字鍵,選擇特定的候選字。像是,在輸入了「啦」之後,然後按下 Shift + 1,就會選擇「啦隊」,最後補成「啦啦隊」。
- 在自動選字模式下,則是打開了用 Shift + Enter 輸入聯想詞的功能。像是在「啦」這個字之後,按下 Shift + Enter,就會出現「啦啦隊」,然後按下 Enter,就會將「啦啦隊」輸入到輸入緩衝區中。
- 自動選字模式下,並不見得是根據單字聯想,而可以根據兩個字以上的詞進行聯想。例如,輸入「中華」,就可以看到「中華民國」、「中華電信」等候選字。
有時候我們會發現,在輸入法內建的詞庫中,缺少想要輸入的語彙,這時候,我們可以透過手動加詞,讓小麥注音認得新的詞彙。您可以在輸入文字的過程中,按下 Shift 以及左右等方向鍵,這時候可以看到會選擇出一段區域,只要這個區域超過兩個字,就可以按下 Enter,新增詞彙。
所有自定詞彙都儲存在一個文字檔案中,如果不小心誤增了內容,重複新增,或是不想繼續用某個詞彙,您可以透過輸入法選單中的「編輯使用者詞彙」功能,系統就會用文字編輯器打開這個設定檔。
當中的格式是:一個詞一行,前方是您想要輸入的字詞,後方是這個字詞對應的注音讀音,當中使用減號連接,如以下範例。
小麥注音 ㄒㄧㄠˇ-ㄇㄞˋ-ㄓㄨˋ-ㄧㄣ
您可以在修改完成後存檔,再按下輸入法選單中的「重新載入使用者詞彙」,新的設定就會立刻生效。
加詞檔案放在 "~/Library/Application\ Support/McBopomofo" 下,您也可以使用您慣用的其他文字編輯器,編輯這個檔案。 我們沒有特別設計特別的詞庫管理的 UI 介面,主要考慮這個資料格式應該不會太難懂,而且如果使用您慣用的文字編輯器,在調整詞庫時會更有效率,同時也易於備份,您除了可以將這個檔案放在備份空間中,也可以直接複製、貼上到像 Google Keeps 這類的筆記服務中。
請注意,如果您輸入了一個兩組以上注音的組成的字詞,但是當中其中有組注音,並沒有對應到的字,那麼您還是無法用這幾組注音組成您想要的詞語。比方說,您想要發明一個笑臉符號,用的是「ㄌㄩㄟ-ㄌㄩㄟ」這組注音,像這樣:
😀 ㄌㄩㄟ-ㄌㄩㄟ
由於 ㄌㄩㄟ 並不能夠組成一個字,所以在輸入 ㄌㄩㄟ 的時候,就會被當成無效注音。如果您想要讓上一行生效,就需要至少指定一個對應到 ㄌㄩㄟ 的字,像是:
😀 ㄌㄩㄟ-ㄌㄩㄟ
:D ㄌㄩㄟ
這樣,您輸入 ㄌㄩㄟ 時,會先出現「:D」,繼續打成「ㄌㄩㄟ-ㄌㄩㄟ」,就會出現笑臉 😀 。
如果在使用 Shift 左右加詞時,不是按下 Enter,而是按下問號,那麼就會開啟字典選單,讓您查詢您所輸入的字詞的意思。
小麥注音會試圖記得您選過的字詞。例如在句首打「這一戰」「再一戰」這兩詞,如果都把「一戰」選為「一站」,那麼再打「ㄓㄜ ˋ ㄧ ㄓㄢ ˋ」或「ㄗㄞ ˋ ㄧ ㄓㄢ ˋ」時,小麥注音就會改選「一站」。但為了不干擾字詞在語料中原有的出現頻率,小麥注音在一段時間後,會「漸漸忘掉」曾經做過的選擇。會這樣設計是經過一些實驗後的取捨。
有些時候,我們就是不希望打「站」的時候,總是先出現「戰」再來選字。這樣的話,可以透過用戶自訂詞功能,加入例如下列條目:
# 讓單字詞的「站」永遠優先於「戰」,這樣一來就算是打「場站」「站點」等小麥目前未收錄的詞,也不會先出現「戰」
站 ㄓㄢˋ
# 讓「一站」優先順序高過「一戰」這個收錄詞
一站 ㄧˊ-ㄓㄢˋ
如果是有使用 Emacs 的朋友,一定很熟悉在 Emacs 中移動游標的方式,在 macOS 上絕大多數的應用程式中,也都可以使用 Emacs 快速鍵移動游標。在小麥注音輸入法中,您可以使用以下按鍵
- ^F 往右或往下移動輸入游標
- ^B 往左或往前移動輸入游標
- ^D 刪除游標後的一個字
- ^A 將輸入游標移動到最前方
- ^E 將輸入游標移動到最後方
- ^F 選擇下一個候選字
- ^B 選擇前一個候選字
- ^A 選擇第一個候選字
- ^E 選擇最後一個候選字
- ^V 切換到下一頁
手動加詞功能除了加詞之外,這張表格還有兩個特性
- 手動加入的詞彙,一定會在選字列表的最前方
- 手動加入的詞彙出現後,原本詞庫中的詞會不會重複出現
- 手動加入的詞彙,會按照順序出現
由於手動加詞表格也可以用在標點符號上,所以,如果您覺得原本的標點符號順序不符合習慣,也可以透過修改表格達成。比方說,原本輸入逗號時,出現的標點順序是「,〈《︿︽」,你想把逗號放到最後面,就可以嘗試在加詞檔案中加上
〈 _punctuation_Standard_<
《 _punctuation_Standard_<
︿ _punctuation_Standard_<
︽ _punctuation_Standard_<
, _punctuation_Standard_<
這樣,就可以完全改寫原本的標點順序,逗號變成出現在最後面了。
小麥注音中,按下 ` 按鍵,會出現一個符號表。您也可以在當中增加新的符號,像是輸入
😀 _punctuation_list
這樣符號表就會在最前方出現一個笑臉。
對於曾經用過傳統 Mac OS 的用戶來說(Mac OS 9 以及之前版本),應該會習慣漢音輸入法的操作習慣。漢音輸入法的分號行為與小麥注音不太一樣,小麥注音是直接打 " (Shift + ') 輸入分號,是偏向自然/酷音的習慣,但是漢音輸入法,卻是先讓用戶輸入全形冒號,然後透過選字選擇分號。
如果想換成這樣的行為,可以在加詞檔案中加上:
: _punctuation_Standard_:
; _punctuation_Standard_:
在 macOS 的右鍵選單中,有一個「服務」的選項。您可以在任何應用程式中,選擇一段文字,然後按下右鍵,選擇「服務」,執行一些指定的工作。小麥注音也提供這樣的服務。
您可以先選擇一段文件,然後用右鍵選單中的「服務」,選擇「加入小麥注音使用者詞彙」,這樣就可以將這段文字加入到使用者詞彙中。
台灣點字其實就是對應到注音符號的點字字元,小麥注音提供以下轉換服務:
- 將中文轉換成注音
- 將中文轉換成台灣點字
- 將台灣點字轉換成中文
更多資訊,可以查閱 Wikipedia 上的 臺灣盲文。
小麥注音除了支援手動加詞之外,也支援手動刪詞,過濾掉內建詞庫中的詞彙。比方說,像我目前正在寫一份小麥注音的使用手冊,我會經常用到「加詞」這個詞彙,但是在小麥詞庫的訓練材料中,「家祠」出現的機率比「加詞」更高,所以很容易就一直出現「加詞」;雖然小麥有一套記憶機制,如果你多打幾次「加詞」,「加詞」會出現的機率會大增,但你可能也覺得,乾脆把「家祠」刪掉算了。
在輸入法選單中,有一個「編輯排除的詞彙」功能,選擇之後,會打開一個文字檔,我們可以在當中增加一行:
家祠 ㄐㄧㄚ-ㄘˊ
先存檔,然後在輸入法選單中,選擇「重新載入使用者詞彙」,之後「家祠」就不再出現在詞庫中了。
手動刪詞功能,也考以用在刪除標點符號上。在傳統注音模式中,預設在輸入逗號與句號時,還會出現各種全形的大於、小於形狀的符號。如果您覺得輸入逗號、句號還要選字並不方便,您可以用這個功能,把您不想要的標點排除掉。假設您使用的是標準大千鍵盤,您可以在紀錄要手動減詞的文字檔中,加上
〈 _punctuation_Standard_<
《 _punctuation_Standard_<
︿ _punctuation_Standard_<
︽ _punctuation_Standard_<
. _punctuation_Standard_>
〉 _punctuation_Standard_>
》 _punctuation_Standard_>
﹀ _punctuation_Standard_>
︾ _punctuation_Standard_>
這樣就可以排除掉不想要的標點符號了。
各種自動選字輸入法的作法,大抵上都是讓您可以寫出接近報章雜誌上的中文。在開發輸入法的時候,會主要以報章做為材料,尋找某個詞、某個字出現的頻率,藉以判斷在輸入某組注音的時候,最有可能出現的字詞是什麼。
然而,在某些情境下,我們對某些字詞的需求,與一般報章雜誌上的情境不同。比方說,在處理財務或是法律文書的時候,我們會更想要全部都使用大寫中文數字,把原本輸入的「一二三四五六七八」換成「壹貳伍陸柒捌」。
寫作同時是一件非常個人的事情。每個人對於同一個詞彙,可能會有不同於報章雜誌的書寫習慣。比方說,比較主流的寫法是「剛才」,但有些人偏好寫成「剛纔」,在輸入法決定是「剛才」的時候,其實會更想把「剛才」換成「剛纔」,但如果只是把「剛才」拿掉的話,又會變成優先出現「鋼材」。手動換詞的作法是,我們使用一個轉換表格,填入「剛才 剛纔」,那麼,原本該出現「剛才」的地方,就會變成「剛纔」了。
手動換詞因為比較進階的功能,需要一邊按住 Option 按鈕,一邊點選輸入法圖示,才會出現在輸入法選單中。你可以看到兩個新的選項,編輯詞彙轉換表格,以及啟用/關閉詞彙轉換。您可以先編輯詞彙轉換表格,像是我們可以輸入一些國語與普通話的對應
是 係
什麼 乜
哪個 邊個
這個 呢個
那個 嗰個
按下「重新載入用戶詞彙」之後,再選擇「使用詞彙替換」,接下來打字就會出現這樣的效果: