-
Notifications
You must be signed in to change notification settings - Fork 1
QGIS Tegningsguide
Af: Saskia Gooding, Frederiksberg Kommune
Med bidrag fra:
Indhold: Denne guide forklarer hvordan du tegner din egne vektor data i QGIS; om det er punkter som f.eks. glascontainere, linjer som f.eks. en udflugtsrute, eller polygoner som f.eks. valgdistrikter.
In denne guide vil du lære at:
- Opret Shape filer
- Tegne punkter
- Tegne linjer
- Tegne polygoner
- Bruge snapfunktionen
- Slet objekter
- Flyt objekter
- Redigere objekternes form
I løbet af guiden vil der være grå tekster, som forklarer specifikke emner mere dybtgående. Du behøver ikke læse disse, men de kan være med til at øge din forståelse for QGIS og GIS generelt.
Fed bogstaver viser de handlinger som du skal udføre.
Når man tegner (kortlægger) noget i et GIS program er det lidt anderledes end et bruge et tegneprogram som Adobe Illustrator.
Man skal være mere bevist om hvad man vil tegne før man går i gang. Før man kan tegne noget skal man oprette en shape fil, som vil indeholde de tegnede objekter samt data om disse objekter (se diagramet ’GIS data’).
Disse shape filer kan enten indeholde punkter, linjer eller polygoner, men ikke en kombination af disse.
###1. Åbn data a. Åbn QGIS.
b. Indlejr baggrundskortet \Oevelse_data\Lokalplan_opsaetning.qgs (Lag menu - indlejr lag og grupper).
c. Åbn shape filerne \Oevelse_data\layers\tegn_linjer.shp og tegn_polygoner.shp (Lag menu - Tilføj vektorlag).
d. Zoom til kortudsnit.
e. Giv vektorlagene en ny stil så de er nemme at se på baggrundskortet (tykkere/mørkere linjer).
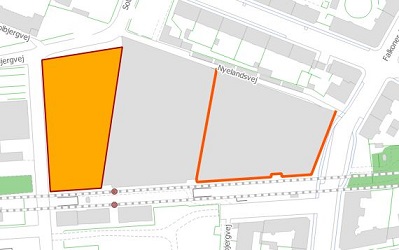
###2. Opret ny shapefil (punkt) For at tegne objekter i QGIS, skal du oprette en shapefil som indeholder informationen om objektene (Se diagramet ’GIS data’).
#####Opret punktlag:
a. Klik på ’Nyt Shape fil lag’ ikonen. Eller bruge menuen ’Lag - Ny - Nyt shapefil lag’.

Det kan godt være gemt bag fjer-ikonen:
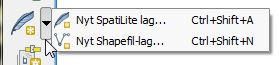
b. I popup vinduet ’Nyt vektorlag’, sørg for ’Punkt’ er valgt under ’Type’ (1).
c. Tjek at CRS er ’ESPG:25832...’ (2).
d. Klik ’OK’ (3).
NB: Her kan du også oprette de kolonner du vil bruge i din attributtabel, men denne gang gøre vi det senere i processen.
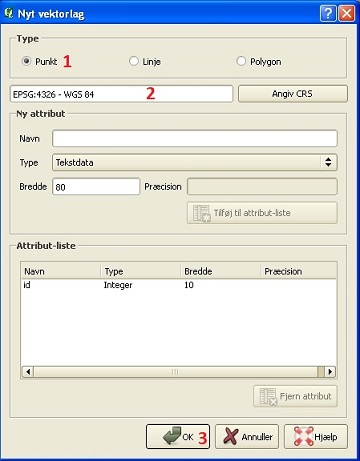
e. I ’Gem som’ vinduet, vælg et sted at gemme filen.
OBS: Husk at det er faktisk en gruppe af 5 filer, så det er bedste at have en mappe kun til shape filer
f. Giv det et sigende navn f.eks. ’punkter’.
g. Klik ’Gem’.
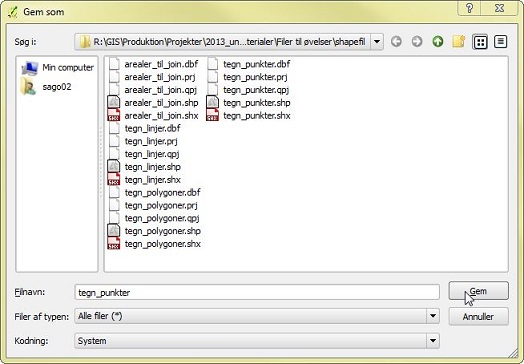
Nu er der også et punkt lag i lag vinduet, bare uden punkter i kort vinduet.
Nu er der tre shape fil (lag) i lag vinduet. For at tegne objekter i en af dem, skal du gøre laget redigerebar. Alle lag i kortet er som standard låst og uredigerebare - det er af sikkerheds grund, da det ikke er så nemt at ’undo’ uønskede handlinger i GIS programmer.
a. Sørg for at dit punktlag er valgt i lagvinduet og klik på ’Slå redigering til/fra’ for at gøre laget redigerebar.
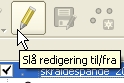
b. Klik på knappen ’Tilføj objekt’.

OBS: Knappen vil ændre udseende afhængig af om man arbejder med et punkt-, linje-, eller polygonlag.
Blyanten ved lagets navn viser at det er redigerebar:
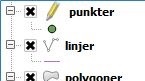
c. I kortvinduet, klik et sted hvor du vil tegn et punkt.
d. Tegn flere punkter.
Når du er færdig med at tegn punkterne er det vigtig at gemme ændringer i shapefilen - det er ikke det samme som at gemme projektet.
e. Klik ’Gem lagredigeringer’ knappen (med blyanten).
Det gemmer ændringer i lagets 5 filer.
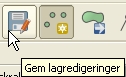
f. Klik på ’Slå redigering til/fra’ for nu at gøre laget ikke redigérbar.
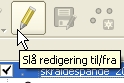
g. Gem projektet.
Husk at projektet er bare en fil som fortæller QGIS hvilke lag og data det skal vise, og hvordan. Alt data om punkterne ligger i Shape filen.
###4. Tilføj data til punkterne
Et af det grundlæggende funktioner ved GIS, er at alle de objekter man tegner, kan tilkøbles uendelige mængder data. Det er vigtig at I danner den gode vane af at I indtaster data ved det du tegner - ikke bare for dig selv, men for alle de andre som også vil bruge det, som du har skabt.
Der er heldigvis flere måder hvorpå man kan automatisere dataindtastningsprocessen - vi starter med de meste enkle metoder.
Objektenes data kan ses i en ’attributtabel’ - det er lidt som en excel ark, i at man kan sortere og analysere data herind.
a. Åbn attributtabellen for dit punktlag ved at klik på knappen ’Åbn attribut tabel’ (husk at vælg laget i lagvinduet først).
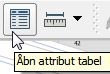
Som standard ser attributtabellen sådan ud hvis man hverken har tilføjet flere attributter (kolonner) eller indtastet data:
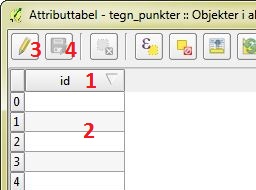
Ved oprettelsen af en shape fil danner QGIS et enkelt attribut som hedder ’id’ (1), og kan kun indeholde tal.
Hver række (2) repræsenterer et af de punkter du lige har tegnet.
b. Klik på blyanten (3) for at gøre punktlaget redigerebar.
c. Klik i en af felterne og indtast nogle tal.
d. Brug evt. piltasterne til at bevæge dig fra felt til felt.
e. Klik ’Gem lagredigeringer’ knappen (4).
De tal du lige har indtastede kan nu bruges til at lave analyser, style punkterne, lave labels m.m.
#####Tilføj ny kolonne:
f. Klik på ’Ny kolonne’ knappen.
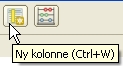
g. Giv kolonnen et navn.
h. Ved ’Type’ skal du indstille hvilke slags data kolonnen skal indeholde (se temaboks om Attribut typer).
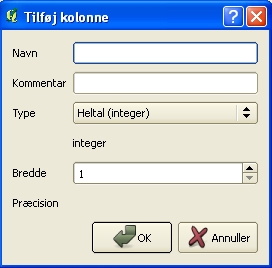
i. Vælg hvor bredde kolonnen skal være. (Der er et loft på 255 tegn).
j. Klik ’OK’
Tilbage i attributtabelvinduet:
k. Klik på ’Gem redigeringer’ (4).
#####Find et objekt:
Du kan se hvilke objekt en række hører til, ved at klikke på tallet til venstre i attributtabellen. Objektet vil blive fremhævet på kortet med et andet farve (høj sandsynligt gul, men pink her).
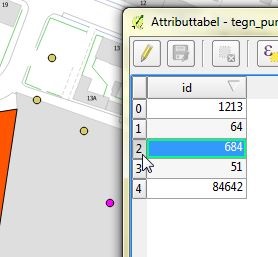
Hvis objektet ikke er synligt, klik på ’Panorér’ eller ’Zoom’ til de valgte rækker.
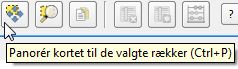
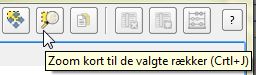
####Attribut typer Der er 4 formater for attributter i en attributtabel. Hvilke format man vælger, har betydning for hvordan kolonnerne’s indhold kan bruges:
Tekst/String: Valg dette hvis indholdet skal være tekst, f.eks. stednavn, beskrivelse, noter m.m.. Selv hvis der kun er tal i indholdet, bliver det ikke opfattede som tal og kan derfor ikke bruges i QGIS’s lommeregner funktion m.m.
Heltal/Integer: Brug det til f.eks. årstal, serienumre og andre tal som aldrig skal indeholde et decimal punkt.
Decimaltal/Real: Bruges til tal som kan eller skal indeholde et decimal punkt, som f.eks. areal, procent m.m.. Her kan man også vælge præcision - hvor mange tal efter decimalen der skal være.
Dato/Date: Kun til dato.
a. Vælg linjelaget ’tegn_linjer’ i lagvinduet og tænd for redigering.
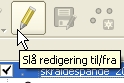
b. Klik på ’Tilføj objekt’ værktøjet (læg mærk til at det har en linje som ikon i stedet for punkter).

c. Klik i kortvinduet hvor du vil starte linjen, klik igen hvor du vil lave en hjørne. Højreklik når du vil afslutte linjen (denne punkt bliver ikke tegnet).
TIP: Du kan slette de sidste tegnede del af linjen, mens du tegner, ved at tryk ’delete’ på tastaturet.
TIP: Hvis du vil flytte kortet mens du er i gang med at tegn, bare holde ’mellemrum’ nede og bevæge musen, slip mellemrummet igen og fortsæt tegning.
d. Udfyld evt. attributter løbende, eller bare klik ’OK’ knappen, eller Enter på tastaturet.
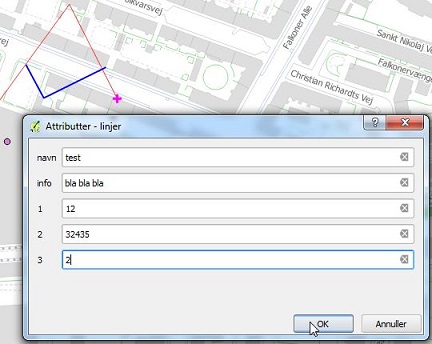
e. Gem redigeringer i linjelaget, slå redigering fra og gem projektet.
a. Vælg polygonlaget i lagvinduet og tænd for redigering.
b. Klik på ’Tilføj objekt’ værktøjet (læg mærk til at det har en polygon som ikon i stedet for punkter).

c. Klik i kortvinduet hvor du vil starte polygonen, klik igen hvor du vil lave en hjørne. Højreklik når du vil afslutte polygonen.
d. Gem redigeringer i polygonlaget, slå redigering fra og gem projektet.
###10. Snap (fastgør)
Nu skal du prøve at tegne ved hjælpe af eksisterende objekter i kortet, ved brug af ’Snap’ funktionen. Den kan bruges med alle former for vektor, men her vil du prøve med polygoner.
Det er et vigtig redskab, da det kan hjælpe dig til at tegne objekter som ikke må overlappe eller have hul imellem, og som skal være meget nøjagtige.
a. Fra ’Indstillinger’ menuen vælg ’Snap-muligheder...’.

Her kan du vælge hvilke lag du vil snap/fastgøre dine tegningsobjekter til.
(Vinduet her viser både lag som er indlejret som en del af grundkortet, og de shapefiler du lige har oprettet).
Vælg hvilke lag skal bruges til at snap/fastgøre til:
b. Sæt et flyben ved ’bygning’ (1).
c. I kolonnen ’Tilstand’ vælg ’til knudepunkter’ fra dropdownlisten (2). (Det betyder at det du tegner vil kun snap til bygninghjørnerne, og ikke langs siderne (linier) også.)
d. I kolonnen ’Tolerance’ (3) skriv ’15’ (Det er fra hvilke afstand musen vil være tiltrukket punktet, som magnet).
e. I kolonnen ’Enheder’ (4) vælg ’pixels’.
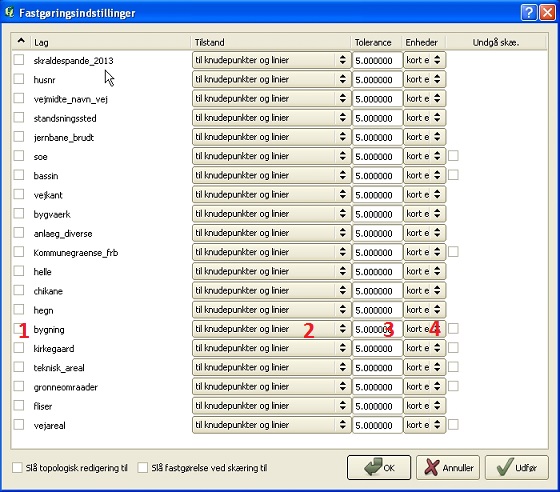
f. Sæt et flyben ved ’vejkant’ (1).
g. I kolonnen ’Tilstand’ vælg ’til knudepunkter og linier’ fra dropdownlisten (2).
h. I kolonnen ’Tolerance’ (3) skriv ’15’.
i. I kolonnen ’Enheder’ (4) vælg ’pixels’.
j. Klik ’OK’.
#####Tegn med snap:
k. Vælg polygonlaget i lagvinduet og tænd for redigering.
l. Bevæg musen i kortvinduet - i nærheden af en bygning burde der kom en snap-markør på bygningshjørnet når musen er indenfor 15 pixels.
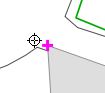
OBS: Det er ikke nødvendigt et pink kryds i din version af QGIS.
m. Klik med musen når snap-markøren er synligt - starten af din polygon bliver tegnet hvor snap-markøren er (en bygningshjørne), og ikke hvor musepilen står.
n. Eksperimenter med tegning af polygoner.
o. Gem redigeringer i polygonlaget, slå redigering fra og gem projektet.
a. I lagvinduet, vælg laget som indeholder de objekter du vil slette.
b. Gør laget redigerbar.
c. Brug et af ’Vælg objekt’ værktøjerne til at vælge de uønskede objekter (hold CTRL ned for at vælge flere).

d. Klik på ’Slet valgte’ knappen (denne funktion findes også i attributtabellen).

e. Tjek i popupvinduet at der står det rigtige antal objekter til sletning og klik ’OK’.

f. Gem redigeringer i shapefilen, sluk for redigering og gem projektet.
#####Flyt enkelte objekter:
Hvis du ikke er tilfreds med placering af et objekt:
a. Klik på ’Slå redigering til/fra’ for at gøre laget med objektet redigérbar.
b. Klik på ’Flyt objekt(er)’ værktøjet.

c. Klik på et punkt/linje/polygon, hold museknappen ned og flyt objektet til det ønskede sted.
#####Flyt flere objekter (i samme lag):
Hvis du ikke er tilfreds med placering af flere objekter:
d. Vælg et af ’vælg objekt’ værktøjerne.

OBS: Ikonet i toolbaren kan være enhver af de 5 som ses i listen.
e. Klik, hold, og kør musen omkring/over 2 eller flere objekter i kortvinduet, som du vil vælge.
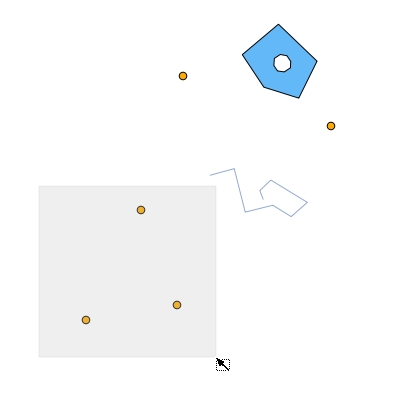
TIP: Hold CTRL nede og gentage processen for at tilføje flere objekter til valget.
(Evt. eksperimentér med de forskellige versioner af værktøjet.)
f. Klik på ’Flyt objekt(er)’ værktøjet.
g. Klik et sted i kortvinduet (behøver ikke være på et objekt), hold knappen ned og flyt objekterne til det ønskede sted.
h. Gem laget.
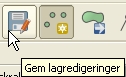
i. Slå redigering fra.
###13. Redigér objekternes form:
Hvis du vil lave om på formen af en polygon eller linje: a. Gør laget med objektet redigérbar.
b. Klik på ’Knudeværktøj’.

c. Klik på objektet som du vil redigér.
d. Tag fat i en hjørne (klik og hold) og flyt den til det ønsket position. Slip for musknappen igen.
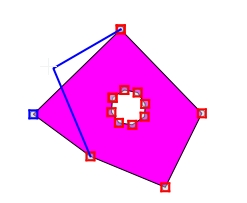
e. Alternativt, tag fat i en side (klik og hold) og flyt den til det ønsket position.
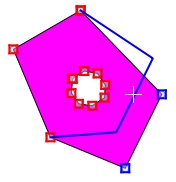
Nu er du færdig med at tegne og redigere objekter.