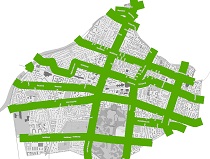-
Notifications
You must be signed in to change notification settings - Fork 1
QGIS Quick start guide
Af: Saskia Gooding, Frederiksberg Kommune
Med bidrag fra:
Indhold: I denne guide vil du skabe et kort som viser busstoppesteder og busruter ved Frederiksberg Centret som kan printes i A4.
Helt konkret vil du lære at:
- Oprette et nyt projekt (kort)
- Indlejre et eksisterende kort som baggrund
- Navigere i kortvinduet
- Åbne datalag
- Ændre stil på lagene
- (Forskellen mellem 'kortenheder' og andre enheder)
- Tilføje labels
I løbet af guiden vil der være grå tekster, som forklarer specifikke emner mere dybtgående. Du behøver ikke læse disse, men de kan være med til at øge din forståelse for QGIS og GIS generelt.
Fed bogstaver viser de handlinger som du skal udføre.
####Vigtige QGIS begreber
Se også \Oevelse_data\GIS_data_diagram.pdf og GIS_sammenligning.pdf
Projekt: Et QGISprojekt er en fil som fortæller programmet hvad det skal vise når det åbner. Det indeholder ikke selv kortdata, men information om hvor QGIS skal finde det (f.eks. R-drev), og hvordan det skal styles (f.eks. blå prikker), og meget mere. Det er denne filtype du vil gemme til og åbne fra, når du arbejder med QGIS.
Lag: Eller datalag eller kortlag. Et element, eller samling af elementer som vises i QGIS, og kan redigeres. F.eks. et punktlag med træer.
Attributtabel: En (excel-lignende) tabel som indeholder lagets data (f.eks. adresse, navn, antal osv). Her er det muligt at ændre, tilføje eller fjerne data, samt lave mere komplekse beregninger.
Kort: En sammensætning af lag som giver en grafisk repræsentation af data, tilknyttet geografi (dvs, på Frederiksberg)
Indlejrede kort: Der er flere måder man kan tilføje lag til QGIS. Indlejring af projekter er en meget nem og sikker måde at bruge et standardiseret kort i mange projekter.
Fordel:
- Indlerede lag er uredigerebare. Der er ingen risiko for at det oprindelige kort bliver ændret.
- Ved at ændre i det oprindelige kort, vises ændringerne automatisk i alle projekter som har kortet indlejret.
###1 Åbn ’QGIS Desktop’
a. Klik på ikonet på skrivebordet eller i menuen start
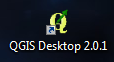
###2. Gem filen
a. Vælg ’Projekt’ menu, og derefter ’Gem som...’. Giv filen et sigende navn.
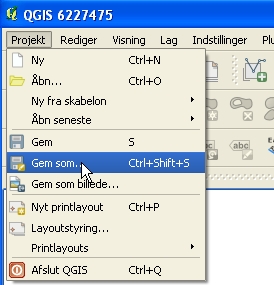
TIP: Det er god arbejdsgang at gemme et projekt før man begynder at arbejde i det - så har systemet mulighed for at danne en backup i tilfælde af nedbryd.
Husk at gemme regelmæssigt mens du arbejder.
###3. Indlejr et baggrundskort Vi i IT og GIS har skabt baggrundskort til forskellige formål, for at gøre jeres arbejdsprocesser hurtigere og nemmere. Disse kan bruges som færdiglavede kort, som baggrund til andre data, eller til at tegne efter når man opretter nye objekter.
a. Vælg ’Lag’ menu, og derefter ’Indlejr lag og grupper...’
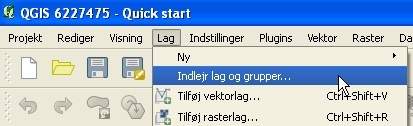
b. Klik på ’...’
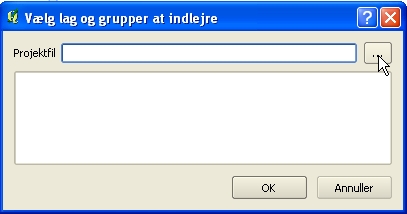
c. Navigere til mappen: \Oevelse_data. Vælg ’Gundkort_A3_Grå...’ og klik på ’Åbn’
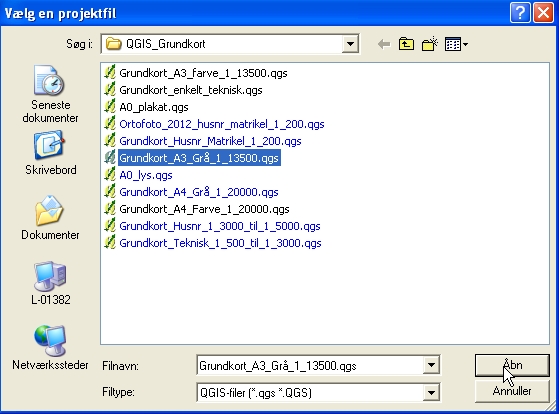
d. Klik én gang på ’Gundkort grå A3’ og klik på ’OK’.
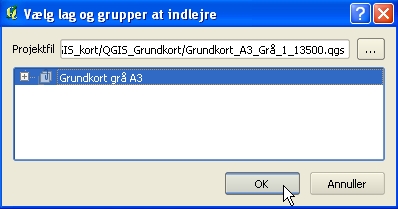
(OBS! Indlejring virker ikke hvis du ikke klikker på og markér navnet i den hvide boks)
Ved at dobbeltklikke på navnet, eller klik på krydset, kan man se hvilke lag kortet er dannet af. Det gøre det muligt at vælge hvilke lag bliver indleret.
Hvis der ikke er et kort synlig i vinduet efter et par sekunder:
e. Klik en gang på + til venstre for ’grundkort grå A3’.
f. Højreklik på et lag og vælg ’Zoom til kortudsnit’.
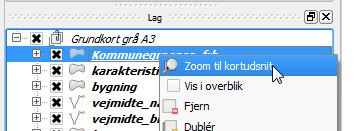
Nu har du et gråt kort over Frederiksberg synligt i ’kortvinduet’, og en laggruppe i ’lagvinduet’.
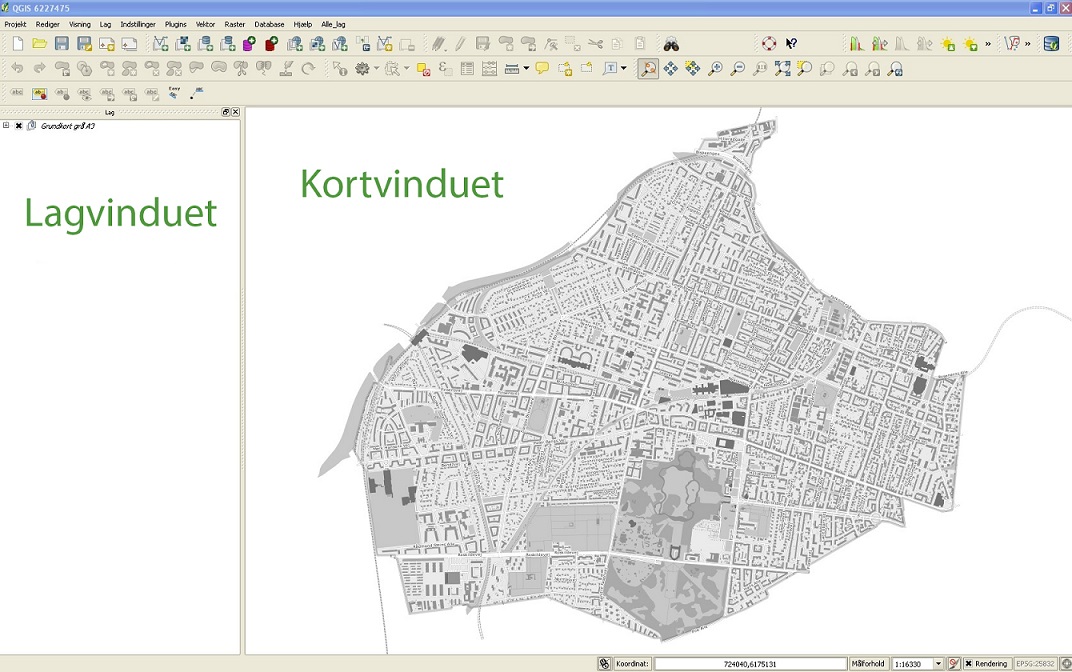
Husk: indlejrede lag kan ikke redigeres. Navnene på indlejrede lag i lagvinduet er altid kursive, så man kan skelne mellem dem og redigerebare lag.
###4. Navigation
Før du går videre med opbygning af kortet, får du en introduktion til nogle af de mange navigationsmuligheder i QGIS.
#####Panorér:
a. Vælg ’Berør, zoom og panorér’ væktøjet. Klik og hold knappen ned et sted i kortvinduet og bevæge musen for at flytte kortet.
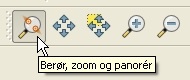
#####Zoom:
b. Med ’Berør, zoom og panorér’ væktøjet, kan du bruge musens scrollknap for at zoom ind og ud. Hvis du ikke har en scroll knap, kan du vælge ’zoom ind’ eller ’zoom ud’ værktøjerne, og klik på kortet for at zoome.
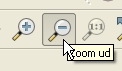
c. Et klik på knappen ’Fuld zoom’ zoomer ud, så hele kortet kan ses i kortvinduet.

d. Vælg et specifikt målforhold ved at taste det i boksen, eller vælg fra listen under kortvinduet.
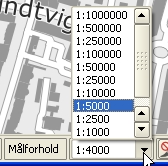
e. Højreklik på på en gruppe eller et lag i lagvinduet f.eks. på ’Gundkort grå A3’.
f. Vælg ’Zoom til gruppe’ eller ’Zoom til kortudsnit’.
Så passer zoom automatisk til et niveau hvor hele gruppen, eller hele laget kan ses i kortvinduet.
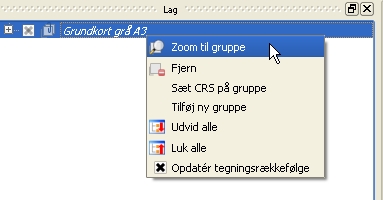
#####Lagvinduet:
g. Klik på ’+’ ved en gruppe for at folde den ude, og se gruppens lag.
h. Klik på ’+’ ved et af lagene for at se hvordan stilen ser ude.
i. Klik på ’x’ for at gøre et lag eller gruppe usynlig i kortvinduet.
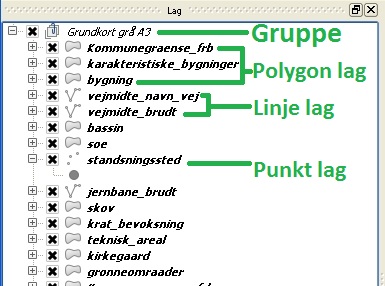
###5. Tilføj lag
Der er mange måder man kan tilføje data til QGIS på (se evt. guide ’Åbn data’). En hurtig og nem genvej til data i databasen, er via ’Tilføj lag’ menupunktet - her ligger vores fælles GIS data, skabt af de forskellige afdelinger i Kommunen.
Nu skal du tilføje to lag som indeholder data om busstoppesteder (punkter), og busruter (linjer).
NB: skal omskrives, lagene er i mappen \Oevelse_data\layers
a. Klik på menuen ’Tilføj lag’ øverst i vinduet, kør musen ned til ’VejogPark’, klik på ’Busstoppesteder’.
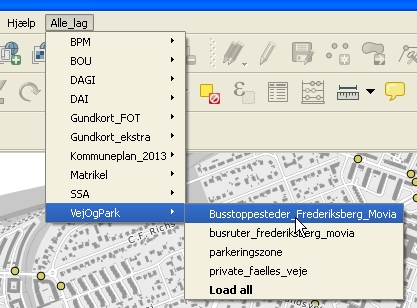
Nu ligger punktlaget (Busstoppesteder) i en gruppe (VejogPark) nederst i lagvinduet.
b. Gentag processen med ’busruter’.
Nu ligger den også i gruppen ’VejogPark’.
Lagene kan muligvis ikke ses i kortvinduet endnu, fordi ’VejogPark’ gruppen ligger under ’Grundkort’ gruppen i lagvinduet, og vil derfor også ligge under den i kortvinduet. Flyt gruppen til toppen af listen:
c. Klik og hold knappen nede på gruppen ’VejogPark’ i lagvinduet og træk den til den blå linje er over gruppen ’Grundkort’.
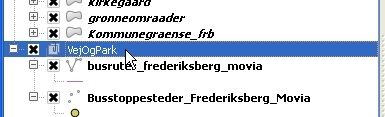
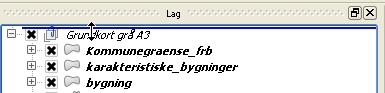
Nu kan farvede punkter og linjer ses på kortet. I dette tilfælde vil vi også have punkterne ovenpå linjerne:
d. Klik og holde på laget ’busruter...’ og træk den til den blå linje er over laget ’busstoppesteder’ men stadig indenfor gruppen ’VejogPark’.
e. Højreklik på laget og vælg ’Zoom til kortudsnit’.
f. Gem projektet ved at tryk CTRL og S, eller
ved at klikke på diskette ikonen ’Gem’.

###6. Ændring af lagenes stilart
####Punkter
a. I lagvinduet, dobbeltklik på navnet af laget ’busstoppesteder’ (eller højreklikke på den og vælg ’egenskaber’).
b. Sørg for at ’Stilart’ er valgt i listen til venstre (1).
c. Klik en gang på ’Simpel markør’ (2)
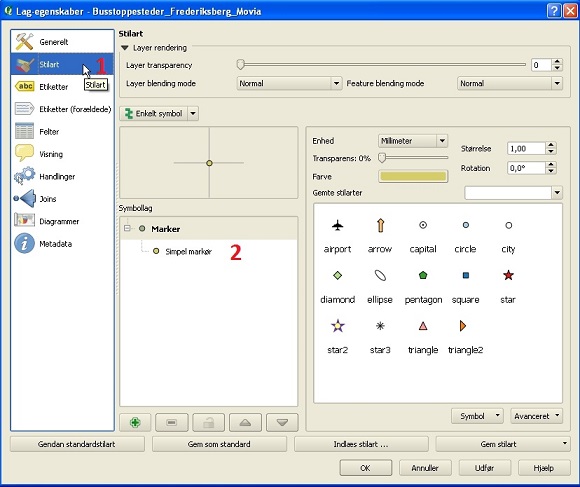
Her kan du ændre på alle aspekter af punktet’s stil: d. Skift enheder til ’kortenheder’ i felt 3 og 4. (Se evt. faktaboks om måleenheder). Tast 10 i boksen ’Størrelse’, og 2 i ’Omkredsens bredde’.
e. Vælg en anden form, f.eks. ’diamond’ (5).
f. Ændre farven ved at klikke på knappen ved ’Fyld’ (6). Vælg f.eks. mørk rød.
g. Ændre omkredsfarve, ’Ramme’ (7) til f.eks. mørk brun.
h. Hvis du vil se ændringerne på kortet uden at lukke egenskabsvinduet, kan du klikke ’Udfør’ (8).
i. Når du er færdig med at stilgive punkterne, klik OK (9).
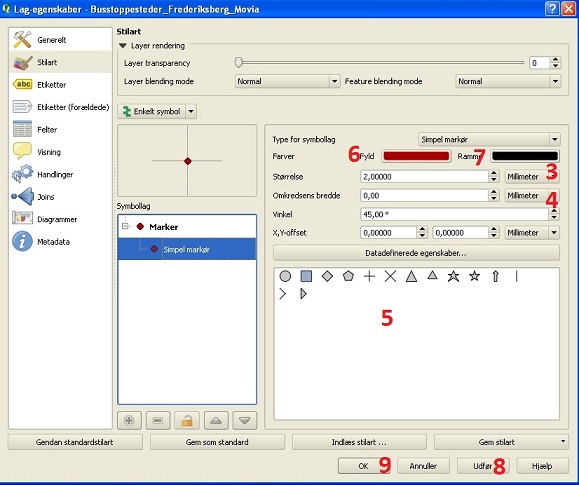
j. Zoom lidt ind og ude for at se om du er tilfreds med resultatet - hold i tankerne kortet’s formål - i denne tilfæld er målet at producere et kort over busserne ved Frederiksberg Centret som kan printes i A4, så vælge en måleforhold omkring 1:4000 (1).
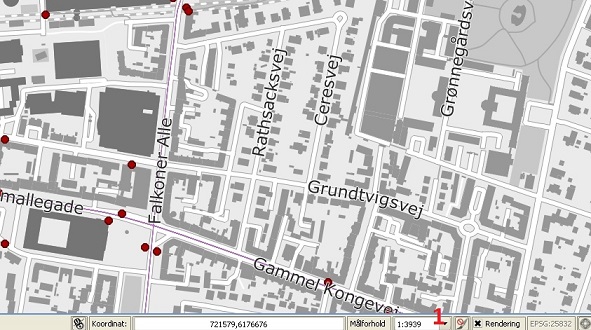
k. Gem projektet.
####Linjer Gentage processen fra punkter, men vælg de følgende værdier: l. Dobbeltklik på laget ’busruter’. Sørg for at ’Stilart’ er valgt i feltet til venstre (2).
m. Indtast 7 i boksen ved ’Bredde’ (3).
n. Skift til kortenheder (4).
o. Skift farve til f.eks. lys orange (5).
p. Tryk ’OK’.
q. Gem projektet.
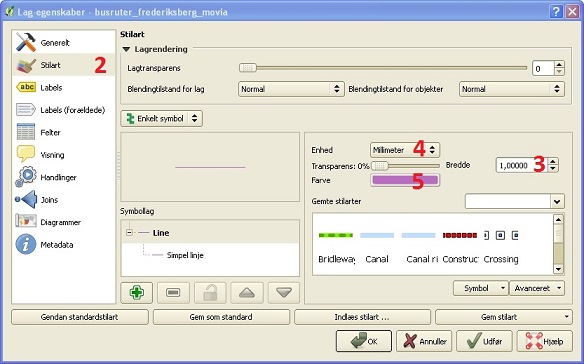
####Faktaboks: Enheder
GIS programmer har 2 målenheder: ’Kortenheder’ og mm/pixels/points
Kortenheder (oftest meter) henviser til størrelse i den virkelige verden. F.eks. hvis en vejlinje er tegnet med 10 kortenheder, vil den vej altid se 10 m brede ude i forhold til andre elementer i kortet f.eks. bygninger, uanset om man zoomer ind og ude. Kortenheder bruges oftest til kort som skal printes - enten på papir, eller til en pdf. De er også nemmest at styre.
Kortenheder = 10m
Kortenheder = 10m
Andre enheder (i QGIS er det mm, eller punkter for tekst) henviser til størrelse på skærmen. F.eks. hvis en vejlinje er tegnet med 10 mm, vil den altid være 10 mm brede på skærmen (eller på papir). Men det betyder at når man er zoomet ind, så en bygning fylder hele skærmen, vil den 10 mm vej se meget smal ude. Hvis man zoomer helt ude til Kommune niveau, vil vejen stadig fylde kun 10 mm på skærmen, men vil nu dække bygninger m.m. i nærheden. Andre enheder, som mm, bruges oftest til digitale kort, som man kan interagere med - zoom mm. De er mere fleksible.
Andre enheder = 10mm
Andre enheder = 10mm
###7. Labels
Labels er ofte besværligt at få til at se perfekte ude - hvor alle labels er synlige, læsebare, og placeret rigtige. Der er mange parametre som kan justeres, men man skal som regel gå lidt på kompromis.
Når man tilføjer labels til et lag, hjælper det at vide hvilke informationer din data består af. Du kan se dataen, ved at åbne lagets ’attributtabel’.
a. Sæt kortets måleforhold til 1:4000.
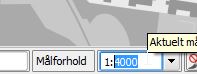
b. Højreklik på ’Busstoppesteder’ (i lagvinduet), og vælge ’Åbn attributtabel’. Alternativt, klik på ikonen i øverste bjælke (laget skal være valgt i lagvinduet).
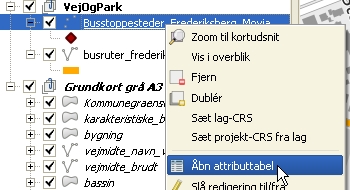
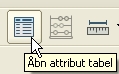
Her skal du ikke gøre andet end at kigge: I tabelen kan du se hvilke attributer busstoppesteders punkter har. Læg mærk til at der er en kolonne i den højre side af tabelen (brug nederste scrollbaren til at se resten af tabellen), som hedder ’name’ - det er passende at bruge som label.
c. Luk attributtabellen.
####Vælg labels:
d. Dobbeltklik på laget ’busstoppesteder’ for at åbne ’Lag-egenskaber’ vinduet.
e. Vælg ’Labels’ i venstre felt (1)
f. Sæt et flyben ved ’Sæt label på dette lag med’ (2).
g. Vælg ’name’ (kolonnen i attributtabellen) fra dropdownlisten (3).
h. Sørg for at ’Tekst’ er valgt i den miderste felt (4).
i. Tryk ’Udfør’ for at se hvordan labels ser ud nu.
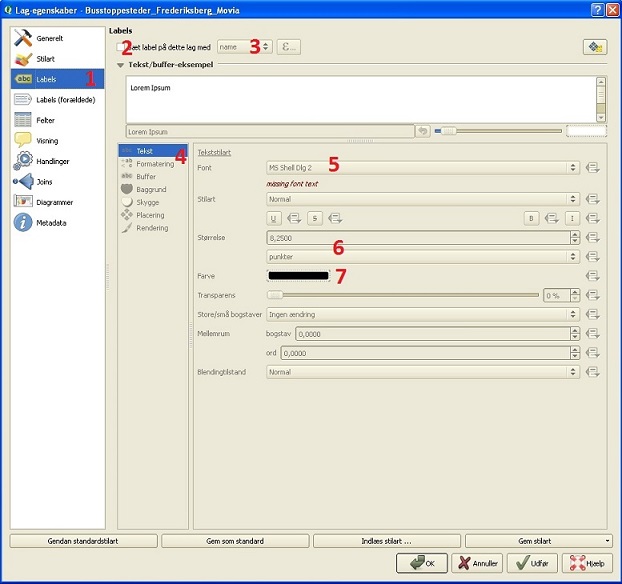
Hvis din zoom er stadigvæk 1:4000, er de nok lidt svært at læse.

####Ændre tekstens udseende:
j. Skift ’Font’ til Verdana (5)
k. Sæt 'Størrelse' til 15, og skift fra ’punkter’ til ’kortenheder’ (6)
l. Skift ’Farve’ til mørkebrun (7)
m. Tryk ’Udfør’ for at se hvordan labels ser ud nu.
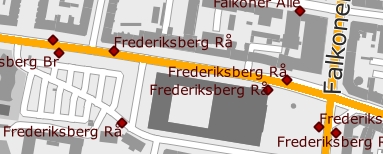
n. Vælg ’Buffer’ fra den miderste felt (8).
o. Sæt flyben ved ’Tegn tekstbuffer’ (9).
p. Sæt ’Størrelse’ til at være 2,5 og ’kortenheder’ (10)
q. Flyt slider, eller tast ’40’ ved ’Transparens’ (11).
r. Tryk ’Udfør’
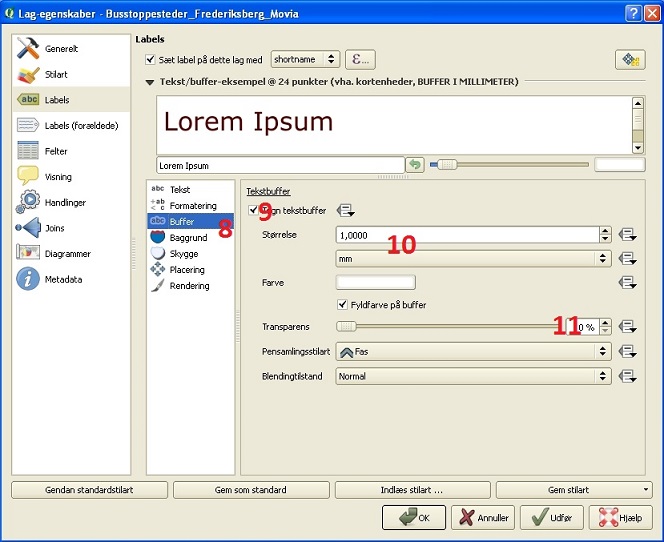
####Ændre tekstens placering:
s. Vælg ’Placering’ fra den miderste felt (1).
t. Sæt ’Afstand’ til ’6’ og ’kortenheder’ (2).
u. Tryk ’OK’ (3).
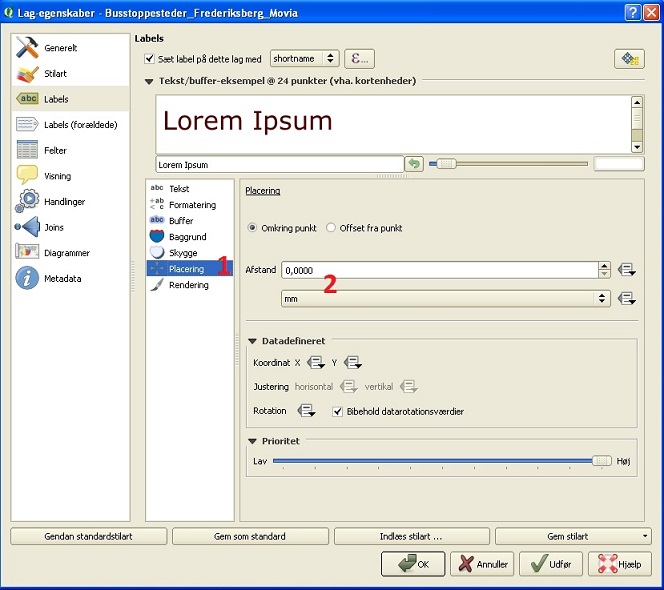
v. Gem projektet.
Nu har du et kort som viser linjedata, punktdata og har labels. Men den er forvirrende at se på - det var måske et dårlig valg af baggrundskort.
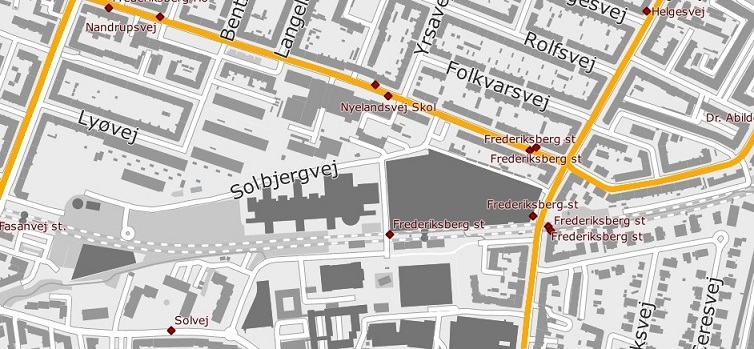
w. Gentag trin 3: ’Indlejr et baggrundskort’, men denne gang vælg ’Grundkort_A4_Grå’. Den kan ses i bunden af lagvinduet.
x. Sluk for visning af ’Grundkort grå A3’ ved at fjern flybenet fra ved siden af gruppens navn.

Nu er kortet mere roligt at se på, så fjern ’A3’ kortet permanent:
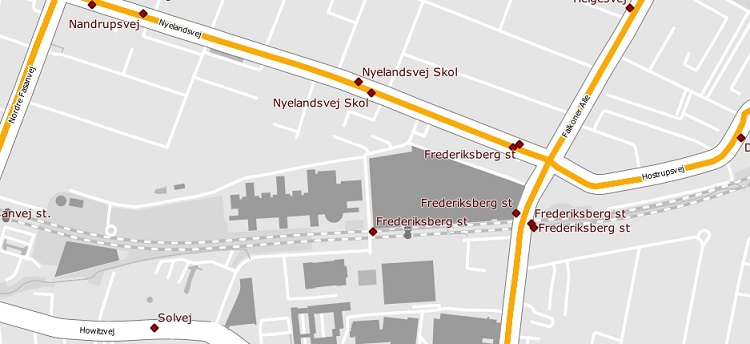
y. Højreklik lagets navn, og vælge ’Fjern’.
z. Gem projektet.
Nu er du færdig med at opsætte et kort, og kan fortsætte med den næste øvelse: 'Printguide'.