-
Notifications
You must be signed in to change notification settings - Fork 49
en | Options
KeeFox has many configuration options. We hope that most of the standard settings are suitable for you but everyone is different so we have made sure that as much as possible can be customised to suit your needs.
Because KeeFox brings together two separate applications and then adds its own set of options there are a few important places to look when you want to configure your KeeFox experience.
When you want to make a change that will affect more than one website or password you should look in the KeeFox options panel within Firefox. You can get to this from the main KeeFox button or the standard options button in your Firefox addons manager tab.
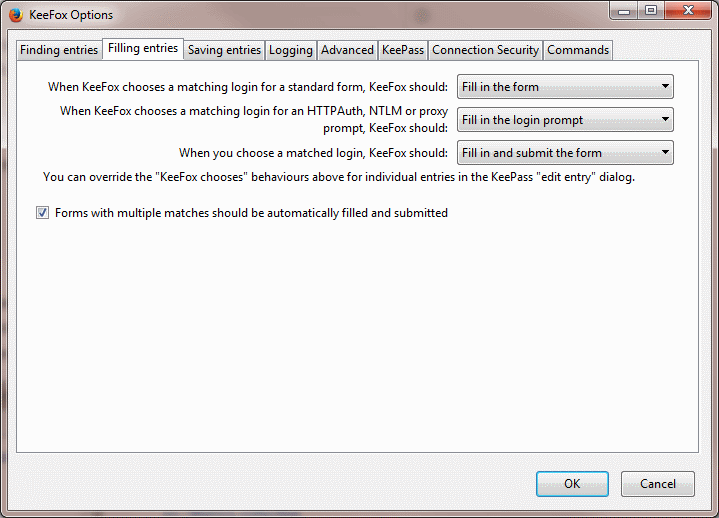
Some settings can be applied to only specific sites. Examples at the time of writing are whether you want to display the "save password" bar and a way for advanced users to override some of KeeFox's default form filling behaviour.
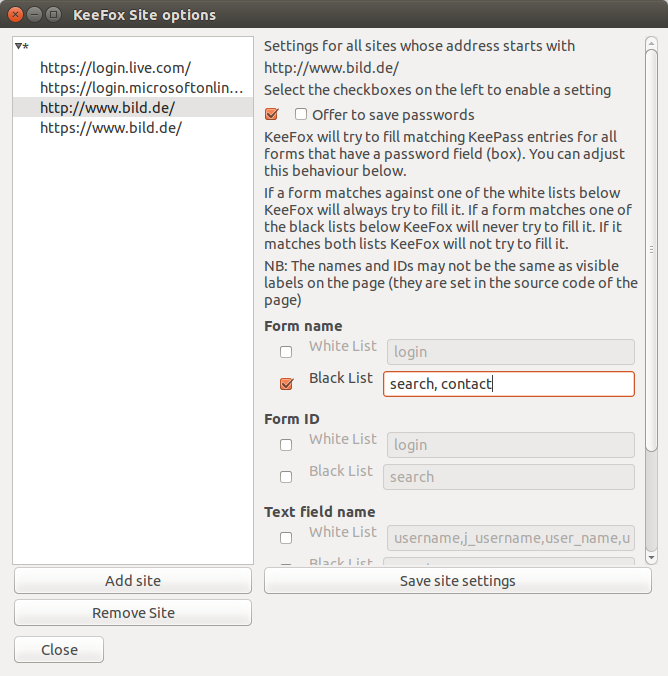
When you want to make changes to the way a particular website/username/password behaves you should look in the KeeFox tab on the "Edit entry" dialog in KeePass. You can get to this from the main KeePass application or by right clicking on a login on the KeeFox panel.
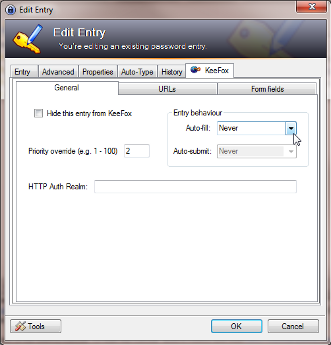
KeeFox communicates with KeePass through a plugin called KeePassRPC. You won't generally need to concern yourself with this but there are a few options that affect this plugin:

-
Immediately edit entries created by KeeFox: This causes an edit entry dialog box to appear as soon as you click "save password" within KeeFox so that you can modify the information being saved without having to find the entry in KeePass afterwards. Default: disabled.
-
Automatically save KeePass database when KeeFox makes changes: This prevents you from having to manually switch to the KeePass window to click save but some people prefer to control when changes to their database are saved to disk. Default: enabled.
Note: See also KPRPC port page.
The other two tabs are concerned with the security of the connection of clients (like KeeFox) to KeePass.
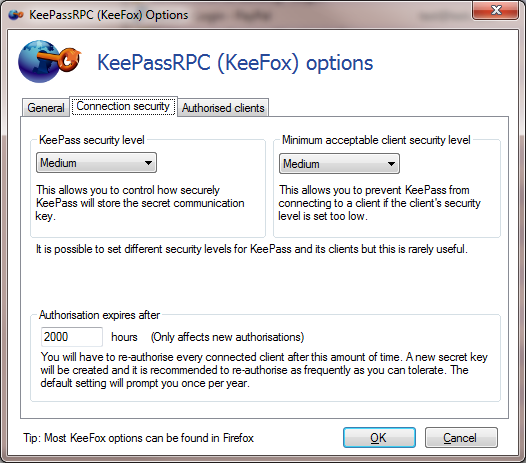
There are more details about connection security in the KeePassRPC section of this manual.
KeeFox includes a feature that can display messages in a notification bar at the top of your browser screen. These messages vary in subject matter and importance; they currently include tips that are especially useful to new users and a reminder to write a quick review of KeeFox if you like it.
In future we hope to be able to use this feature to deliver security warnings very quickly (although obviously we hope to not use this feature very much!)
We think the default settings are good but regular KeeFox users may want to alter the behaviour of the "tips" (although of course disabling them entirely will prevent new tips appearing too).
Each message will only be shown a limited number of times and you can instantly dismiss each message forever when they appear.
You can adjust the behaviour of these messages by clicking on the button at the bottom of the "notifications" tab in KeeFox options.
The information in this Wiki is out of date.
It is only of interest if you are using the old add-on called KeeFox in a very old (insecure) version of Firefox or other browsers based on the old Firefox XUL technology.
Read the manual for Kee and KeeBird instead.