-
Notifications
You must be signed in to change notification settings - Fork 4
Dash Management Portal
Every DASH service deployed to Azure includes a separate web application available on port 8080 that is the Management Portal. It is a Single Page Application (SPA) that interacts with the Managment API to perform the following functions:
- Manage configuration for the Dash service
- Provision storage accounts that are utilized by the Dash service
- Update the software version
- (Future) Monitor the status of the service
- (Future) Analyze throughput, capacity and other metrics for the storage endpoint
The Management Portal is a separate endpoint on the Dash service. It may be accessed via the URL; http(s)://mydashservice.cloudapp.net**:8080**/. Note that if you deployed the Dash package featuring a HTTPS endpoint, the portal is ONLY available via HTTPS.

The Management Portal is protected by Azure Active Directory as the cloud identity provider. Users must have a valid AAD user account as well as being a co-administrator to the Azure subscription where the Dash service is deployed.
This article - Configure Authentication for Management API fully describes the steps to configure AAD for authentication to the Dash Management Portal.
To sign in, click the 'Login' link in the top-right corner of the page. Enter your AAD credentials. After successful login you will be returned back to this page with your User Principal Name (email address) displayed.
AAD offers the ability to have Single Sign On (SSO). If you are already logged into another application in a different browser window/tab (eg. The Azure Portal) you will be automatically logged into the Dash Management Portal using that same identity and you will not have to re-enter your credentials.
To sign out of the application, click the drop-down control in the top-right corner that displays your email address. Click the 'Logout' link from the drop-down to have all user access removed from the current session.
Click the 'Configuration' link in the top navbar to view and update the configuration for the Dash service. If you have not already logged into the application at this point you will be prompted to login now.
The configuration is broken into three categories; Account Settings, Storage Accounts & General Settings.
Configuration settings that point to an Azure Storage account may be entered in two possible ways:
- To create a new storage account, just enter the Name of the account and leave the Key value blank. The portal application will verify that the entered name is legal and available. When the configuration is saved, a new account will be created with this name. Additionally, the primary key of the new account will also be displayed.
- To enter the details of an existing account, enter the Name and Key values. The portal will validate that the entered values may be used to connect to a valid account.
Account Settings includes configuration entries that are essential to the operation of the Dash service and how it presents it's Azure Storage endpoint:
| Setting Name | Description |
|---|---|
| Account Name | The name of the account used to sign every storage request as per the standard Azure Storage protocol (Authentication for the Azure Storage Services). For a standard Azure Storage account this name is also the DNS prefix. Eg. mystorageaccount is mystorageaccount.blob.core.windows.net. For Dash, there is no correlation between the DNS name and the account name. |
| Primary & Secondary Key | This is the key that will be used to construct the signature authenticating every storage request as per the standard Azure Storage protocol. Two keys are available in the same manner as a standard Storage Account so that you can 'roll over' keys without having application outages. The value for these settings can only be generated using the 'Generate New Key' button. |
| Namespace Account | The details of the Azure Storage account to be used for storing 'namespace' entries - zero-length blobs containing metadata identifying how to locate the actual data blob. All namespace entries are stored in this account. Once the Namespace Account has been established for a Dash deployment it cannot be changed as all of the namespace information would be lost. The key can be updated at any time after rolling over the key on the account. |
| Diagnostics Account | The details of the Azure Storage account that all diagnostic information (IIS logs, trace logs, performance counters) will be transferred to. Details of how the diagnostic information is stored are described here: https://azure.microsoft.com/en-us/documentation/articles/cloud-services-dotnet-diagnostics-storage/ |

The Storage Accounts category displays and updates all of the Azure Storage accounts that are used by Dash as data accounts to shard out blobs. The storage accounts listed here determine the total capacity of the virtual account with the more accounts included yielding greater capacity. As creation of new storage accounts is a zero cost operation, it is generally recommended to over provision storage account capacity during the initial configuration. Additional storage accounts can be added at a later time.
To add a new storage account click the 'Add Account' button. Enter the details of a new or existing storage account. Storage accounts may only be deleted from the Dash configuration prior to committing the configuration. Once an account's details have been saved, only the account key may be modified.
Currently, a single Dash deployment supports up to a maximum of 16 storage accounts. Once you have added that number of accounts, the 'Add Account' button will be disabled. A message at the top of the page indicates how many accounts have been defined and how many more are available.
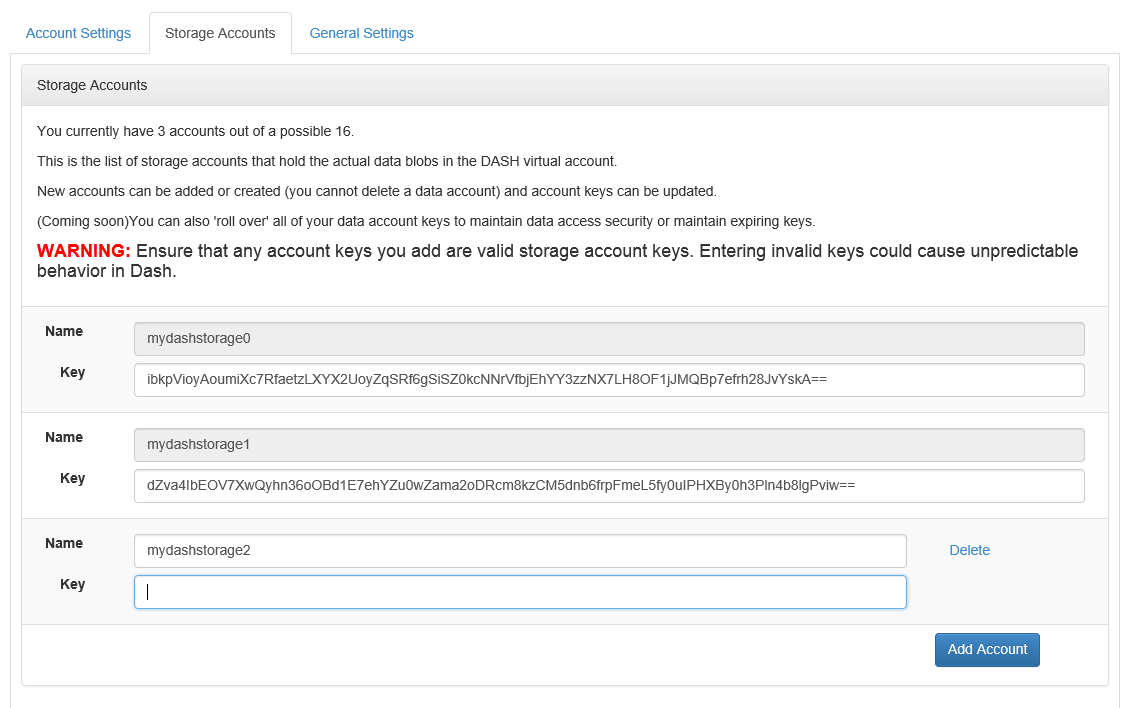
The General Settings category displays the balance of all available configuration entries. When appropriate, some of the entries are grouped together (eg. All authentication settings). The meaning of each configuration setting varies from setting to setting.
To Save the updated configuration, click the 'Commit' button. Clicking this button will cause all configuration entries to be sent to the Management API which will initiate a process of making the supplied settings effective. Note that this process may take some time as it may need to create multiple storage accounts and then update the configuration of the running service. Progress messages are displayed at the top of the page and you may not make additional configuration changes until this process has completed. The Dash service will continue to be available during this process. You may navigate away from the Configuration page and return to view the updated status of the commit process.
You may Discard any uncommitted changes by clicking the the 'Revert' button. This will cause the portal application to refresh its copy of the configuration from the service.
As new versions of the Dash software are released the Management Portal can apply these updates to the Dash deployment.
If a new version is detected as being available, a message will be displayed on the Home page of the portal: 
Click the 'Update Now' link to display the 'Available DASH Updates' page. Alternatively, click the 'Update Software' navbar link to navigate to the same page.
The 'Available DASH Updates' page lists all available versions of Dash that are more recent than the version currently running ('downgrading' is not currently supported). 
Click the 'Apply Update' link adjacent to the version you wish to upgrade to. A confirmation dialog will be displayed and then the Management API will download the selected version's package, merge the new configuration file with the existing configuration - this results in existing configuration being maintained and any new configuration settings introduced in the new version are defaulted across. The upgrade process will take some time (depending on the number of instances in your deployment, up to five minutes). Progress messages will be displayed at the top of the page. For the duration of the upgrade, the Dash service itself will be fully available as upgrades are sequentially rolled across multiple instances. During the upgrade process you may navigate away from this page and then come back to check the status of the process.