-
Notifications
You must be signed in to change notification settings - Fork 1
1.1.1 Korzystanie z programu RStudio
Korzystanie z pakietu MLAK jest możliwe w dowolnym środowisku programistycznym języka R, np. w interpreterze uruchamianym w linii komend, środowisku graficznym instalowanym razem z programem R i innych. Najlepszym środowiskiem programistycznym do korzystania z pakietu MLAK wydaje się być jednak RStudio, gdyż zapewnia ono bardzo dobrą integrację z funkcjonalnością pakietu rmarkdown, np. umożliwia wygenerowanie raportu z szablonu jednym kliknięciem, automatycznie formatuje kod R i markdown, itp. Z uwagi na to w niniejszym podręczniku zakłada się, że użytkownik korzystać będzie właśnie z RStudio.
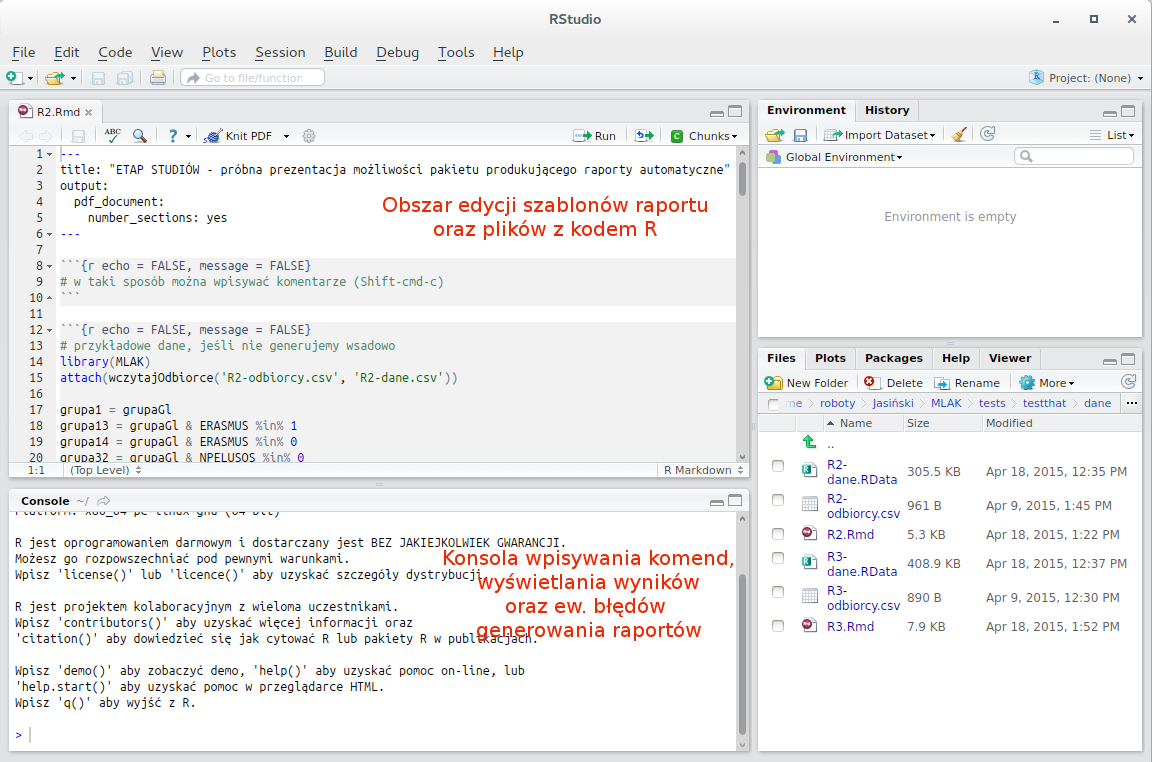
Okno programu RStudio (patrz rysunek) podzielone jest na dwie szpalty:
Lewą
- W jej górnej części odbywa się edycja szablonów raportu (patrz rozdział 1.5) i plików z kodem R (np. rozdział 1.6 i rozdział 1.7). Sposób edycji tych plików opisany został w dalszych rozdziałach.
- W dolnej części znajduje się konsola do wprowadzania komend w języku R (wykorzystujemy ją np. do instalacji pakietów – patrz instrukcja instalacji w rozdziale 1.1), wyświetlania wyników ich działania, jak również ew. błędów generowania raportu.
Podczas przygotowywania raportów z użyciem pakietu MLAK zdecydowaną większość czasu korzystać będziemy właśnie z lewej szpalty.
Uwaga! Przy pierwszym uruchomieniu RStudio (jak również w wypadku, gdy zamkniemy wszystkie otwarte pliki szablonów raportów, kodu R i danych) widoczna jest tylko dolna część lewej szpalty (konsola). Górna część pojawia się w momencie otwarcia bądź utworzenia nowego pliku szablonu raportu lub kodu R.
Prawą, która również podzielona jest na dwie części:
- Górną, w której wyświetlana jest lista aktualnie wczytanych obiektów (zakładka Environment) oraz historia komend wydanych w konsoli (zakładka History).
- Dolną, w której wyświetlane są:
- lista plików (zakładka Files);
- wygenerowane poprzez ręczne wykonywanie komend wykresy (zakładka Plots);
- lista dostępnych pakietów R (zakładka Packages);
- przeglądarka plików pomocy (zakładka Help).
Z zawartości prawej szpalty korzystać będziemy znacznie rzadziej, ale może być ona przydatna, np. do:
- przeglądania stron pomocy (aby wyszukać pomoc dla danej funkcji wystarczy wpisać fragment jej nazwy w polu wyszukiwania w zakładce Help);
- sprawdzania efektów wykonania wstawek R umieszczonych w szablonie raportu bez generowania całego raportu (zakładki Environment czy Plots).
Aby utworzyć nowy szablon raportu należy:
- wybrać menu
File => New File => R Markdown… - w wyświetlonym okienku wybrać Document, podać nazwę oraz, opcjonalnie, autora raportu, po czym zatwierdzić wybór przycikiem OK (wybór formatu wyjściowego spośród HTML/PDF/Word nie ma na typ etapie znaczenia – można go potem zmienić w każdej chwili).
- wybrać menu
File => Save(lub skorzystać z kombinacji klawiszyCTRL+S), aby zapisać szablon raportu na dysku.
Uwaga! Szablon najlepiej zapisać w pliku z rozszerzeniem .Rmd – wtedy zostanie on automatycznie skojarzony z programem RStudio.
W wyniku utworzenia nowego szablonu raportu, zostanie on otwarty w górnej części lewej szpalty programu RStudio. Nowy szablon zawsze zawiera krótką przykładową treść, można więc od razu spróbować wygenerować raport na jego podstawie (patrz niżej).
Zapis pliku szablonu jest możliwy poprzez:
- kombinację klawiszy
CTRL+S, - menu
File => Save, - kliknięcie ikonki dyskietki w lewej części paska znajdującego się nad polem edycji szablonu.
Uwaga! Szablon raportu jest też automatycznie zapisywany przy każdej generacji raportu.
- Jeśli szablon raportu został zapisany w pliku z rozszerzeniem .Rmd, wystarczy kliknąć na nim dwukrotnie – zostanie automatycznie otwarty w programie RStudio.
- Otwarcie szablonu jest również możliwe z poziomu programu RStudio – w tym celu należy wybrać menu
File => Open File…, a następnie wskazać plik szablonu na dysku.
Uwaga! RStudio zapamiętuje ostatnio edytowane pliki i automatycznie otwiera je przy ponownym uruchomieniu, często więc ręczne otwieranie szablonu raportu nie jest w ogóle potrzebne – wystarczy uruchomić RStudio.
Aby wygenerować raport na podstawie szablonu, należy:
- Otworzyć plik szablonu w programie RStudio.
- Kliknąć przycisk Knit HTML (ew.
Knit PDFlubKnit Word) w pasku nad obszarem edycji szablonu raportu. - Po chwili oczekiwania raport zostanie wygenerowany i otwarty w odpowiednim programie.
Uwaga! Jeśli chcemy zmienić format generowanego raportu, należy kliknąć na małą strzałkę w prawym rogu przycisku Knit HTML (ew. Knit PDF lub Knit Word) i wybrać pożądany format.
Uwaga! Jeśli szablon raportu zawierał błędy, które uniemożliwiły wygenerowanie raportu, komunikaty informujące o tych błędach zostaną wyświetlone w dolnej części lewej szpalty programu RStudio (w zakładce R Markdown).
Aby zmienić opcje eksportu raportu do danego formatu (np. ustalić domyślny rozmiar wykresów, wybrać, czy nagłówki powinny być numerowane, itp.), należy:
- Otworzyć szablon raportu w programie RStudio.
- Kliknąć na ikonkę zębatki w pasku nad polem edycji szablonu raportu.
- W liście rozwijalnej w górnej części wyświetlonego okienka wybrać interesujący format.
- Ustawić opcje i zatwierdzić przyciskiem OK.
Uwaga! Wybrane opcje zostaną zapisane w nagłówku szablonu raportu, a więc treść zawartość kilku pierwszych linijek szablonu raportu może ulec zmianie.