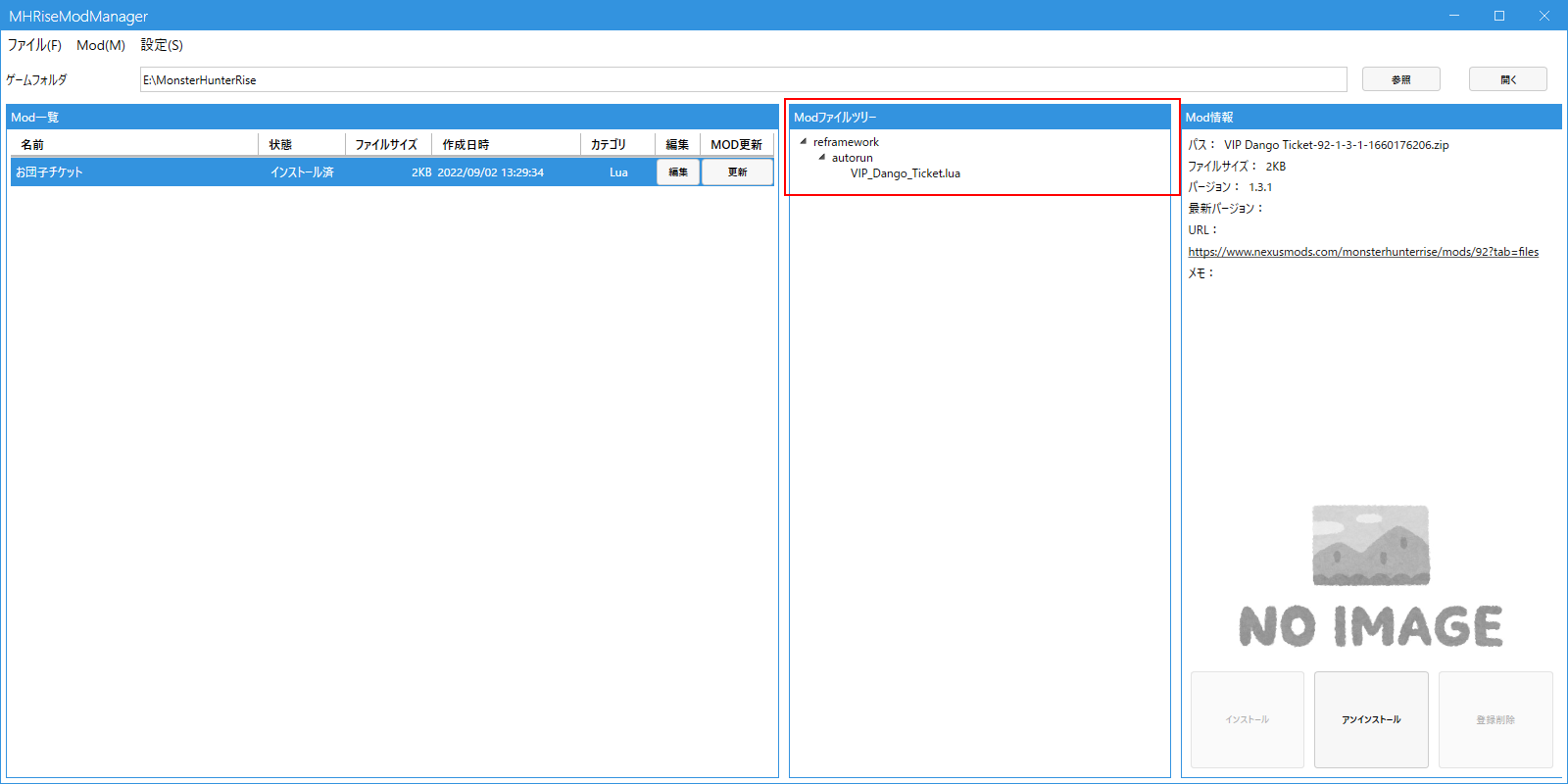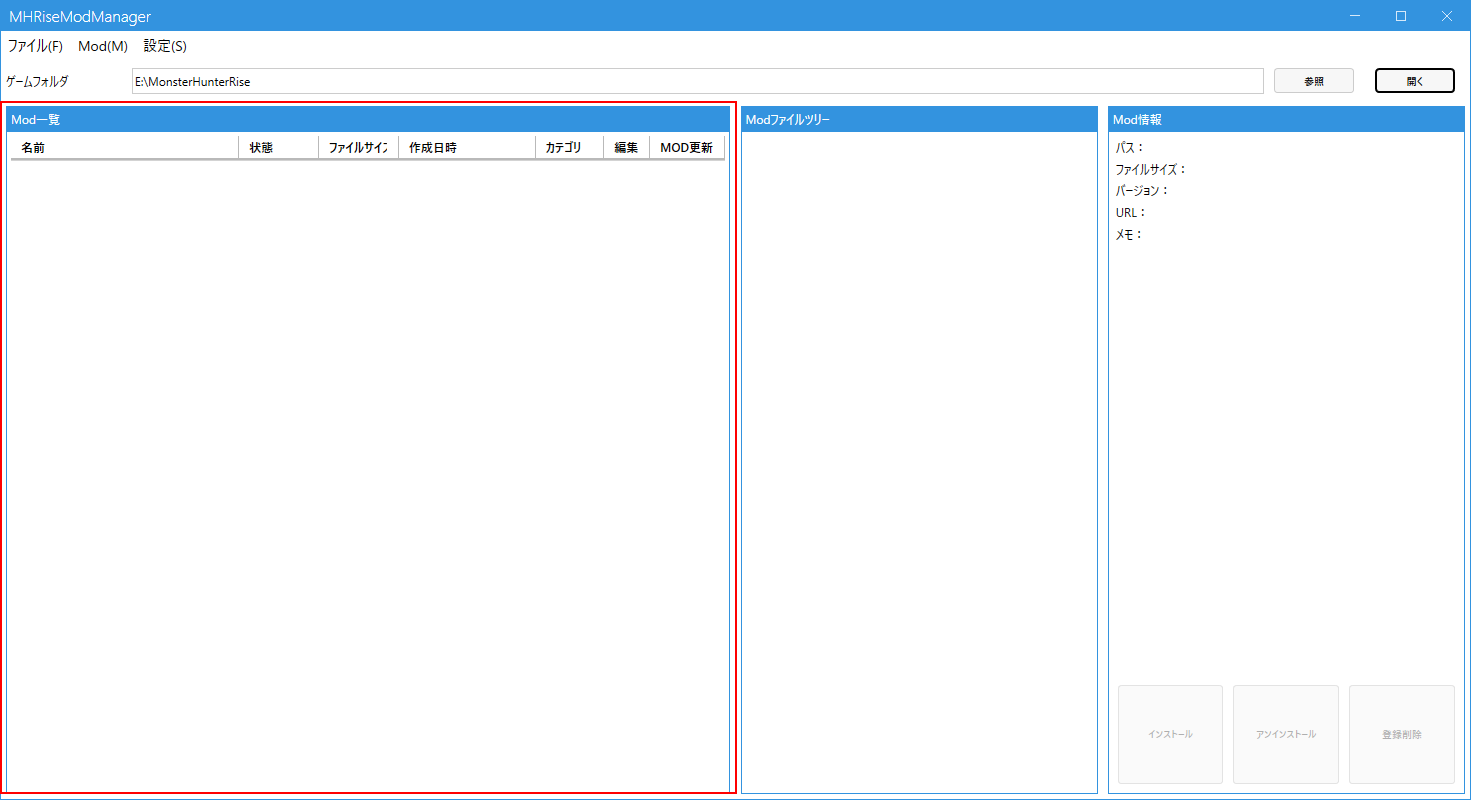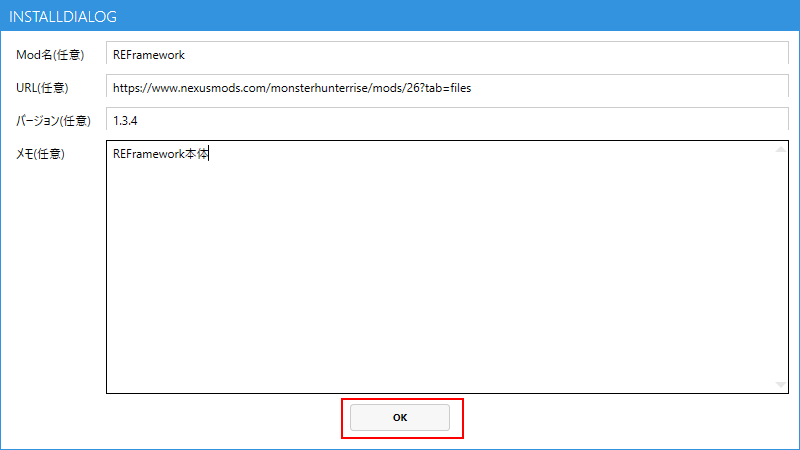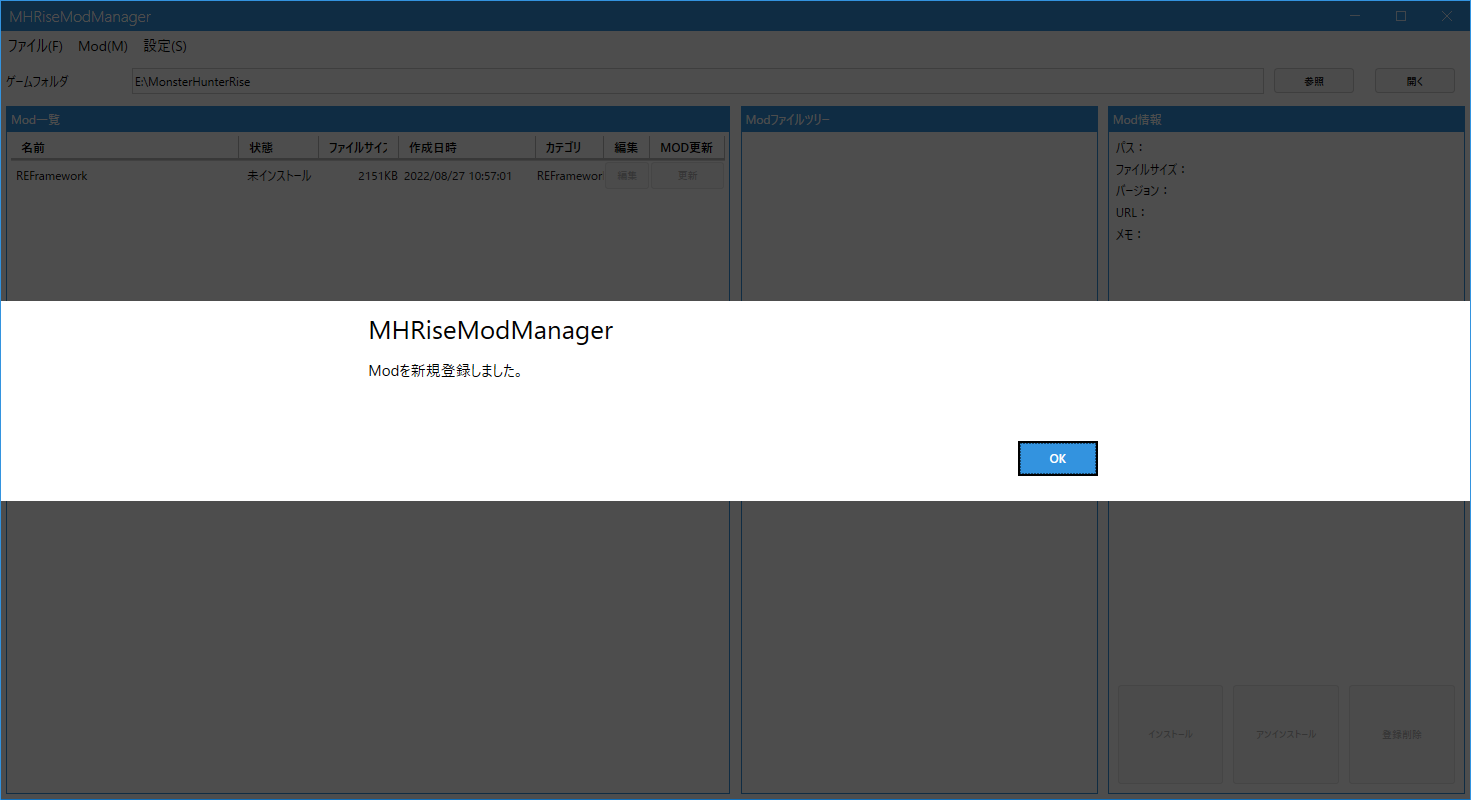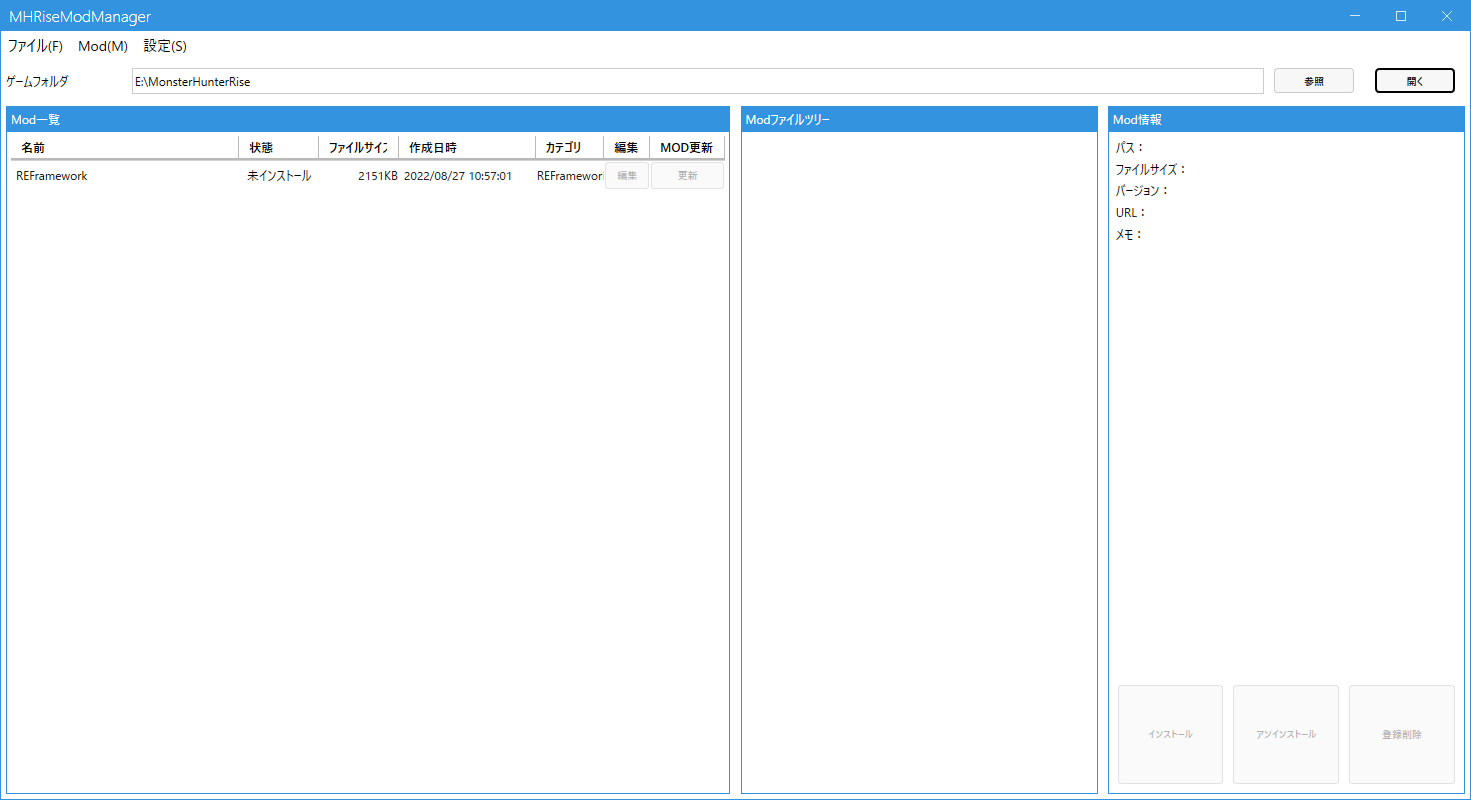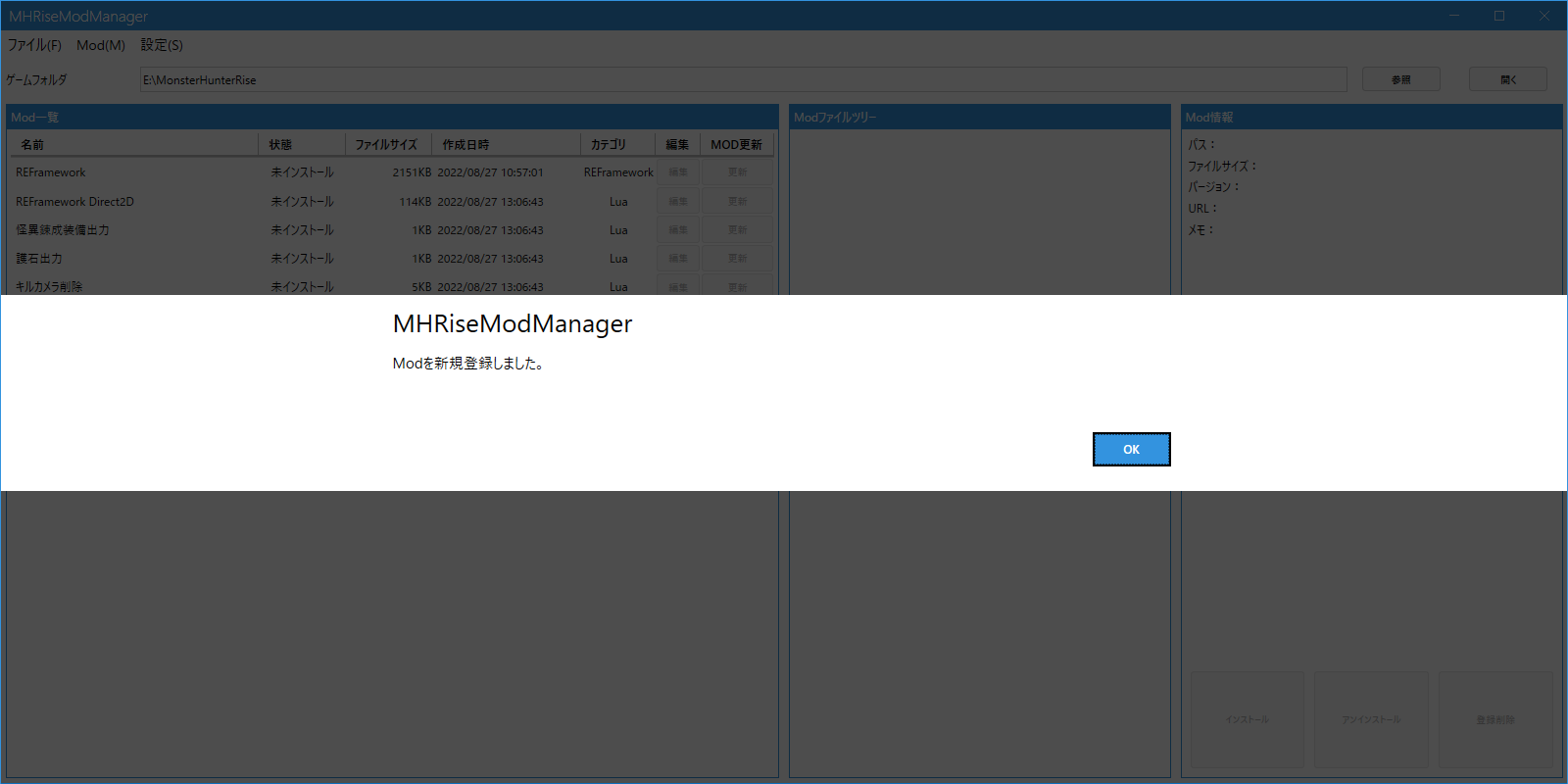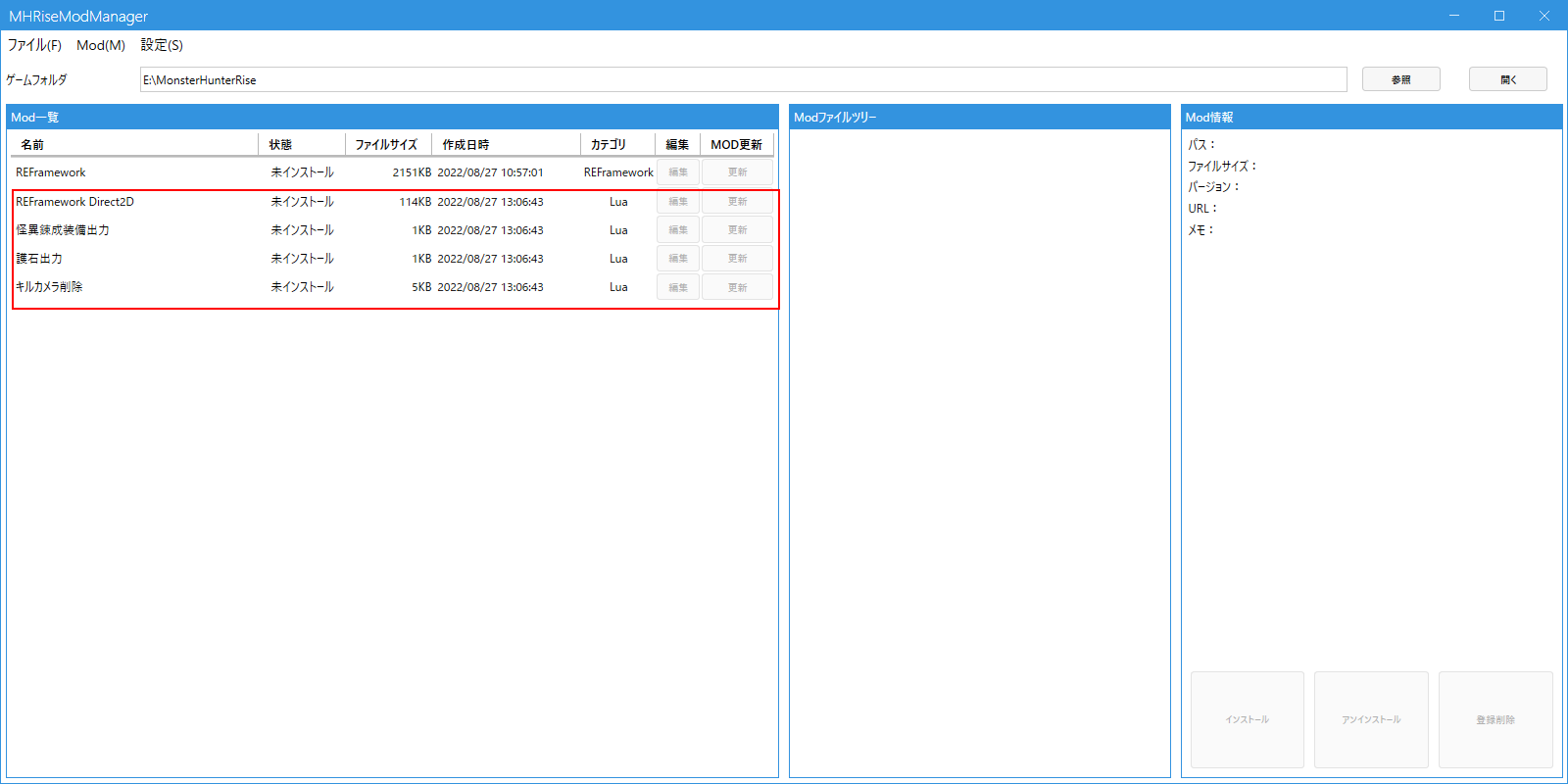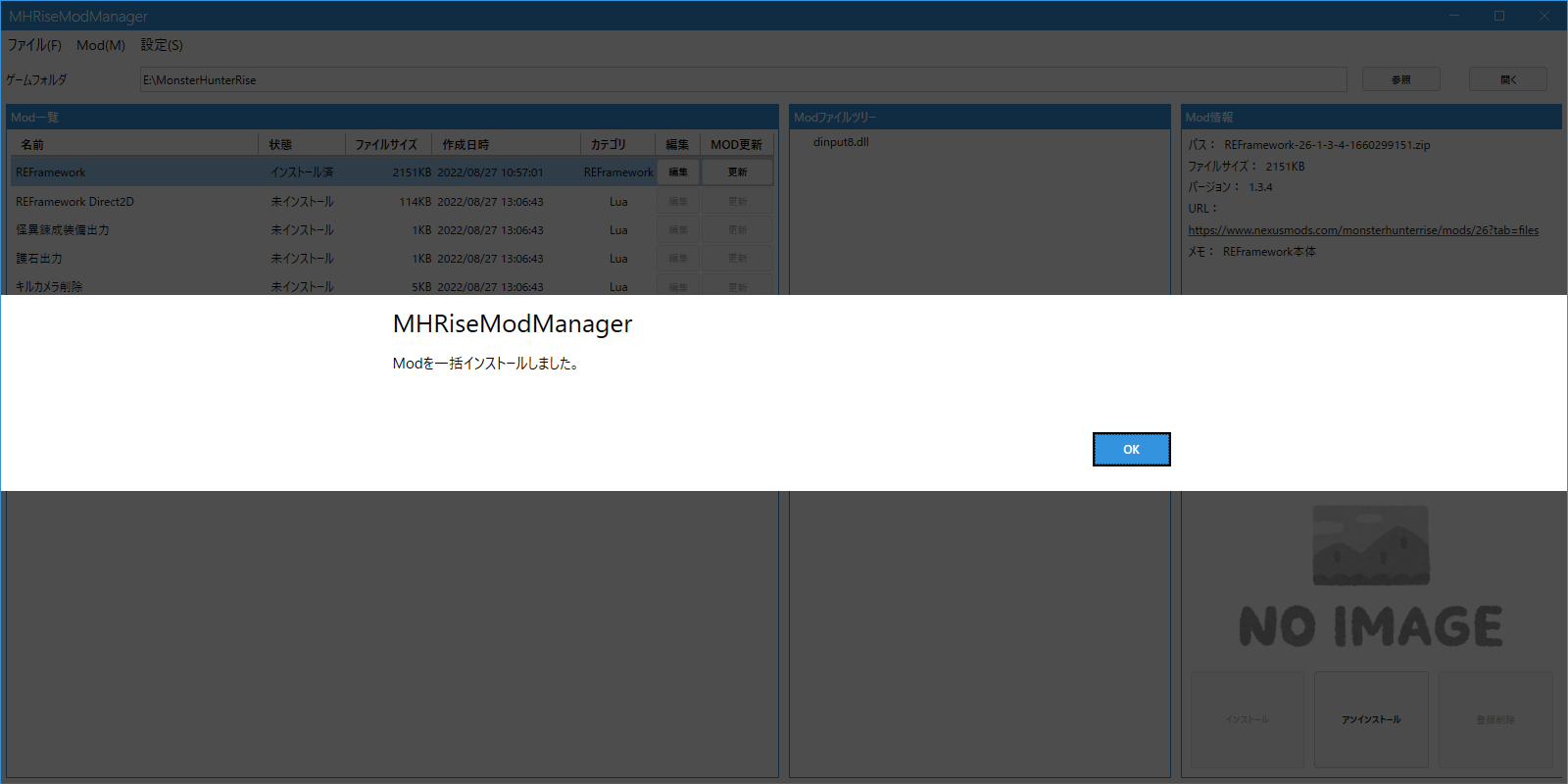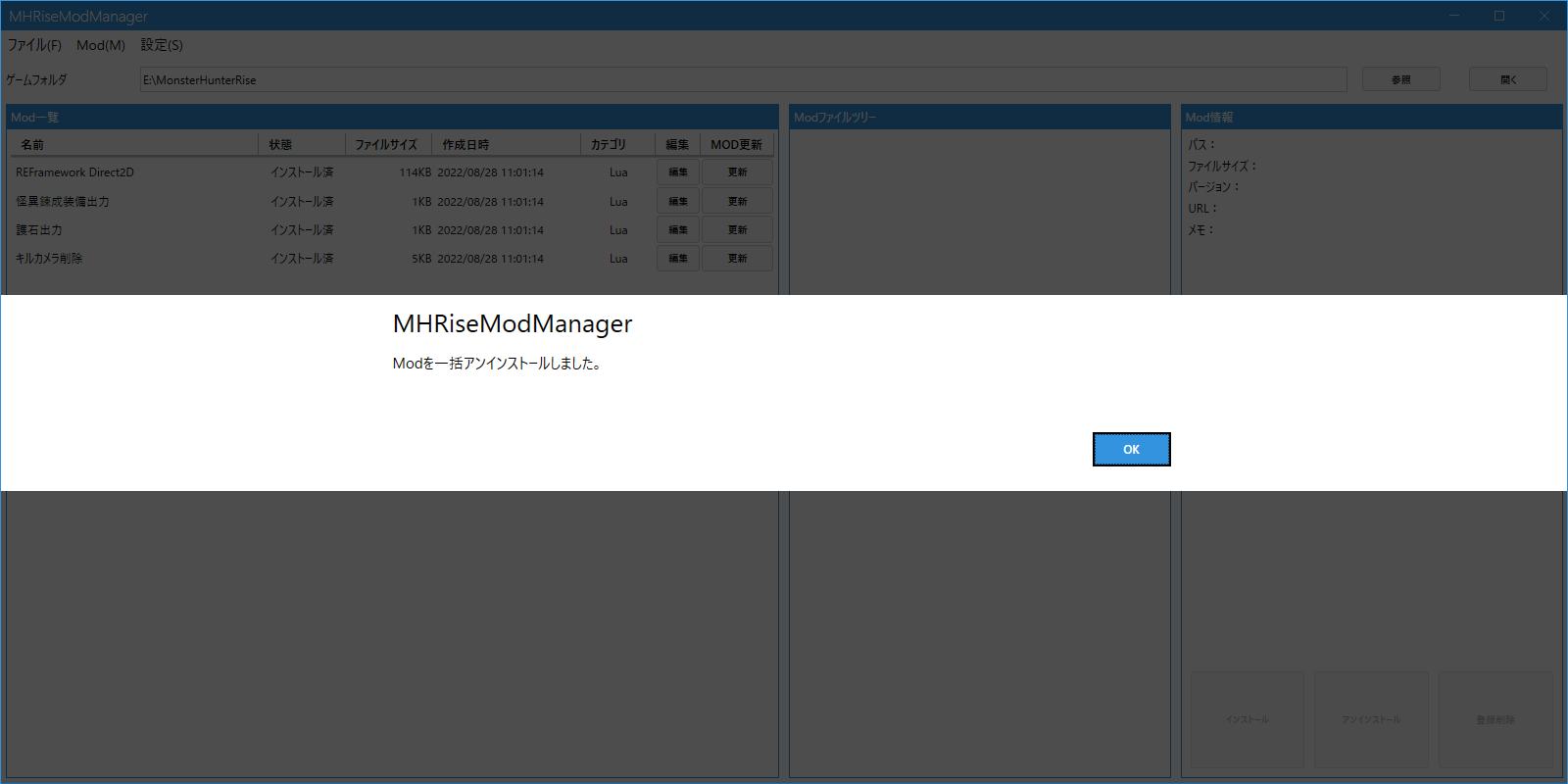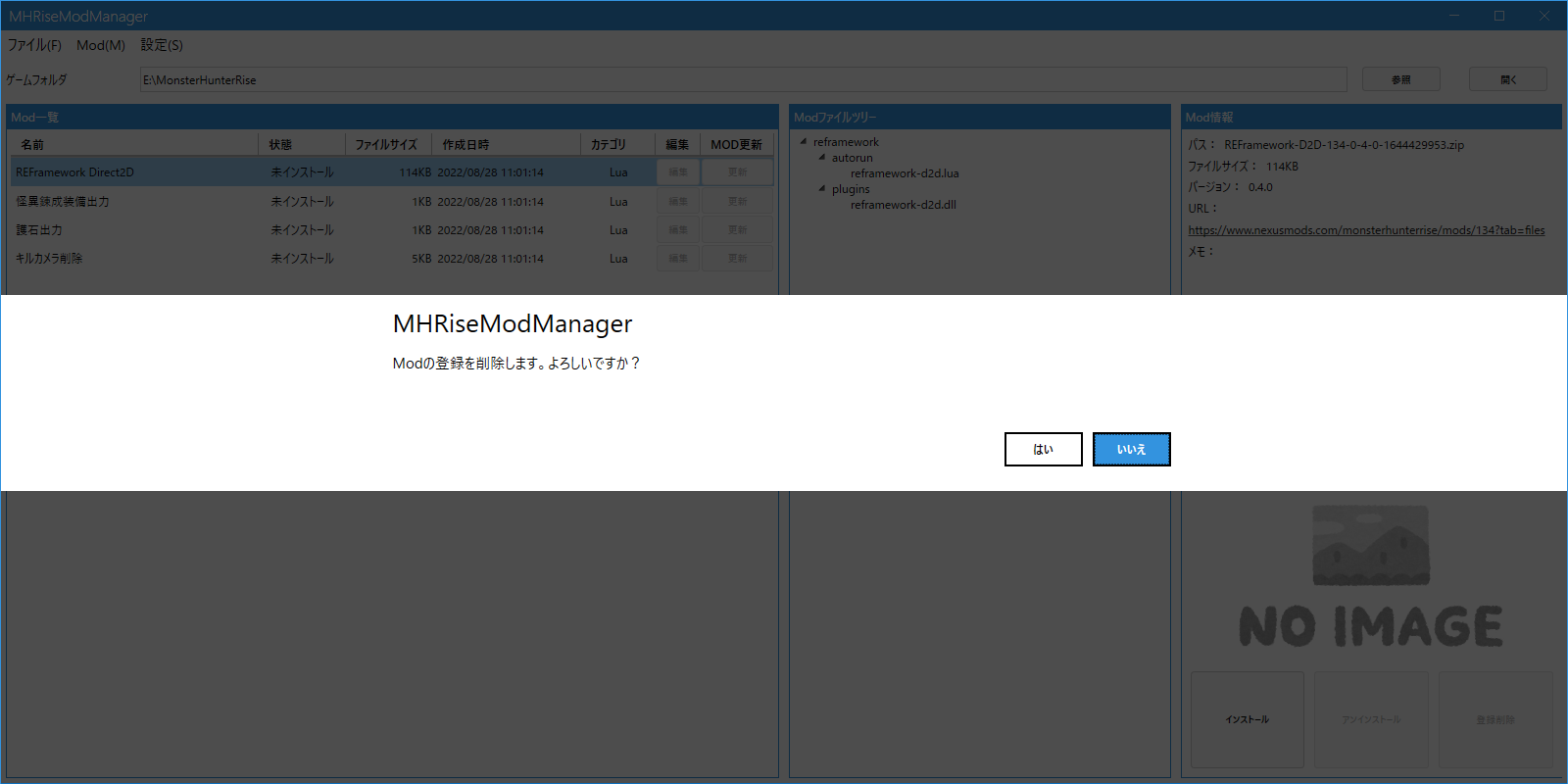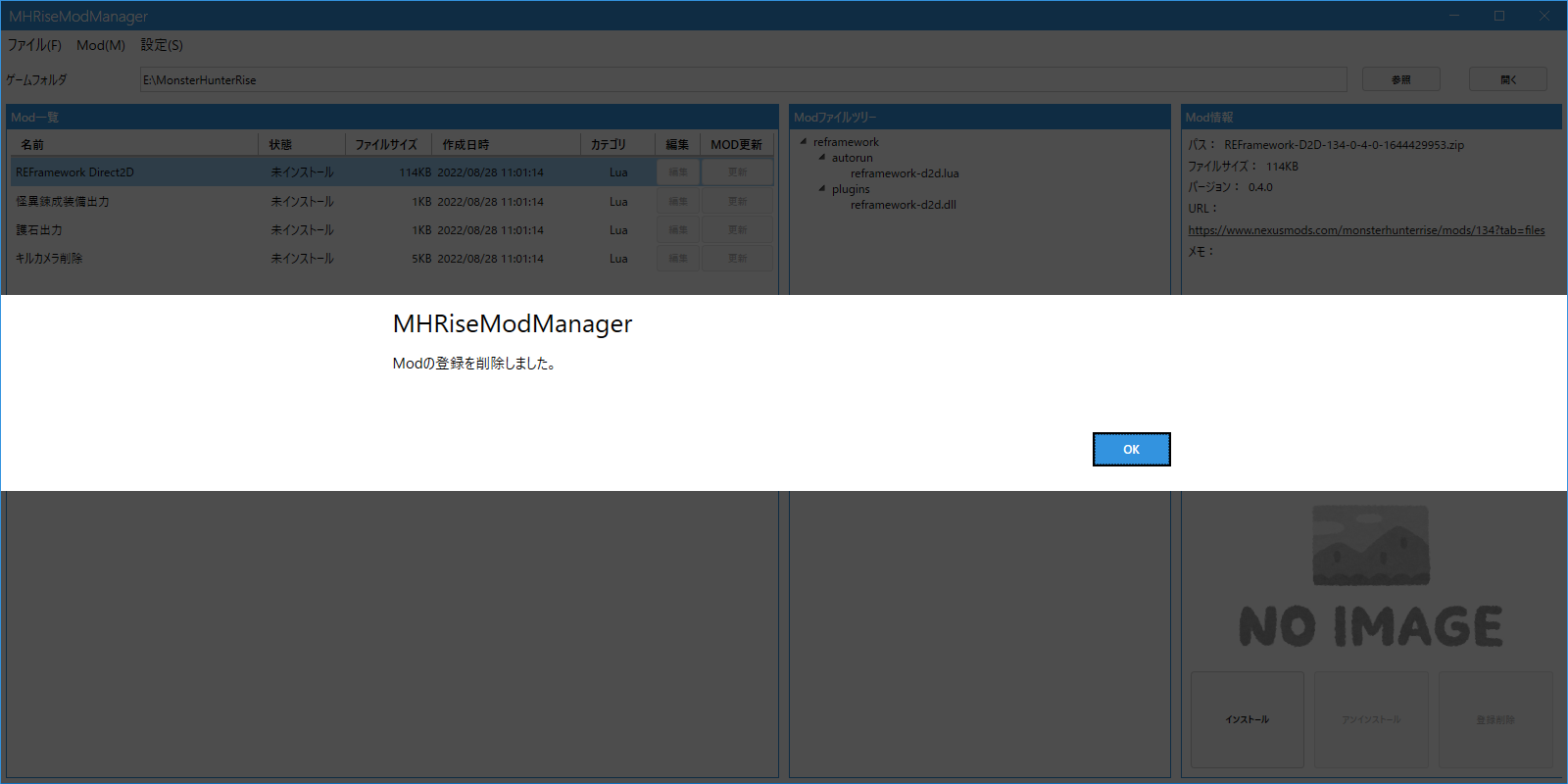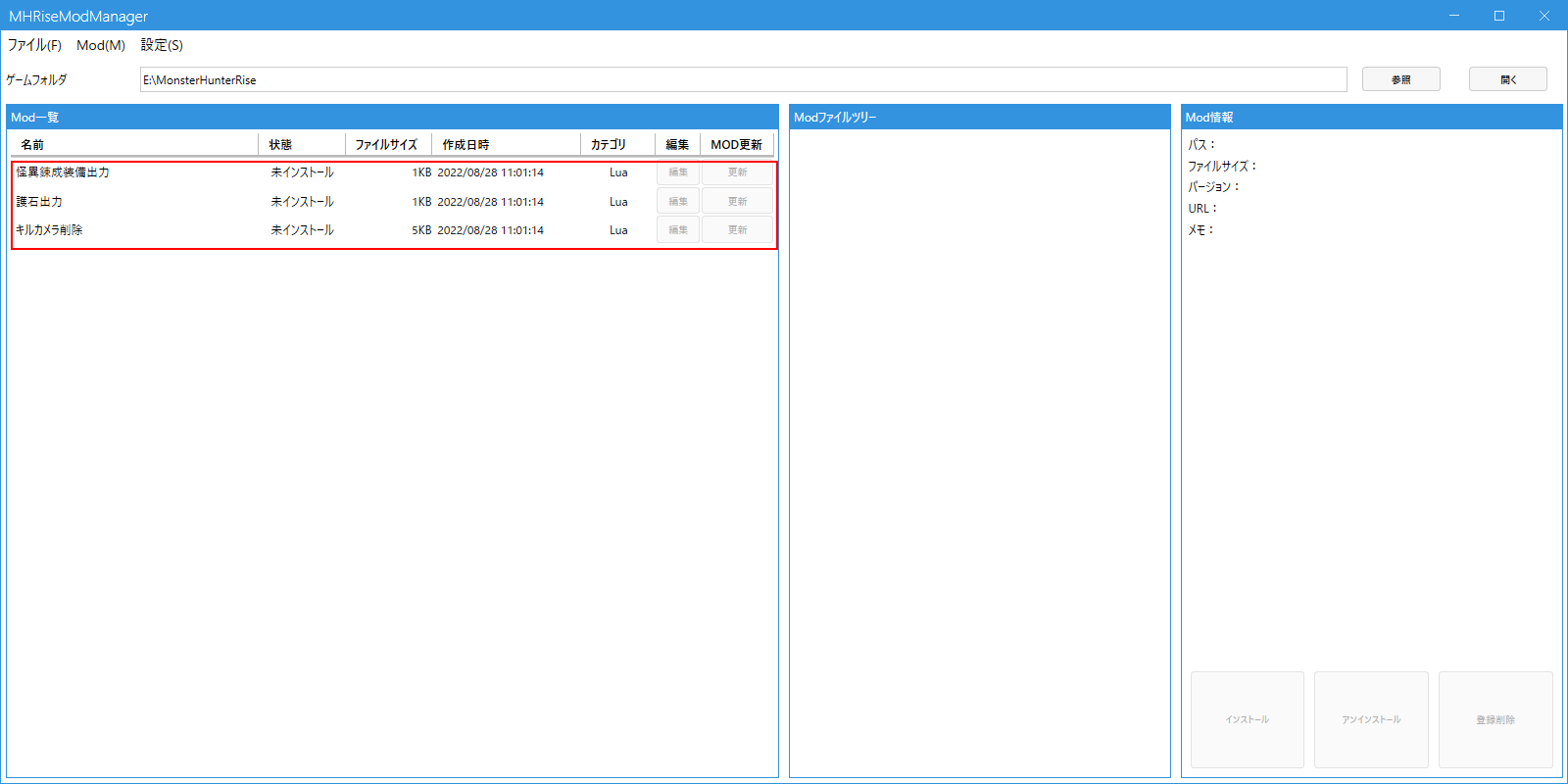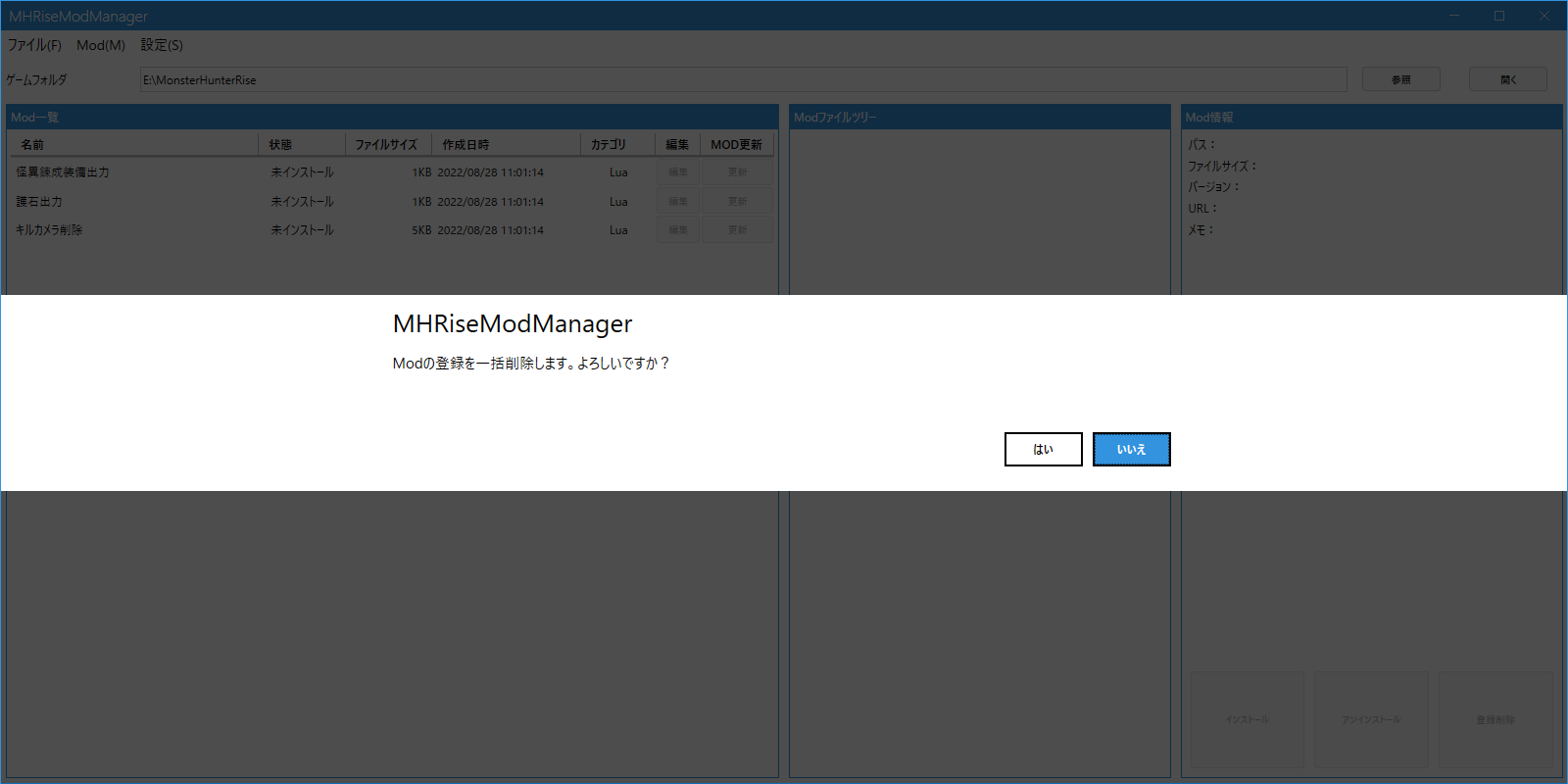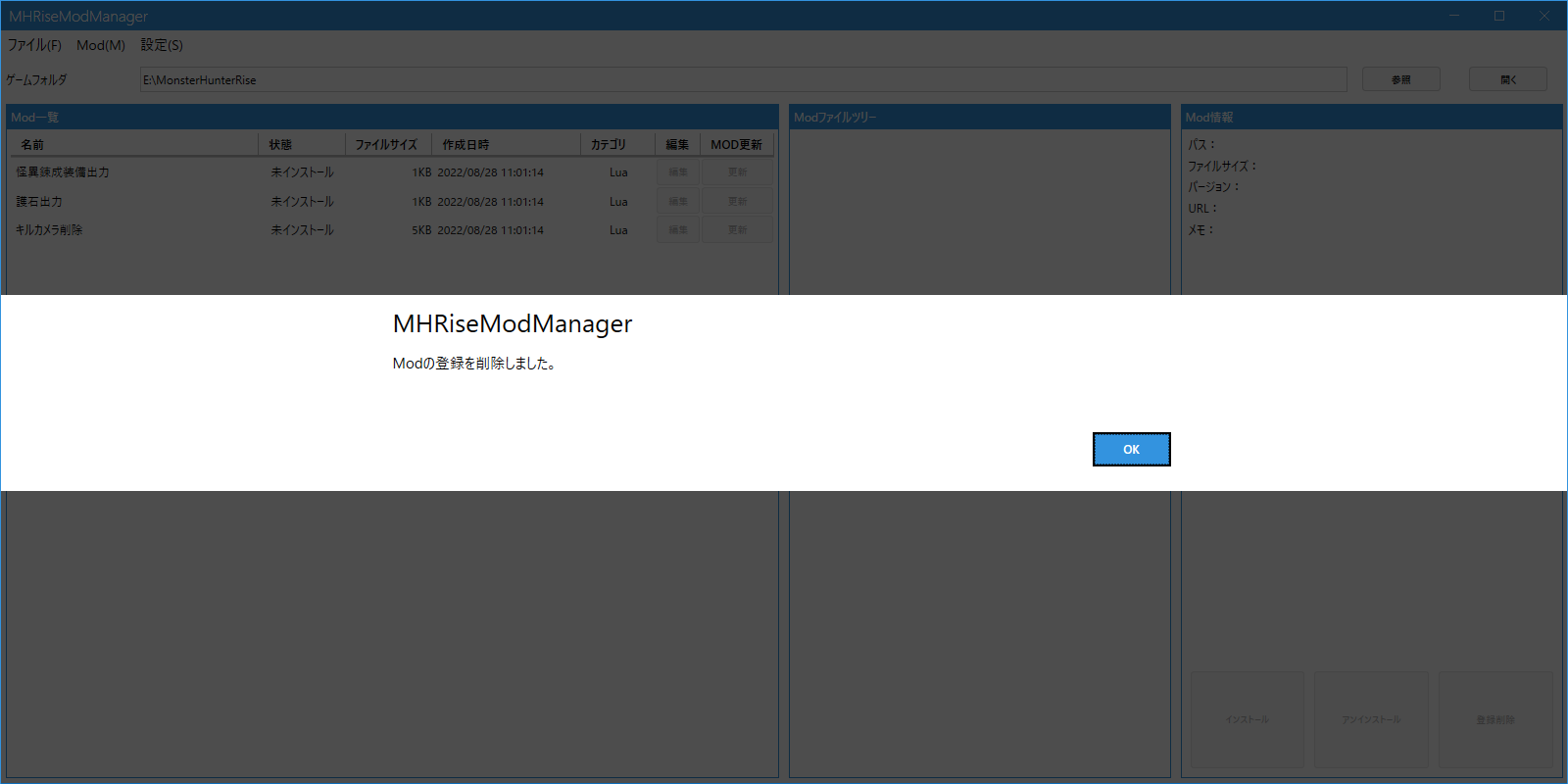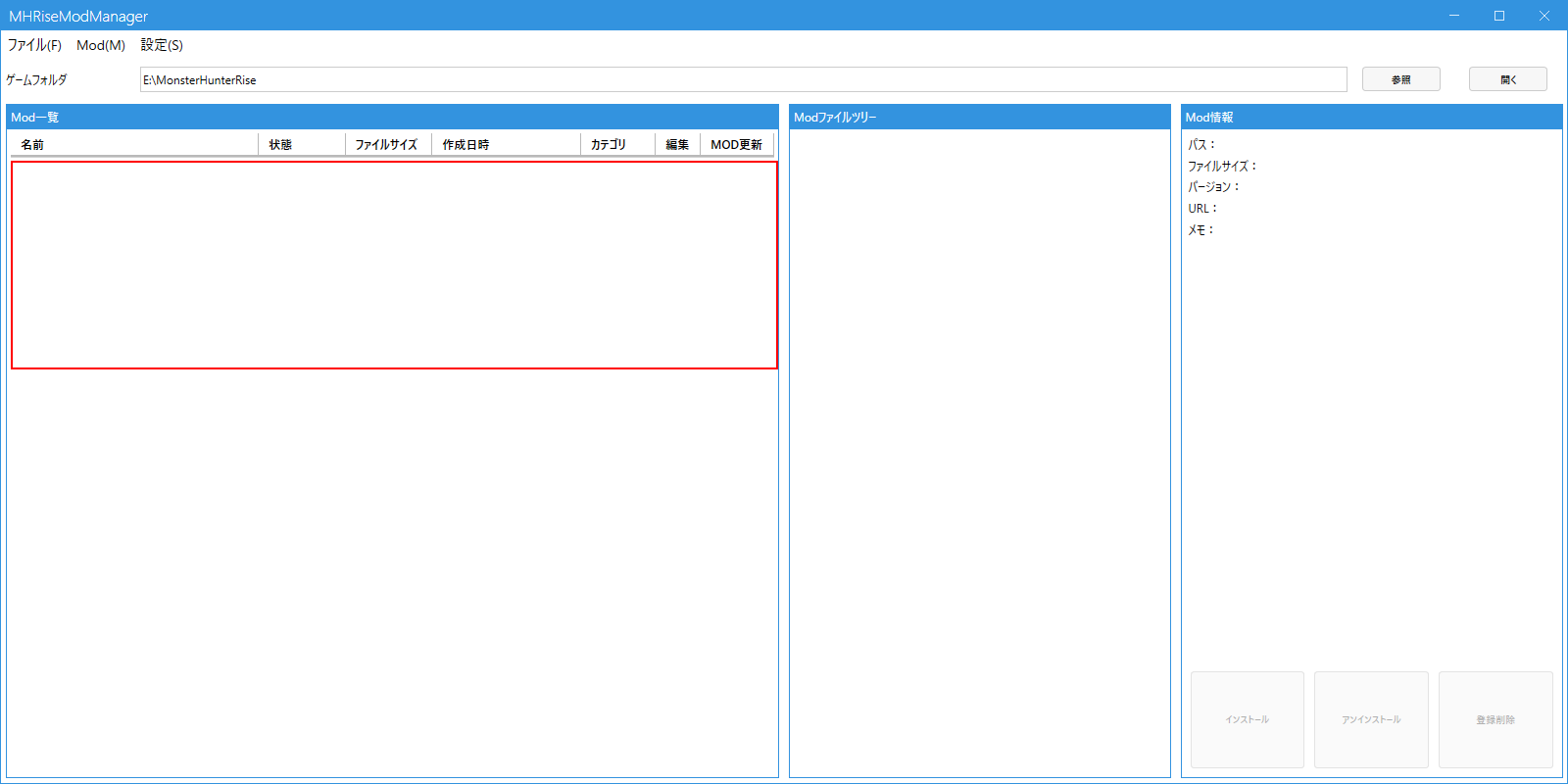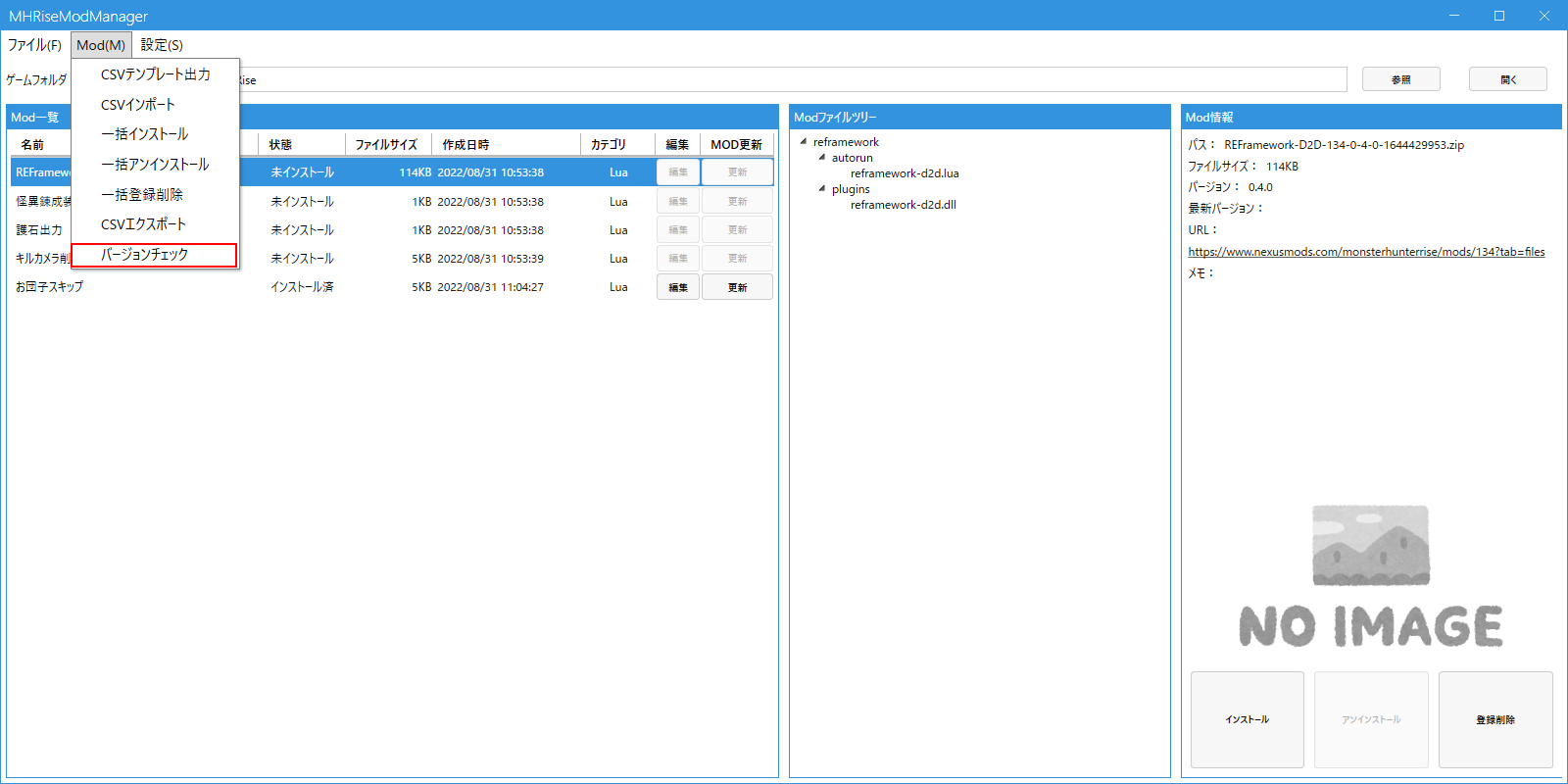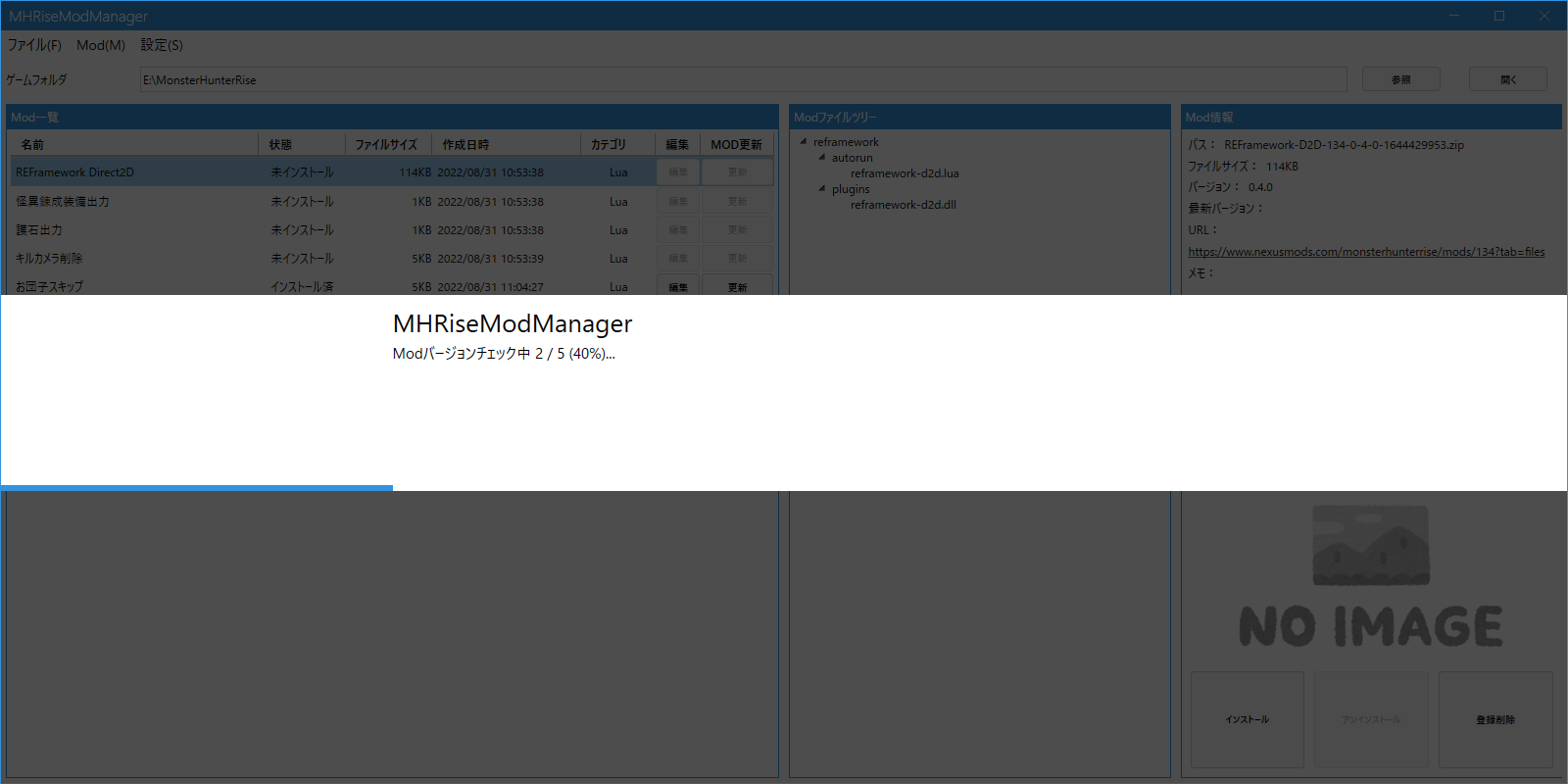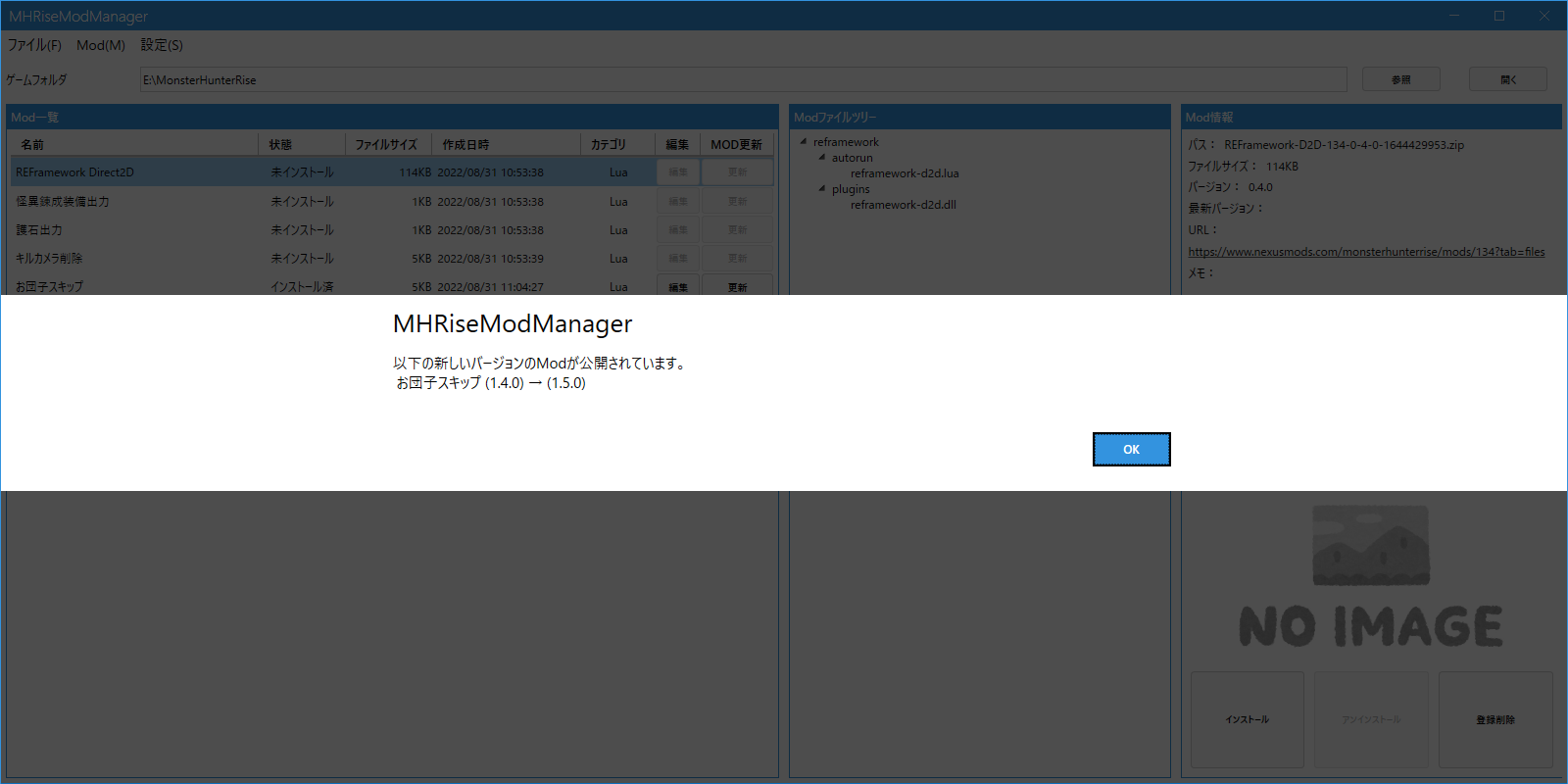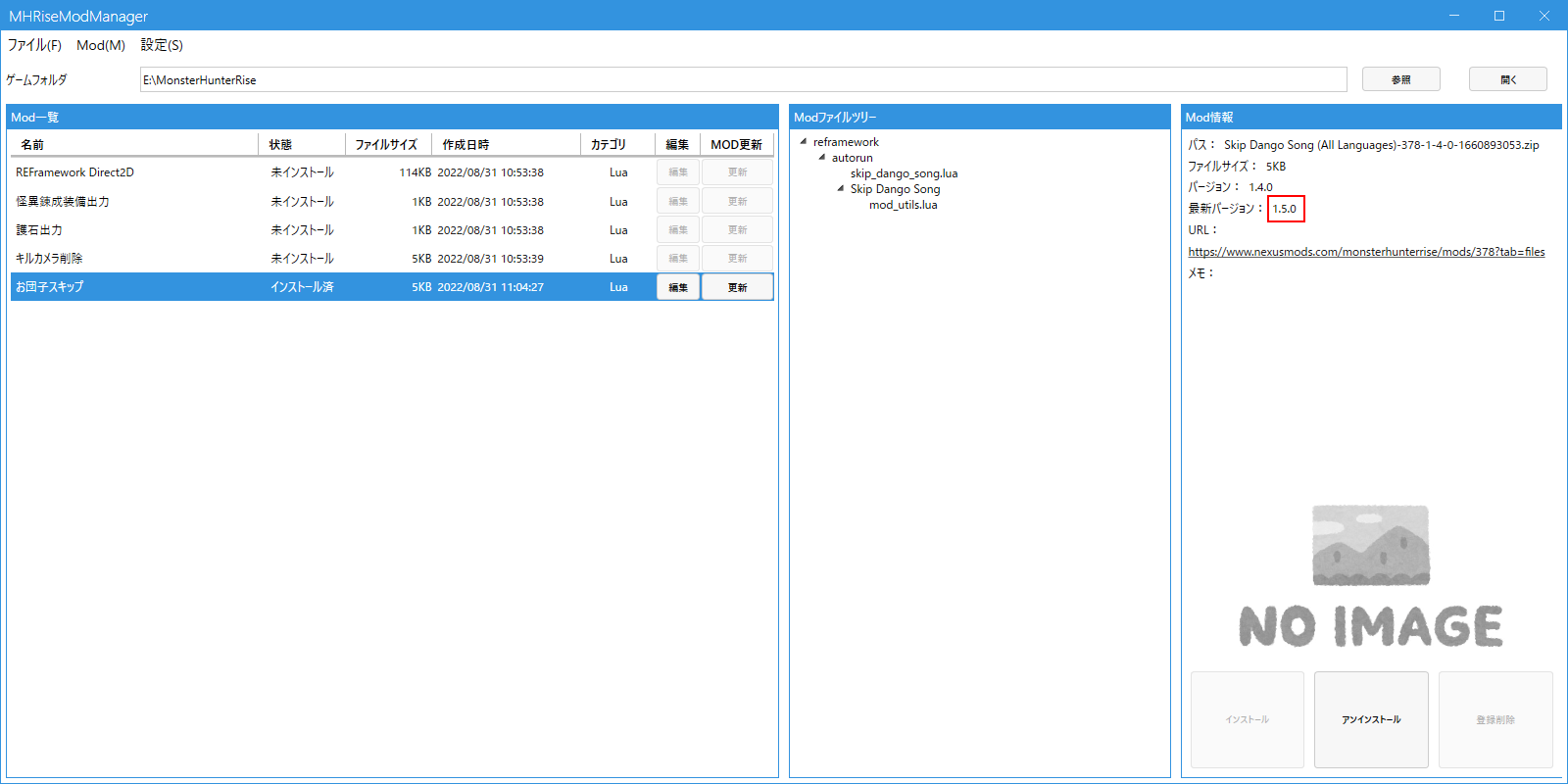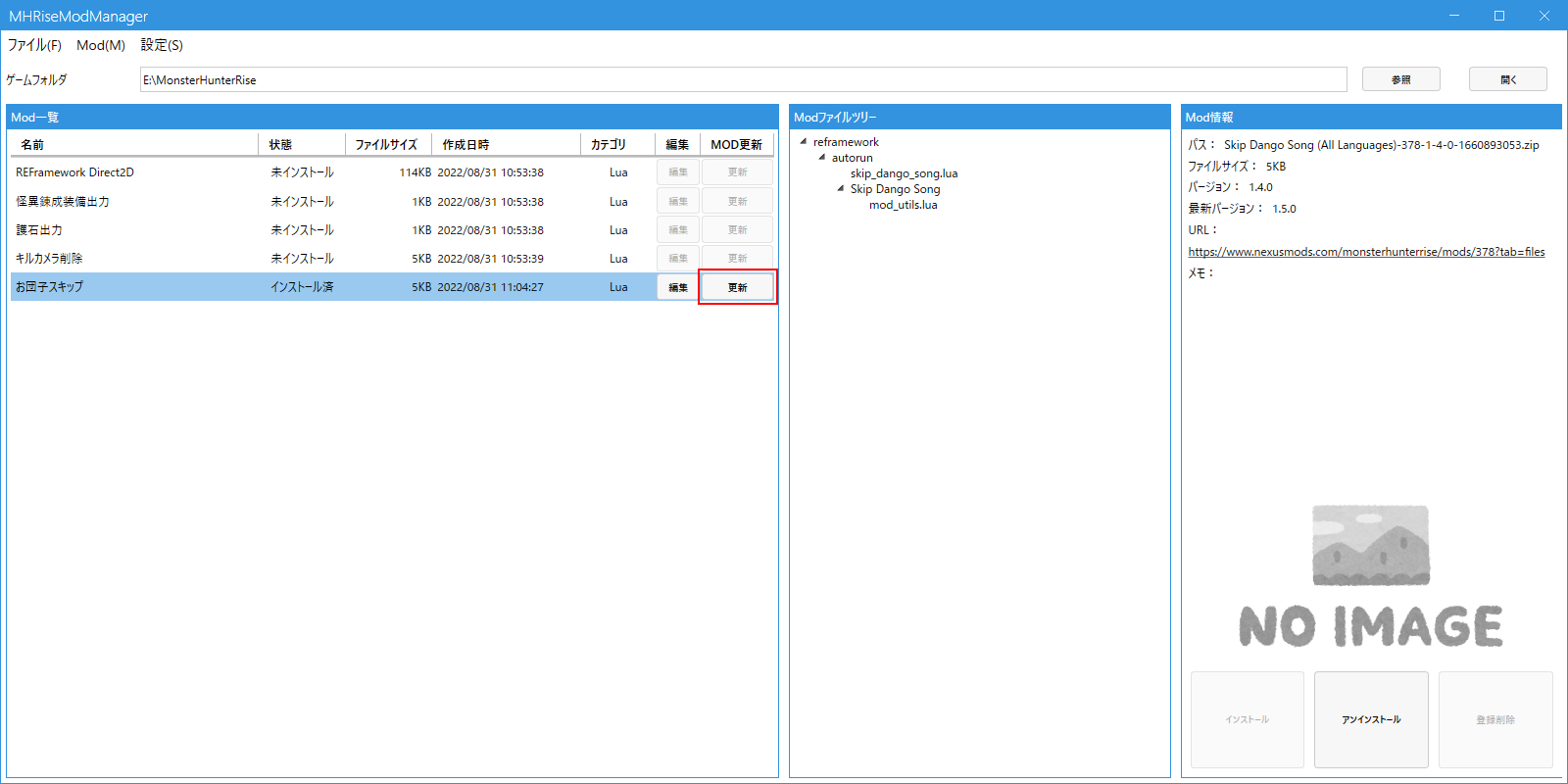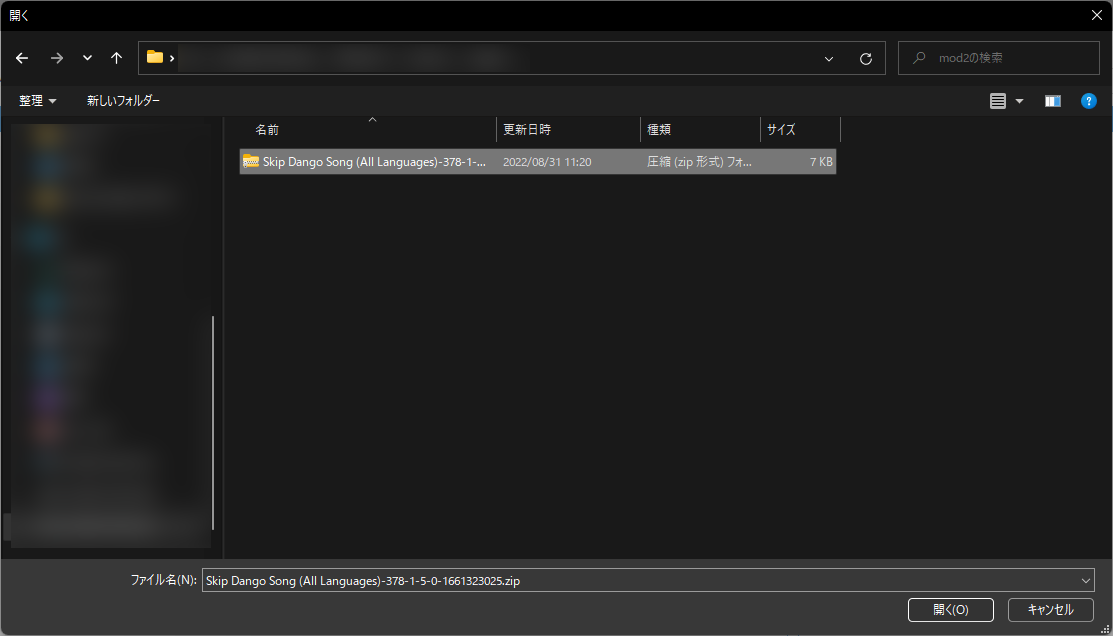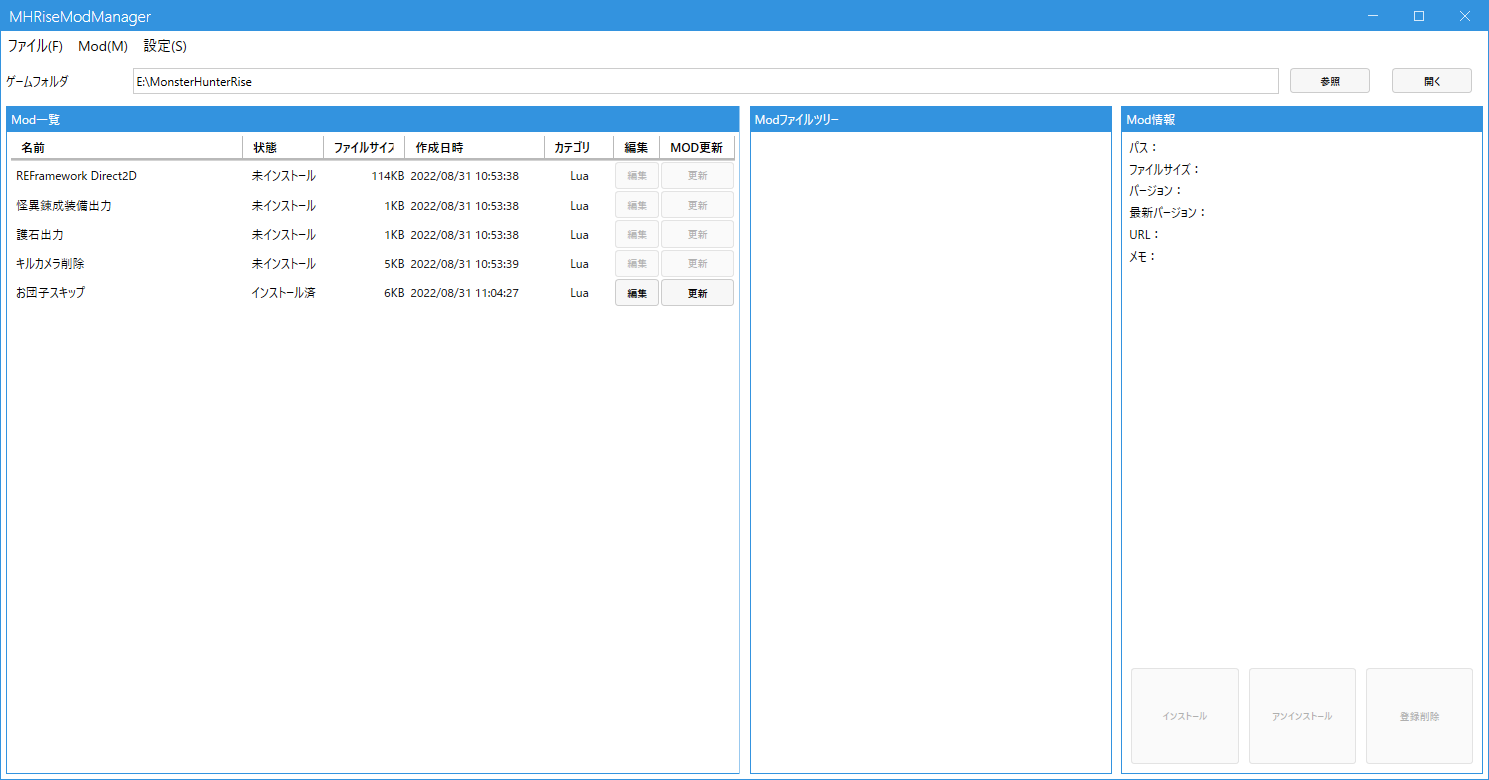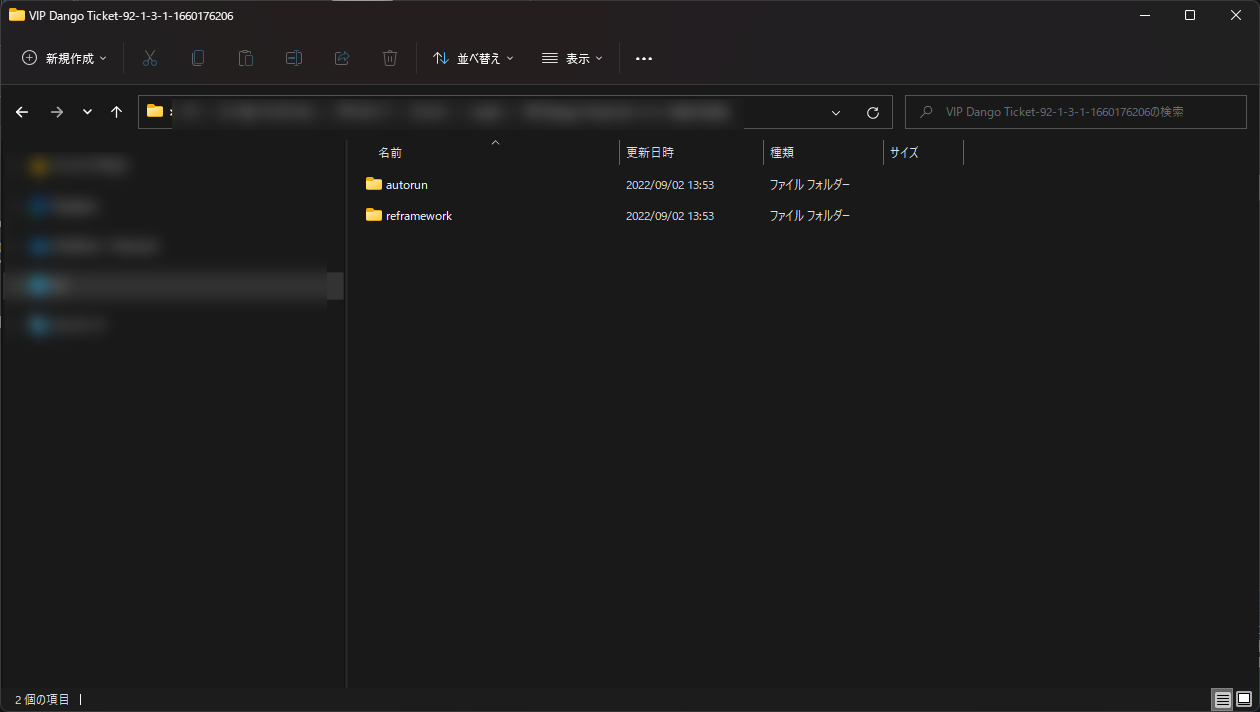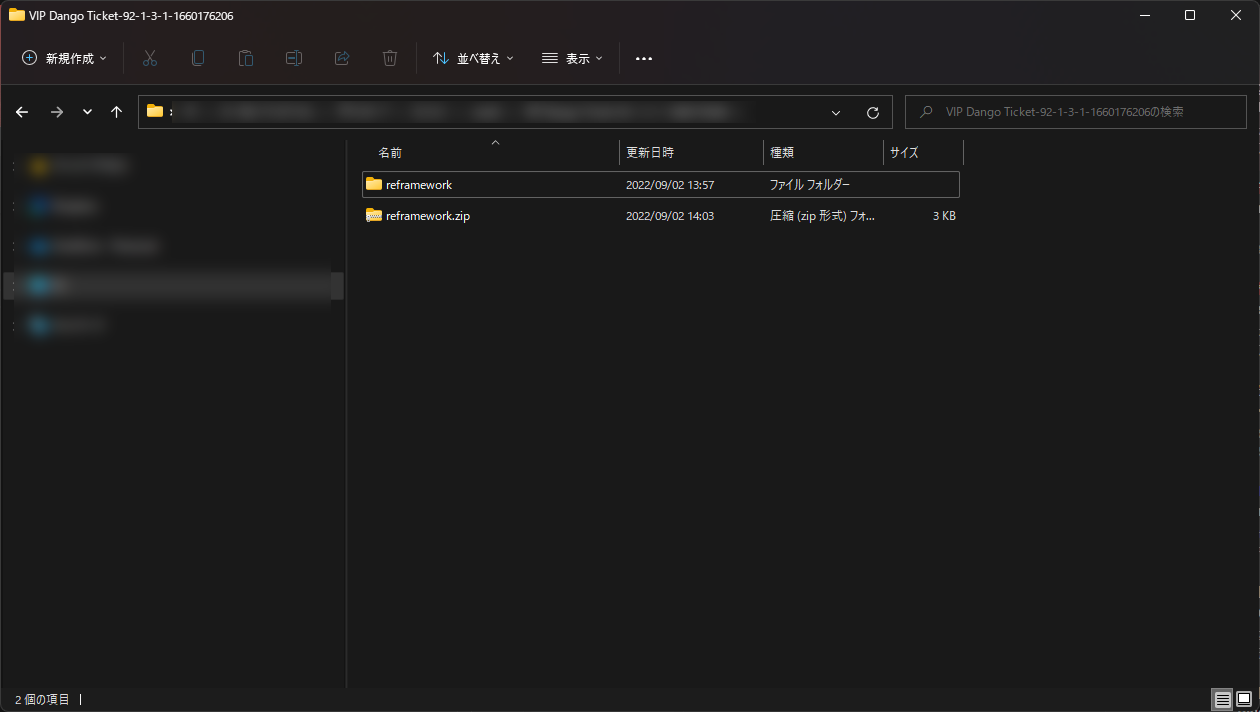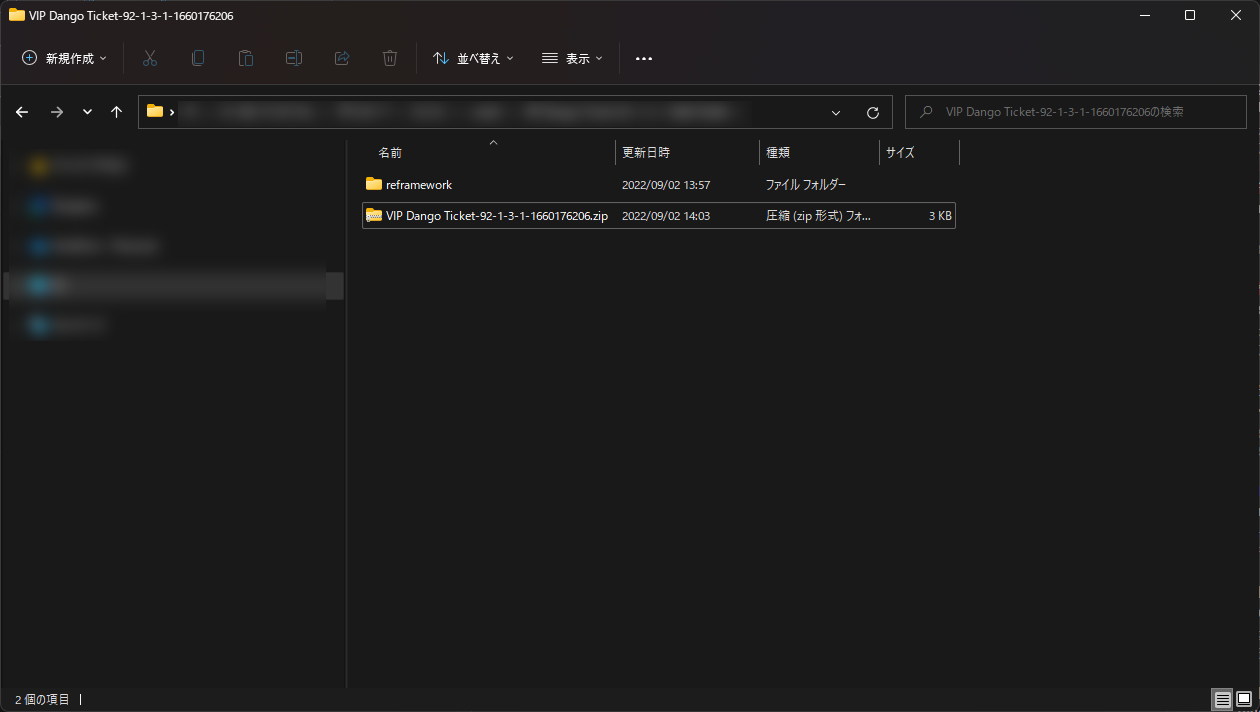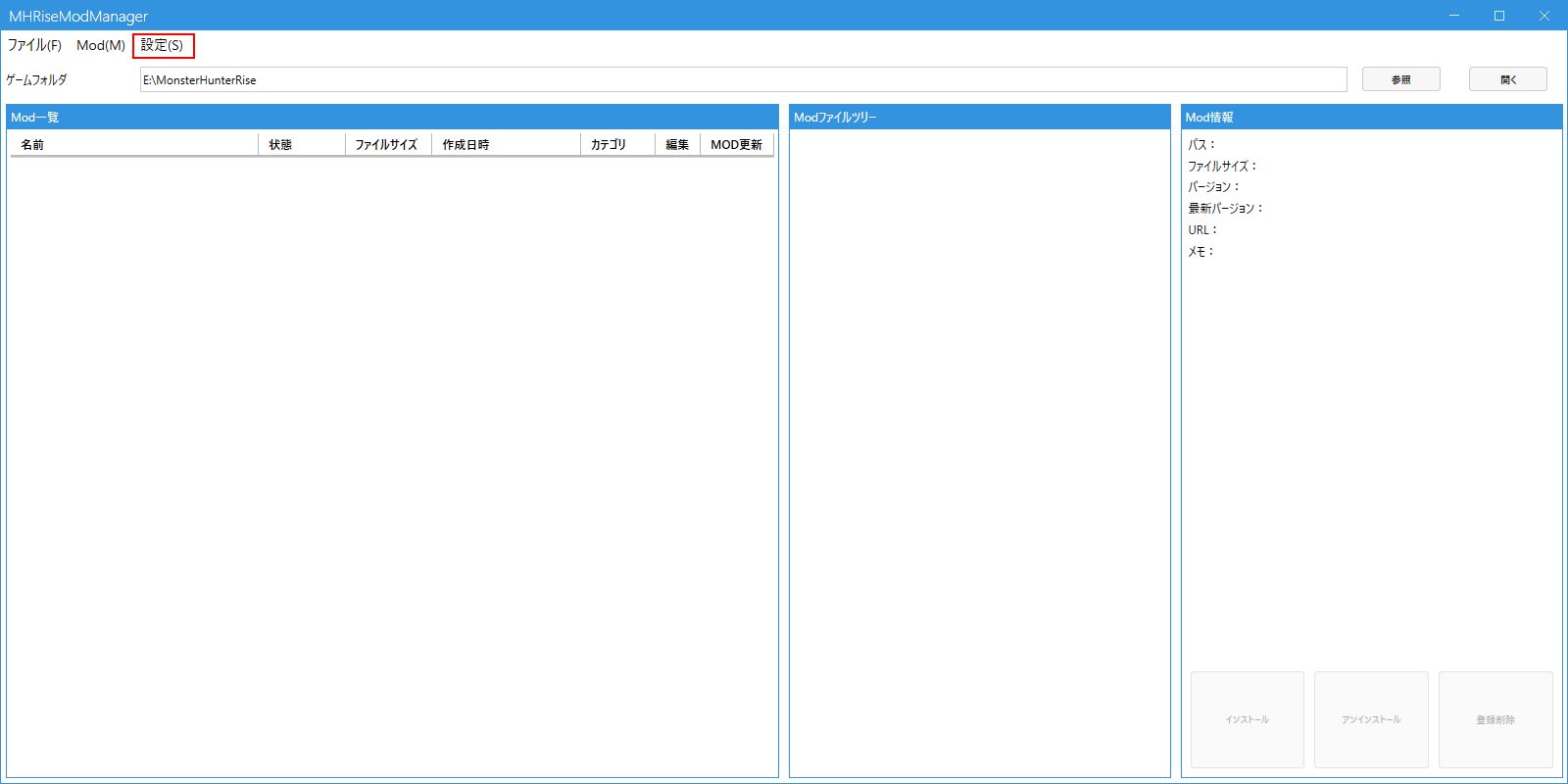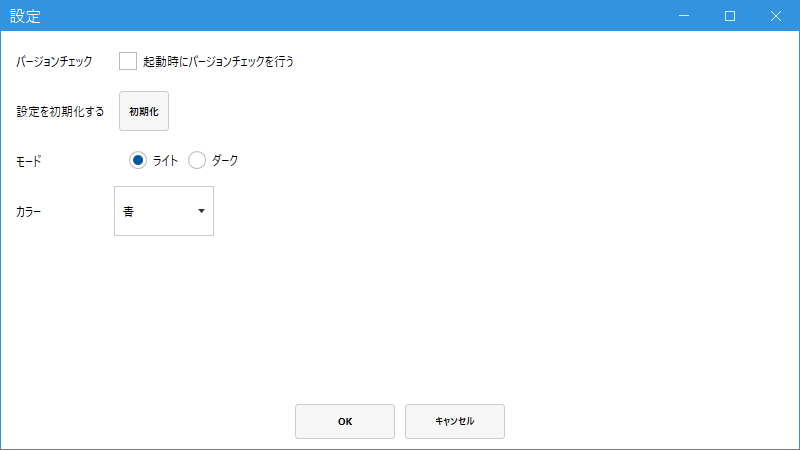MHRiseModManagerはSteam版モンスターハンターライズおよびモンスターハンターライズ:サンブレイク向けに公開されているModの管理ソフトウェアです(モンスターハンターライズ本体と干渉しない外部ソフトウェアです)。
MHRiseModManagerがサポートするModはnexusmodsで公開されているModのうちReframework本体、およびReframework向けのMODのみとなっています。
まずはじめにModをインストールする場所となる本体パスの設定を行います。
解凍したフォルダ内にあるMHRiseModManager.exeをダブルクリックし、アプリケーションを起動します。
まずアプリケーション右上の参照ボタンをクリックします。
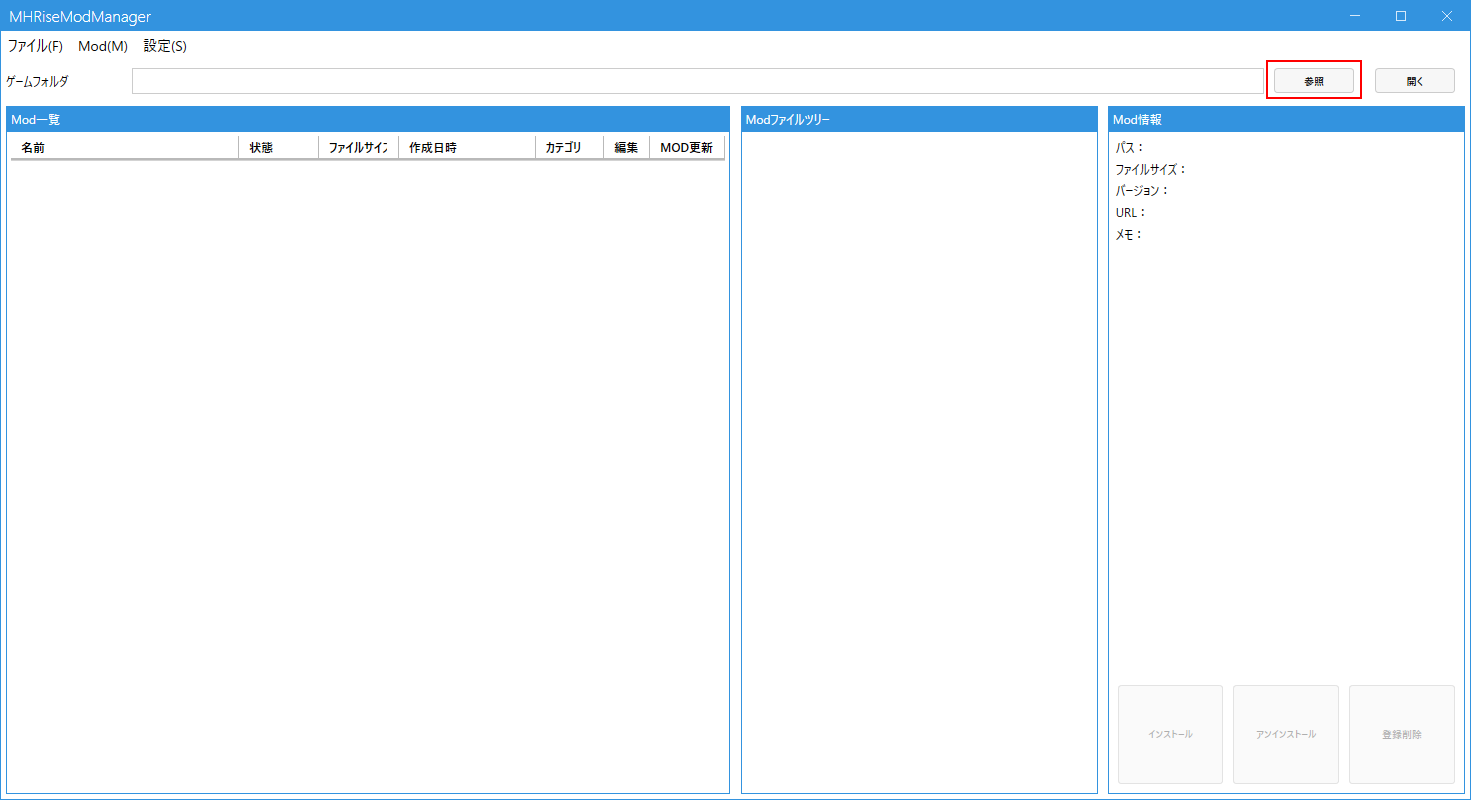
次にモンスターハンターライズ本体がインストールされているフォルダに移動し、開くボタンをクリックします。
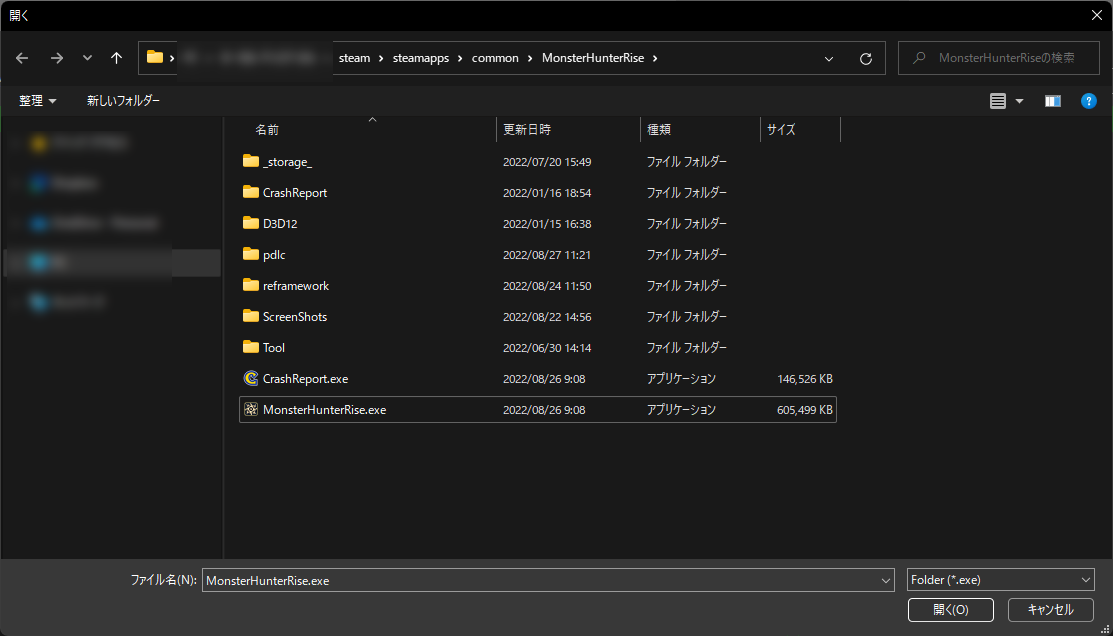
ゲームフォルダ欄にモンスターハンターライズ本体のフォルダが設定されて完了です。
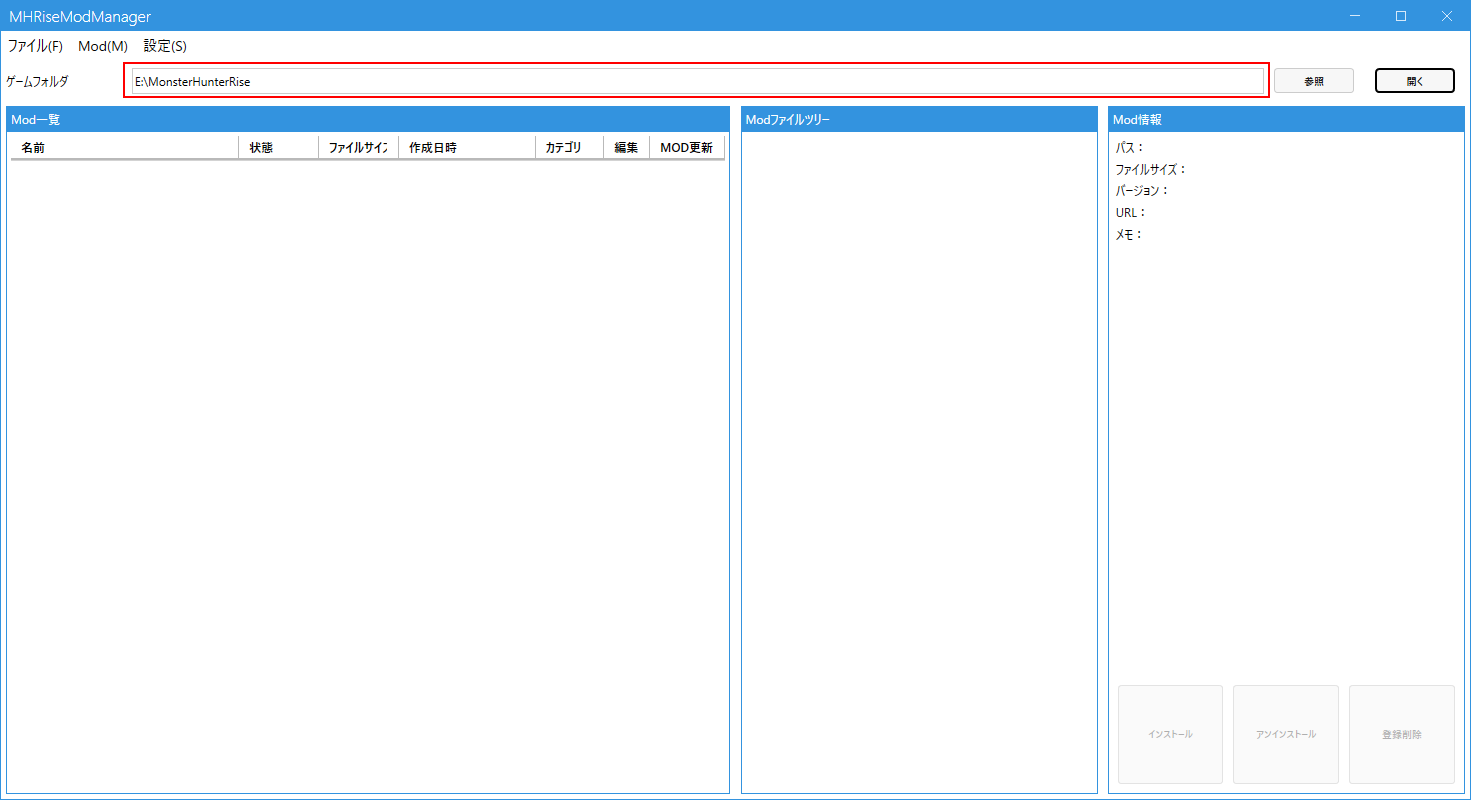
Modを管理対象にするためにインポートが必要になります。 まずはじめにnexusmods等からダウンロードしたModファイルを圧縮されている状態のまま、アプリケーション左のMod一覧にドラッグアンドドロップします。
ダイアログが表示されます。
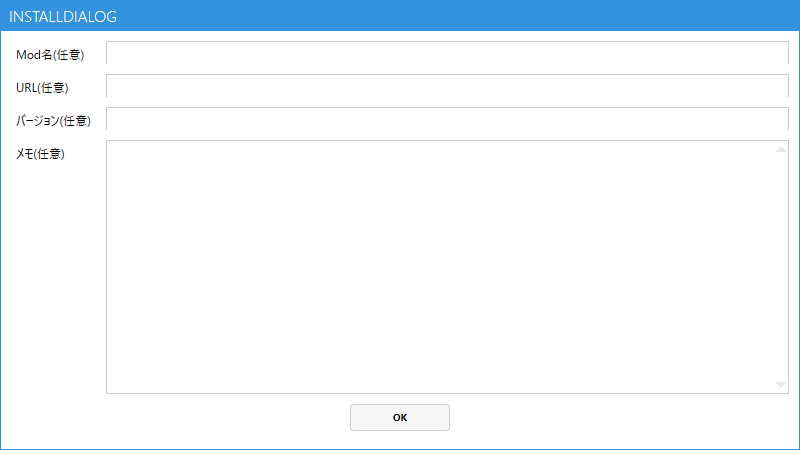 Mod名、URL、バージョン、メモの各任意項目を入力し、OKボタンをクリックします。
全て必須ではありませんが、URLを入力した場合Modのバージョンチェックに利用されます。
nexusmodsの各タブでバージョン情報が異なる場合があり、正しくバージョンチェックできない事があるため、URLはファイルをダウンロードしたタブのページに設定することをおすすめします(?tab=filesで終わるURLです)。
Mod名、URL、バージョン、メモの各任意項目を入力し、OKボタンをクリックします。
全て必須ではありませんが、URLを入力した場合Modのバージョンチェックに利用されます。
nexusmodsの各タブでバージョン情報が異なる場合があり、正しくバージョンチェックできない事があるため、URLはファイルをダウンロードしたタブのページに設定することをおすすめします(?tab=filesで終わるURLです)。
インポート処理が実行されます。OKボタンクリックします。
この操作を管理したいModの数分だけ実施します。
複数のModをまとめてインポートしたい場合、一括インポート機能を利用することができます。
メニュー ⇒ Mod ⇒ CSVテンプレート出力をクリックします。
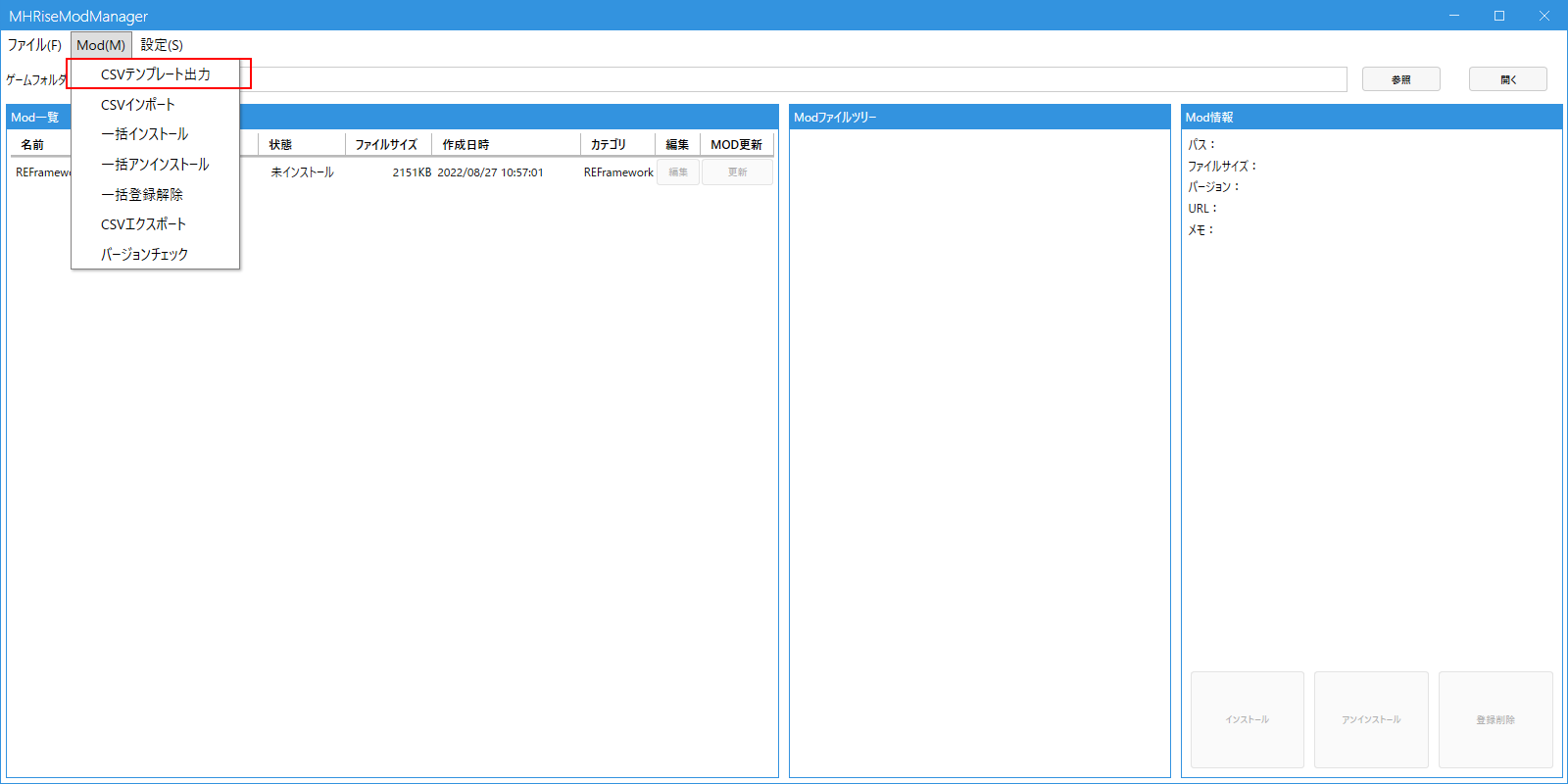
Excel、または、メモ帳などのテキストエディタが開かれます。
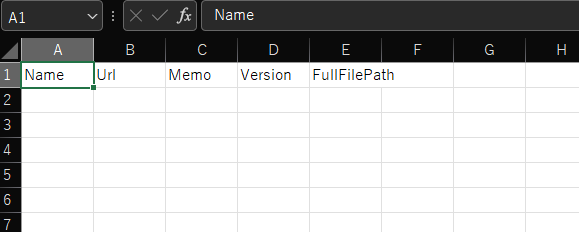
CSVファイルを編集します。
左の列から順にMod名、URL、メモ、バージョン、ファイルのフルパスを入力します。

メニュー ⇒ Mod ⇒ CSVインポートをクリックします。
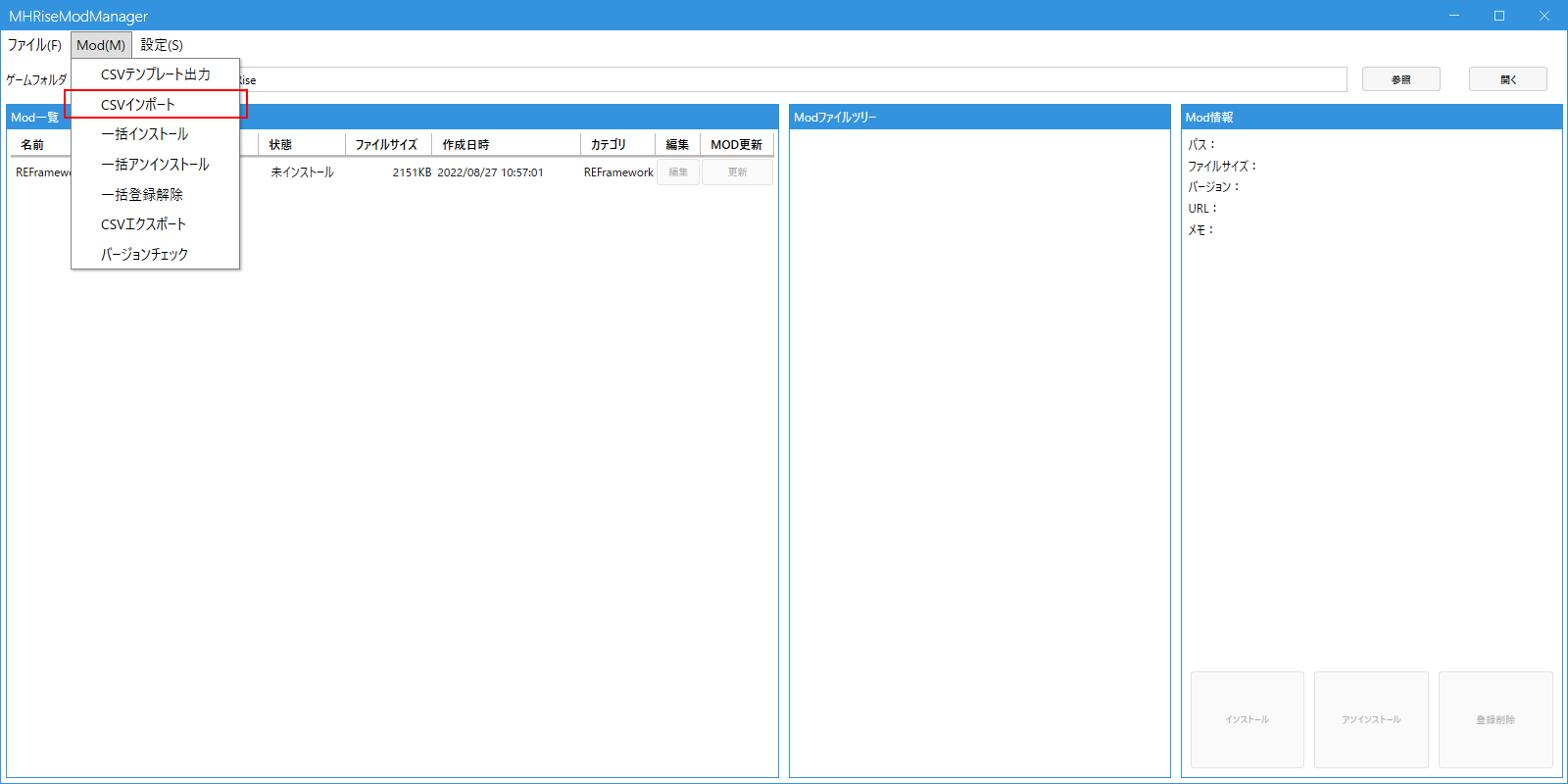
さきほど編集したCSVファイルを選択し、開くボタンをクリックします。
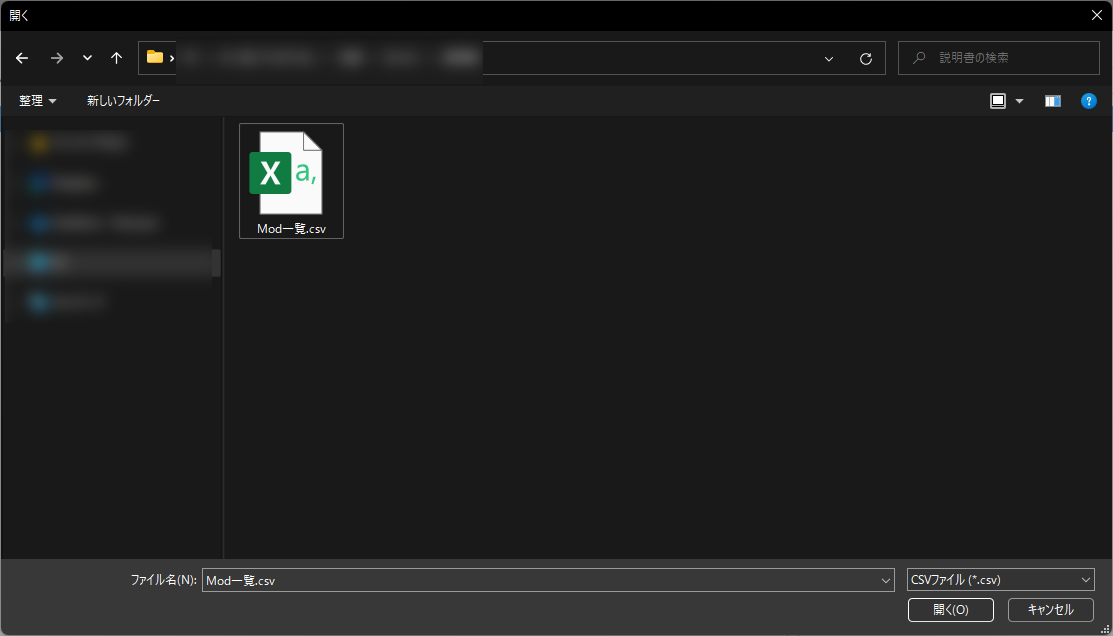
インポートしたModをインストールするには対象のModをMod一覧より選択し、右下のインストールボタンをクリックします。
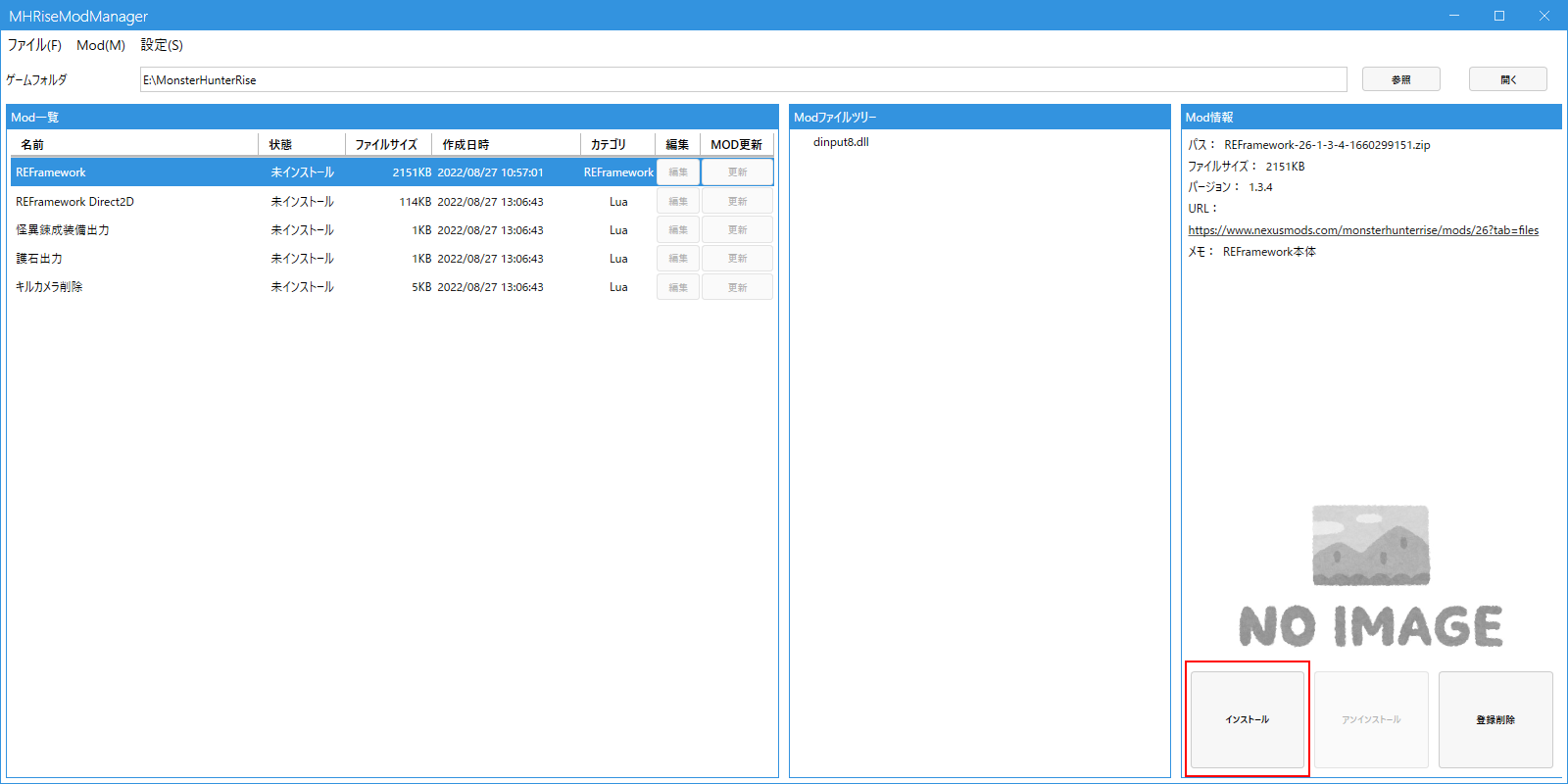
Mod一覧の状態がインストール済みになりインストールされます。
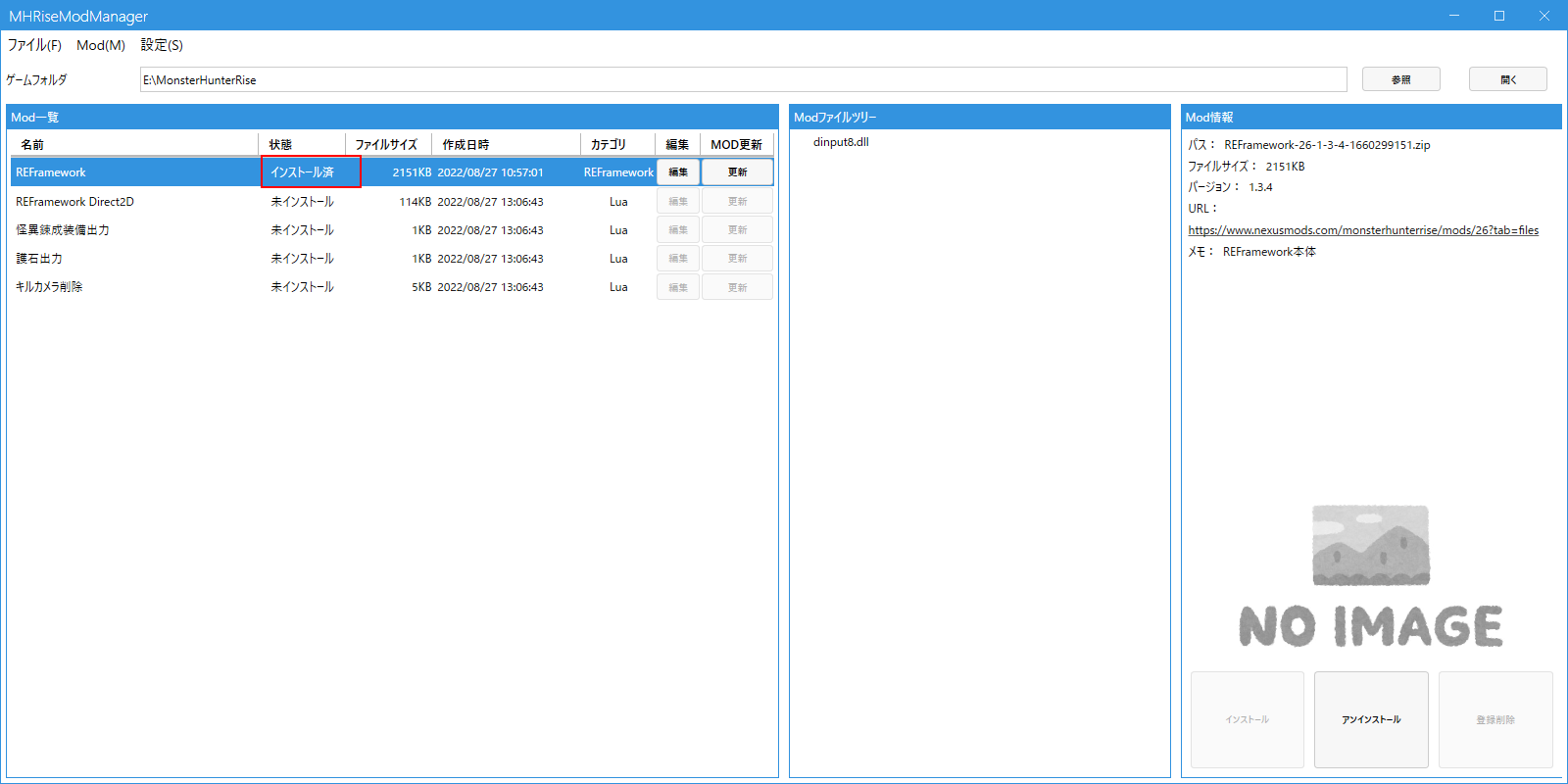
インストールされていないModをまとめてインストールする事もできます。
メニュー ⇒ Mod ⇒ 一括インストールをクリックします。
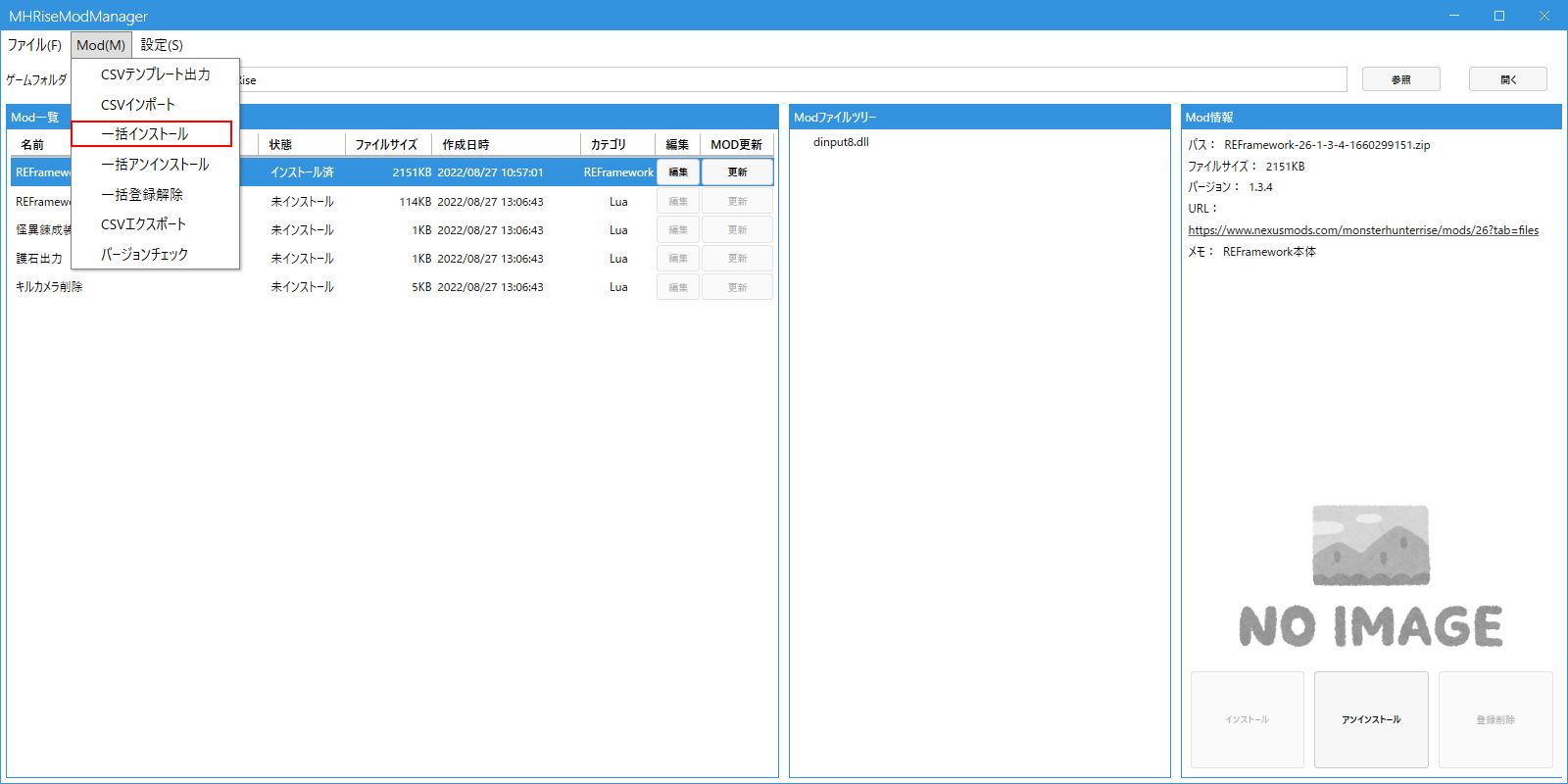
Mod一覧の状態がインストール済みになりインストールされます。
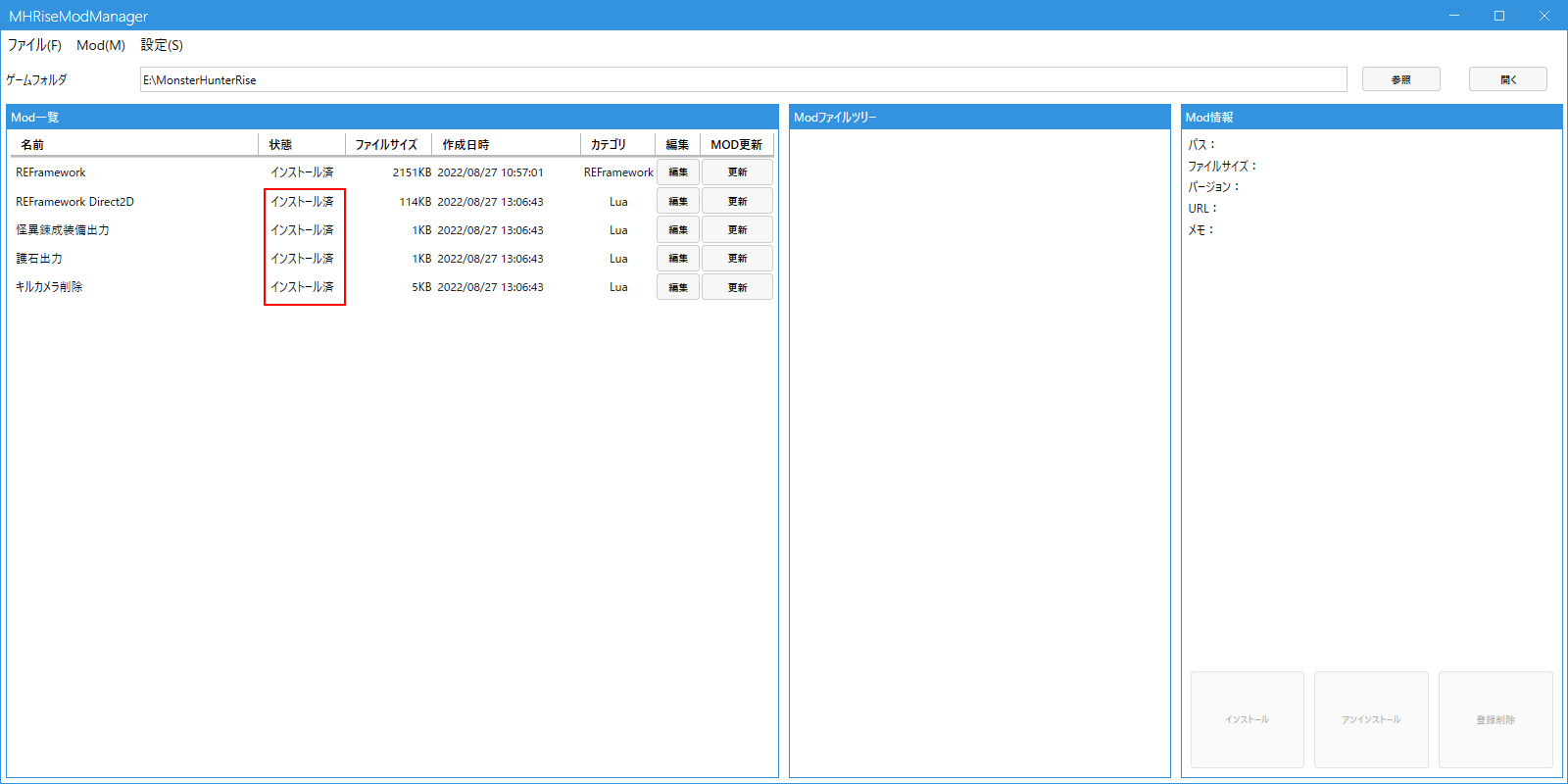
インストールしたModをアンインストールするには対象のModをMod一覧より選択し、右下のアンインストールボタンをクリックします。
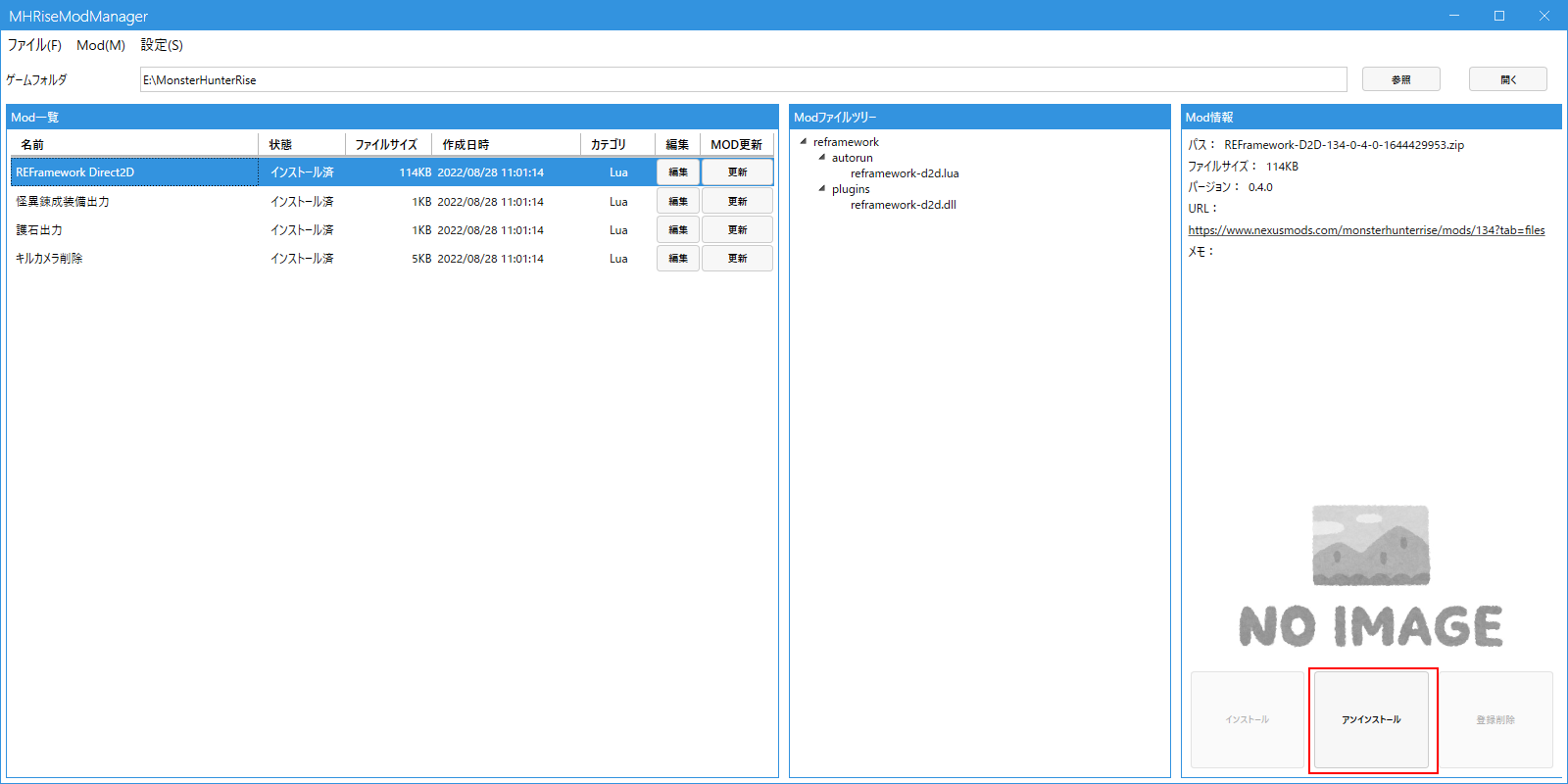
Mod一覧の状態が未インストールになりアンインストールされます。
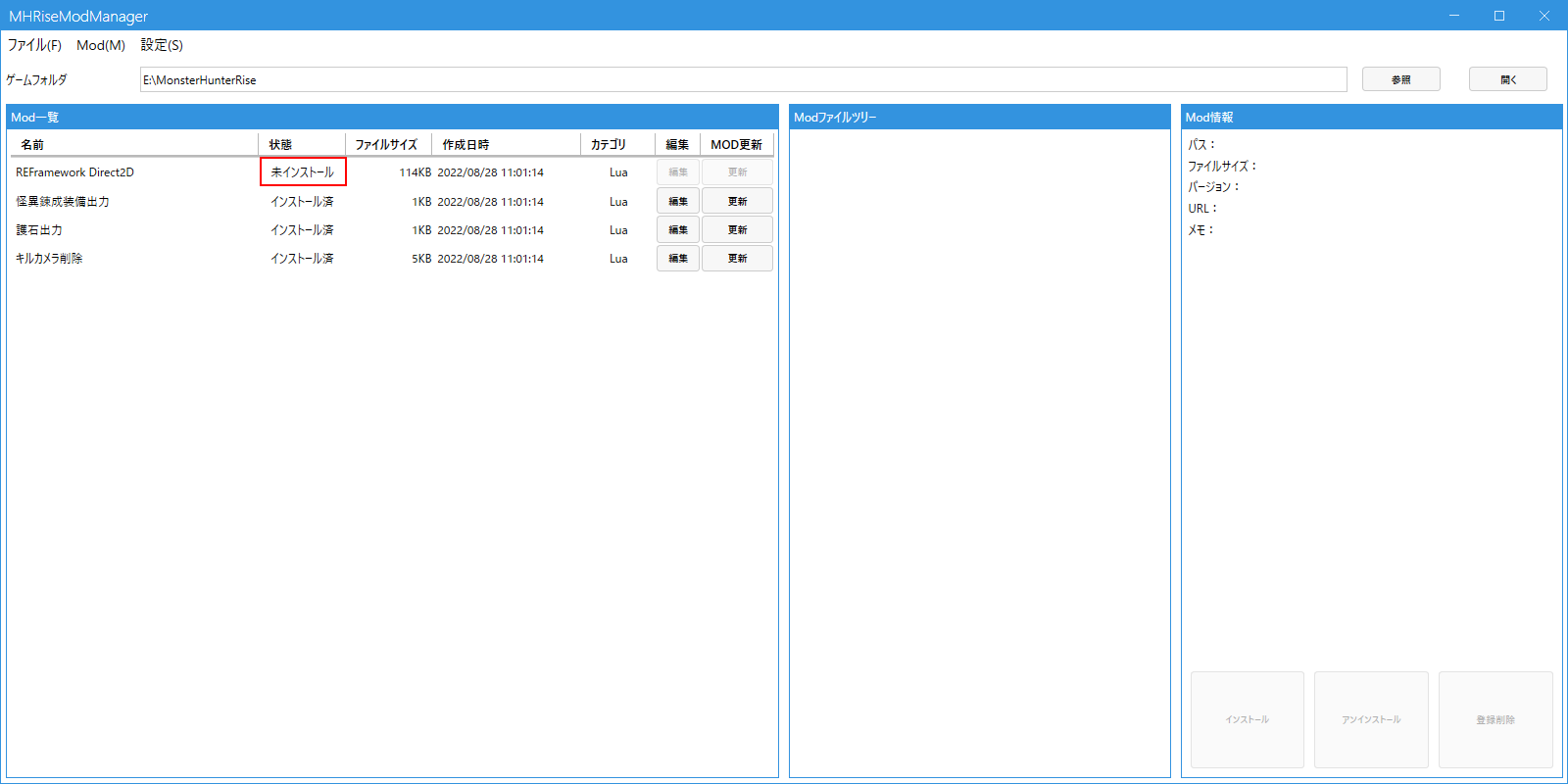
インストール済みのModをまとめてアンインストールする事もできます。
メニュー ⇒ Mod ⇒ 一括アンインストールをクリックします。
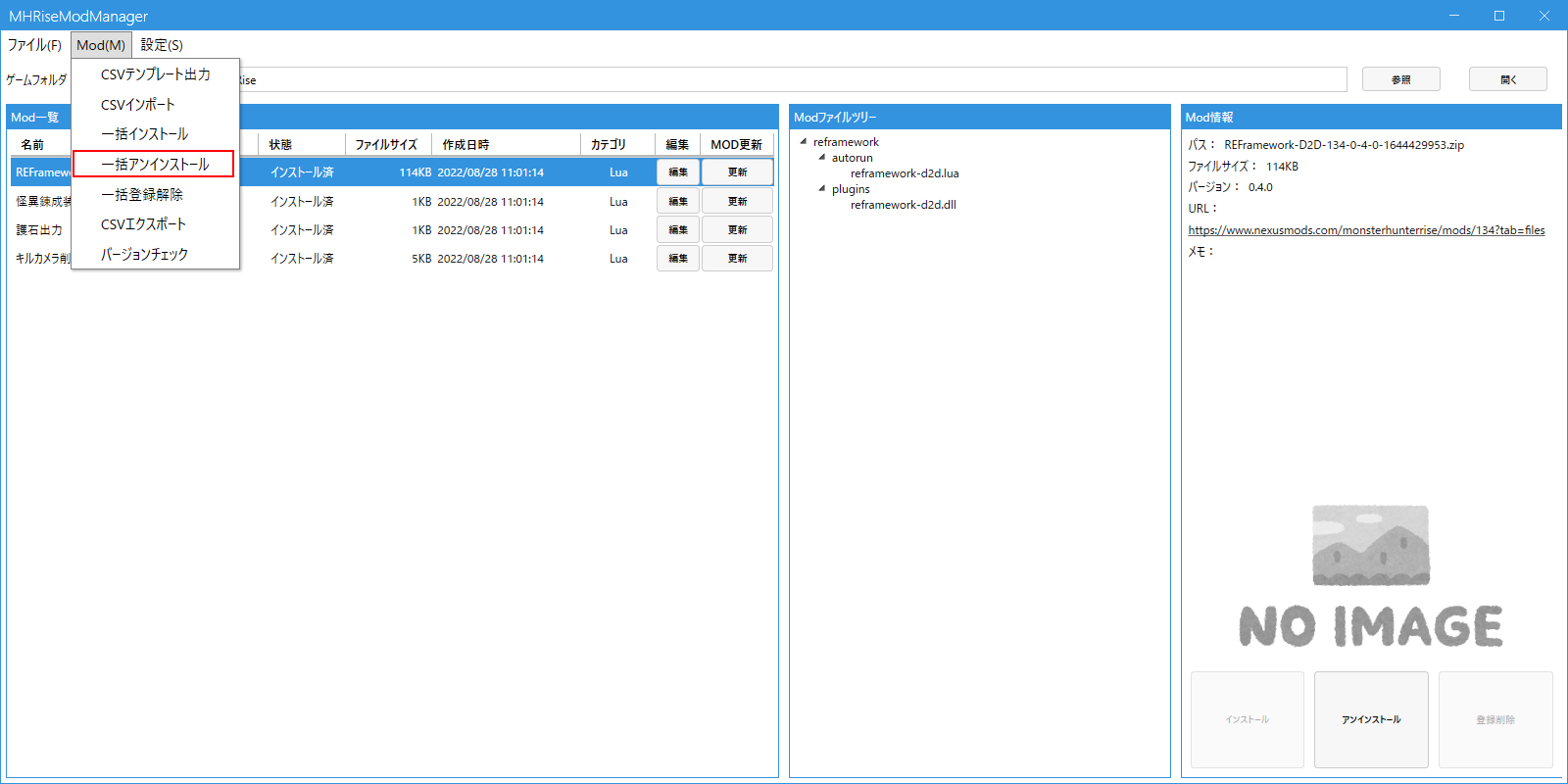
Mod一覧の状態が未インストールになりアンインストールされます。
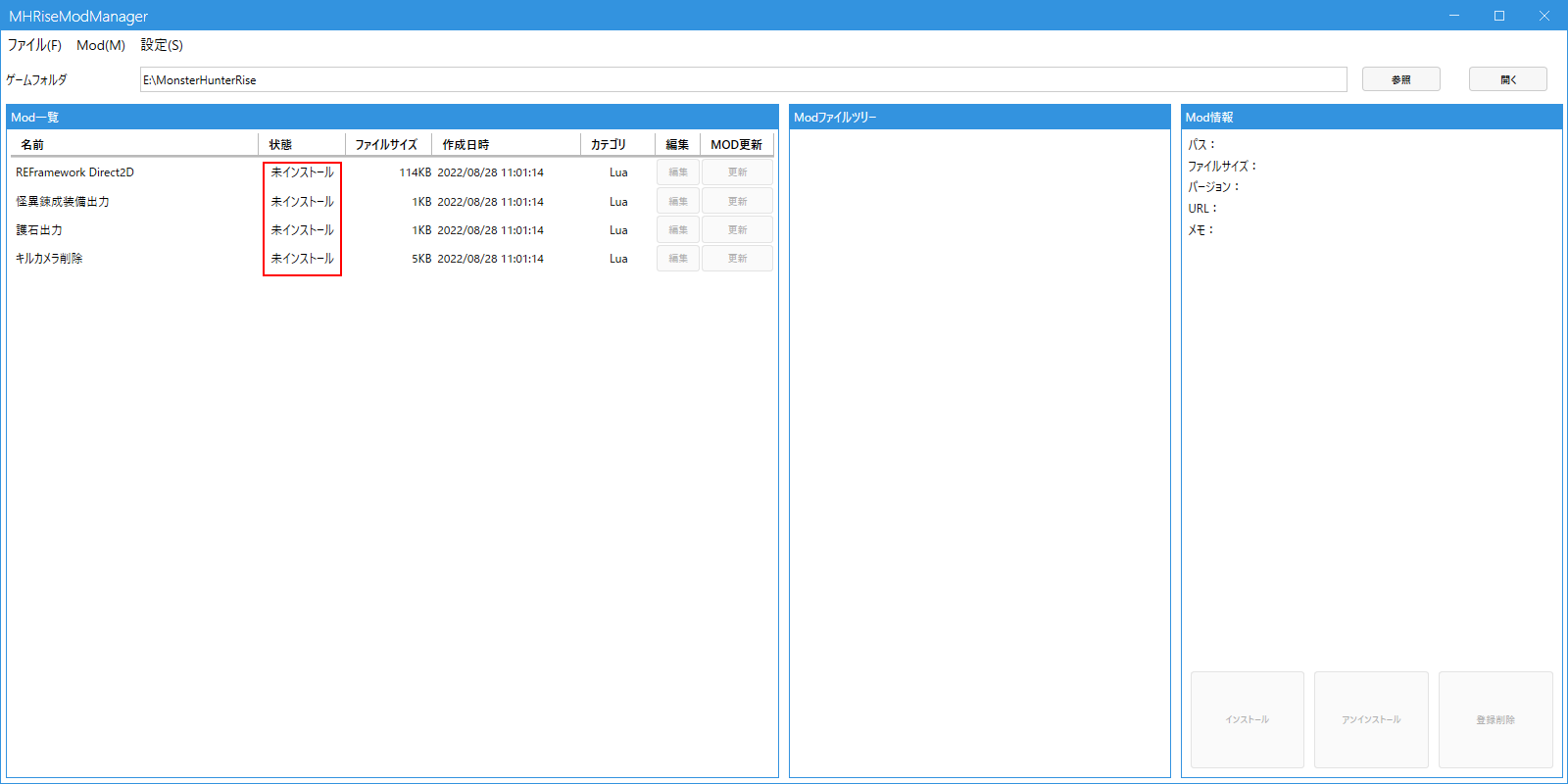
アンインストール済みのModを一覧から削除するには登録削除を行います。対象のModをMod一覧より選択し、右下の登録削除ボタンをクリックします。
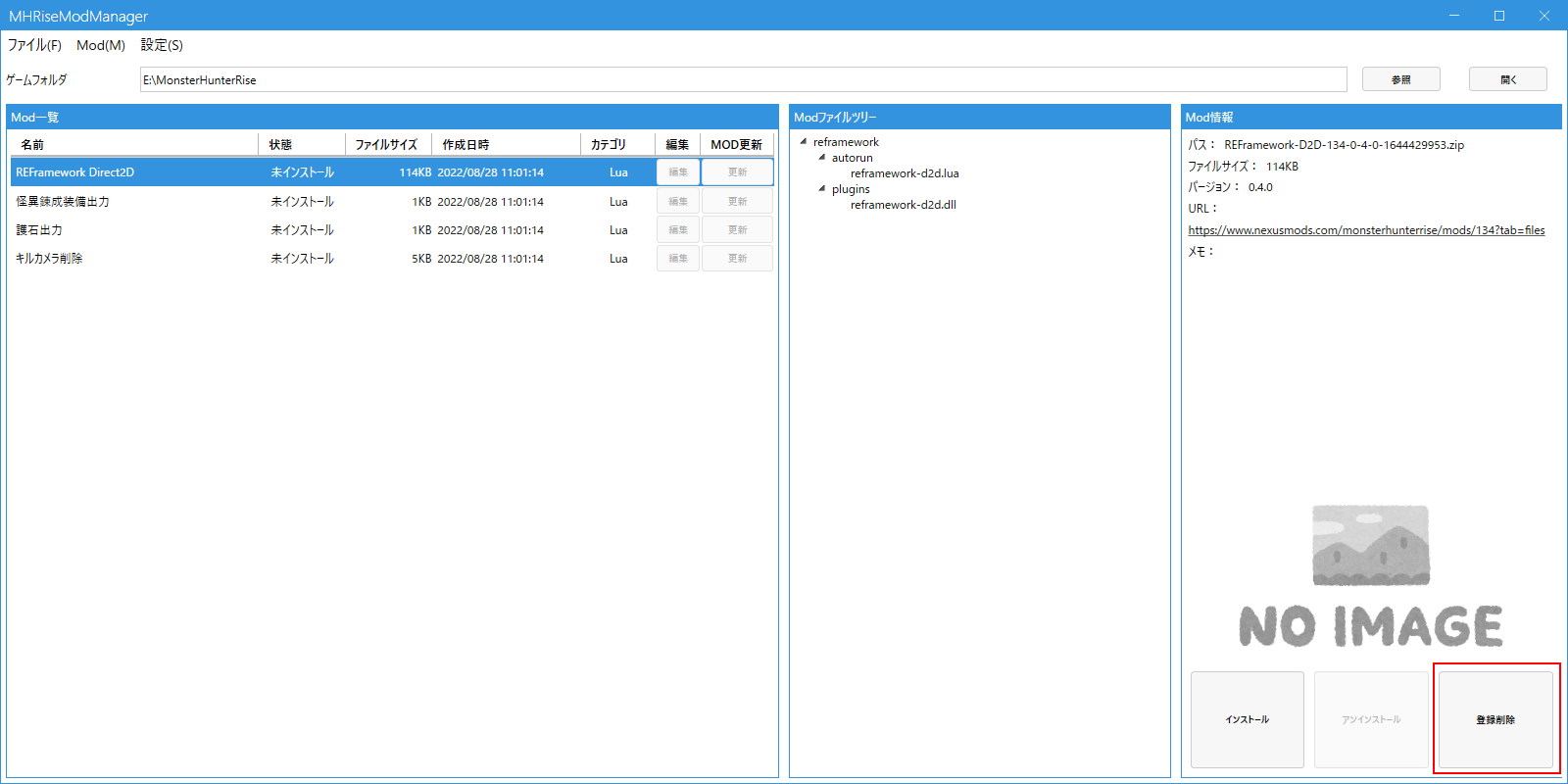
未インストールのModをまとめて登録削除する事もできます。
メニュー ⇒ Mod ⇒ 一括登録削除をクリックします。
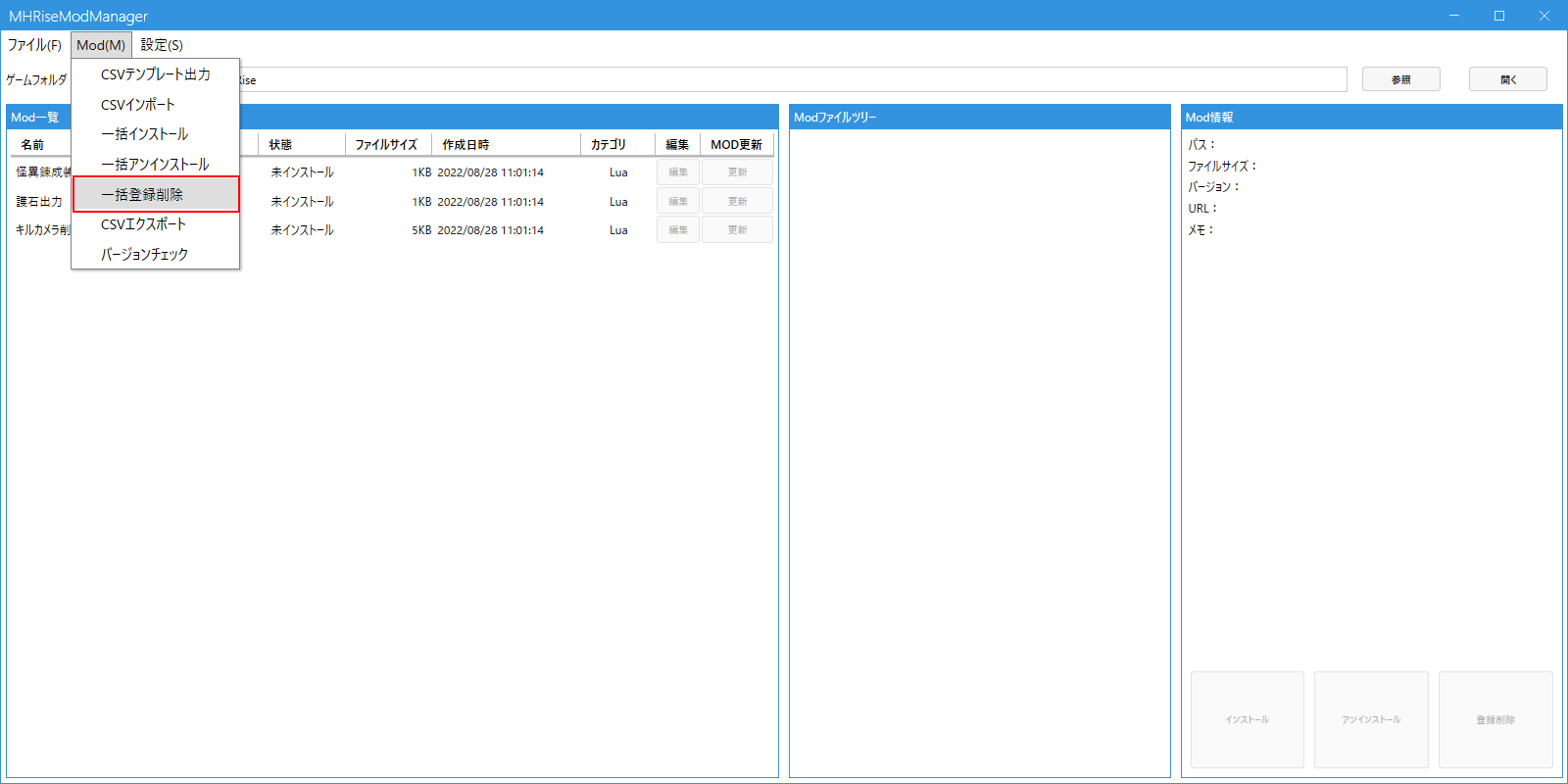
Mod一覧をCSVファイルにエクスポートできます。このファイルにフルパスを追記するだけでインポート用CSVを作成できます。エクスポートするには、メニュー ⇒ Mod ⇒ CSVエクスポートをクリックします。
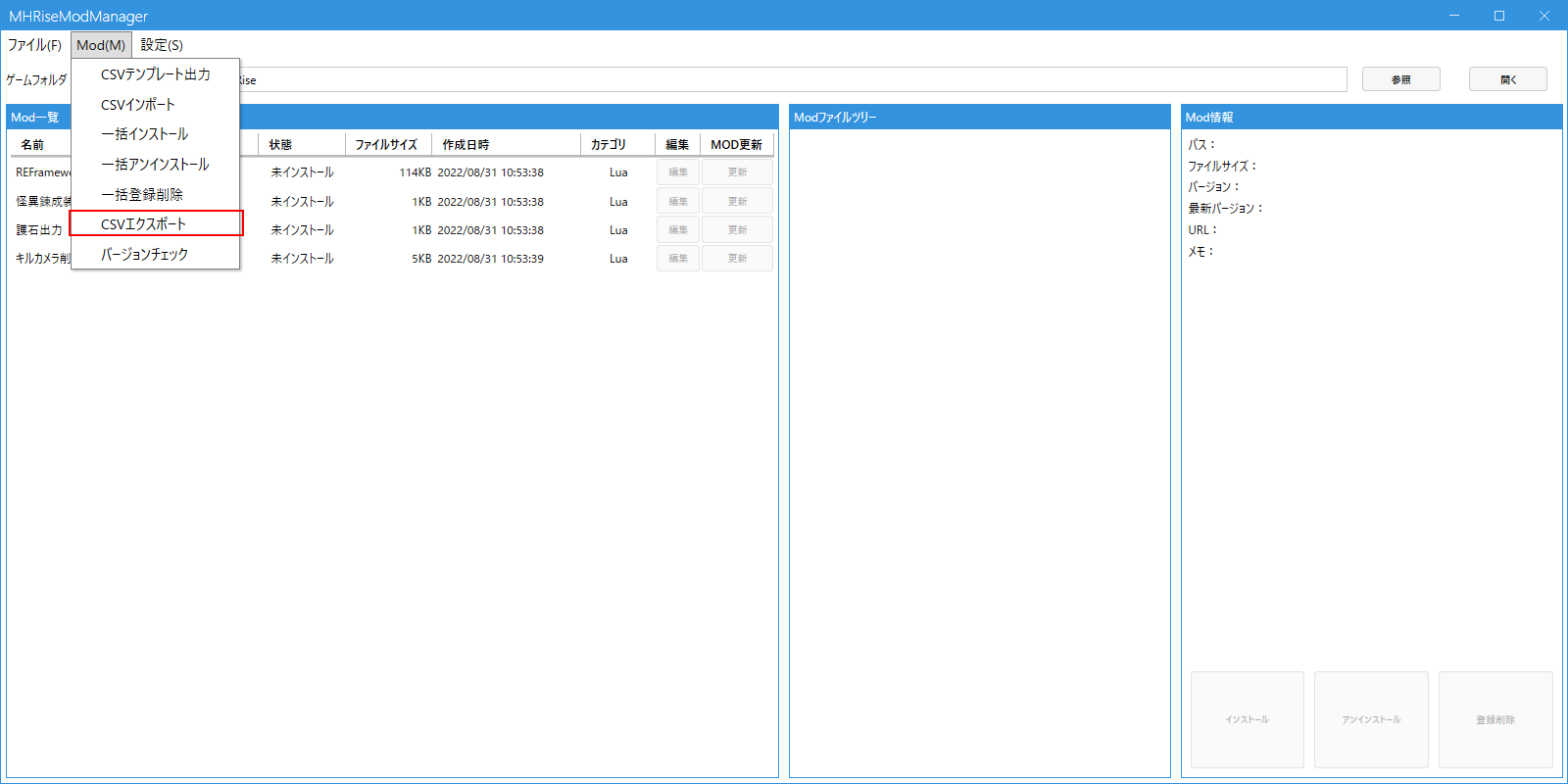
Modの最新バージョンをチェックするには、メニュー ⇒ Mod ⇒ バージョンチェックをクリックします。
バージョンチェック結果が表示されるので、OKボタンをクリックします。
各Modを選択すると最新バージョン番号が表示されます。
Modを最新にバージョンバージョンアップしたり、zipファイルのファイル構成を修正するにはModの更新を行います。各ModのMod更新ボタンをクリックします。
多くのReframework用Modは適切なフォルダ階層にファイルを配置しないと動作しないようになっています。
例えばこのModはreframeworkフォルダ直下となっており階層が正しくないため動作しません。
本項では、zipファイルの修正方法について説明します(OSのファイルシステム操作の説明であり、ちょっとずれた項目ですがModファイル全てが正しく公開されていないため補足します)。
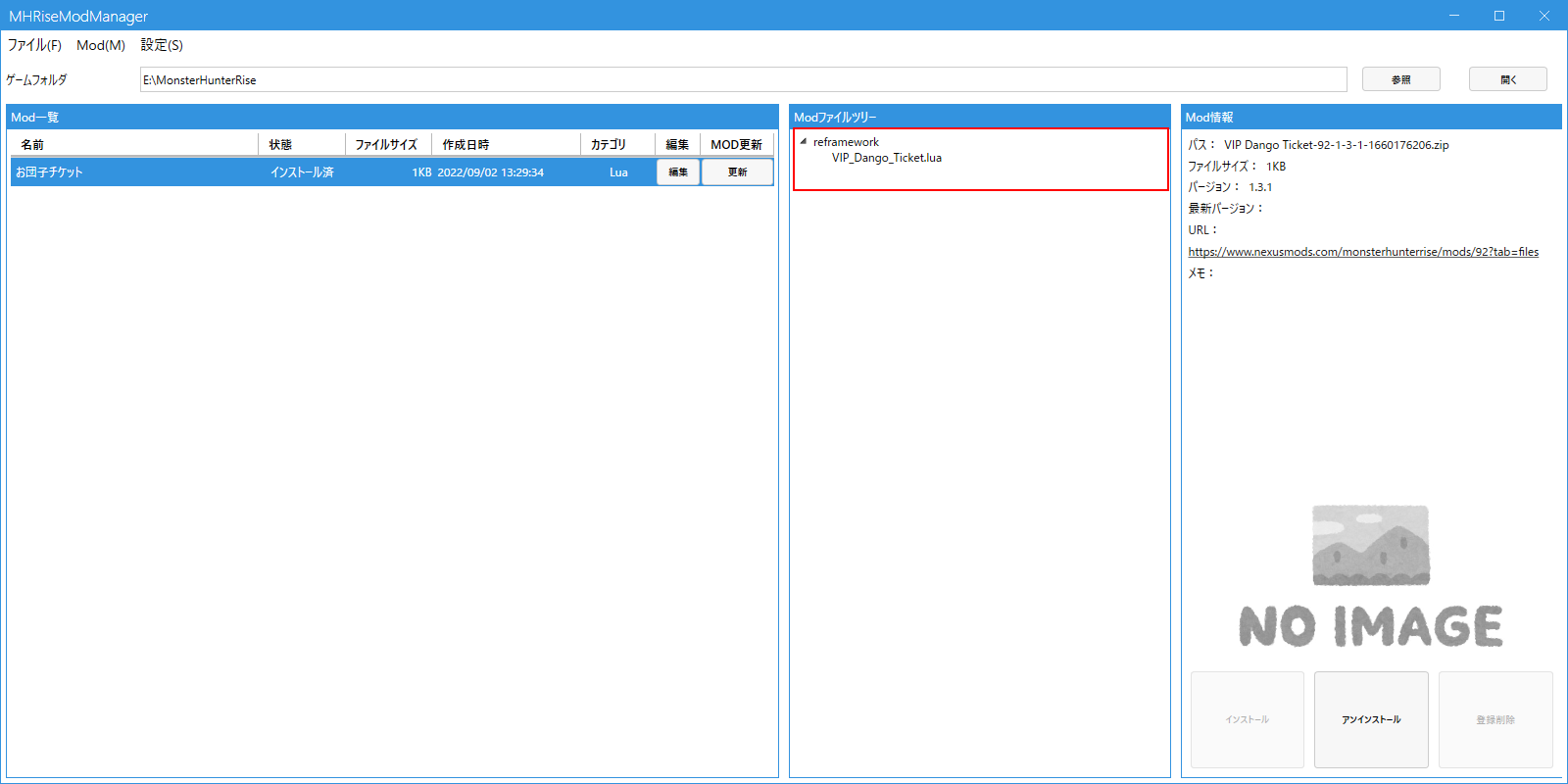
zipファイルを解凍し、スクリプト本体のフォルダに移動します。
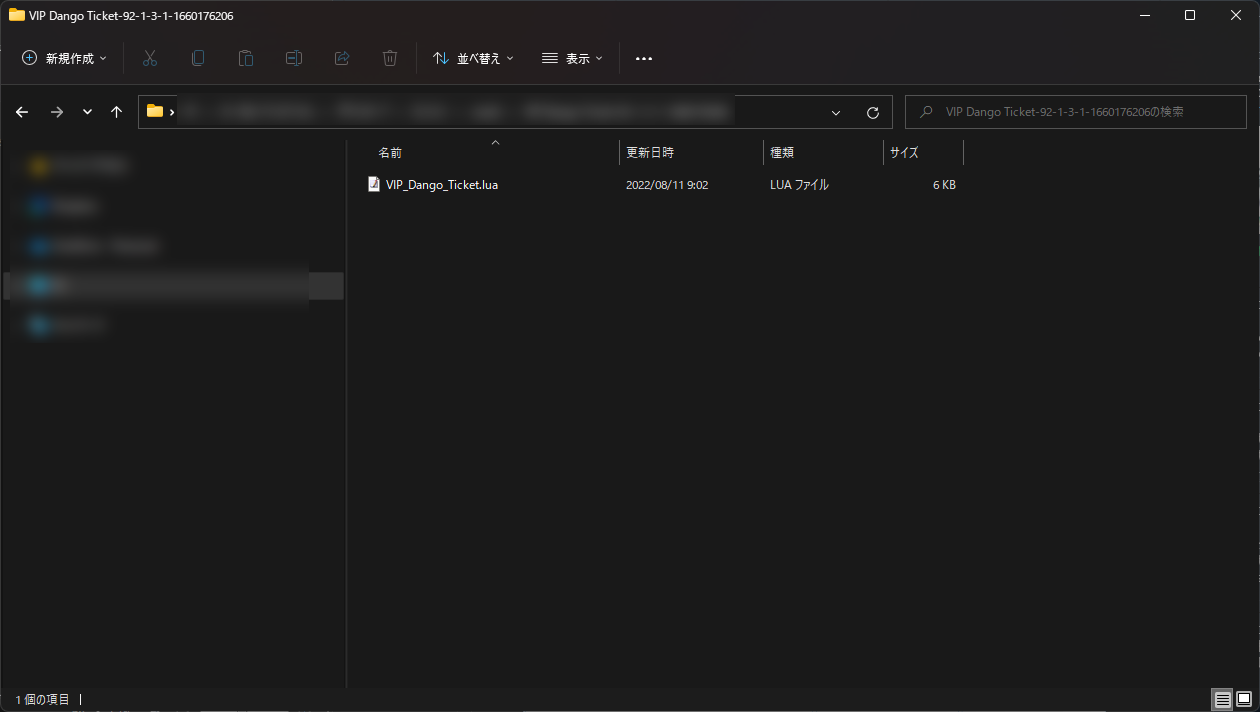
autorunフォルダ、reframeworkフォルダを作成します。
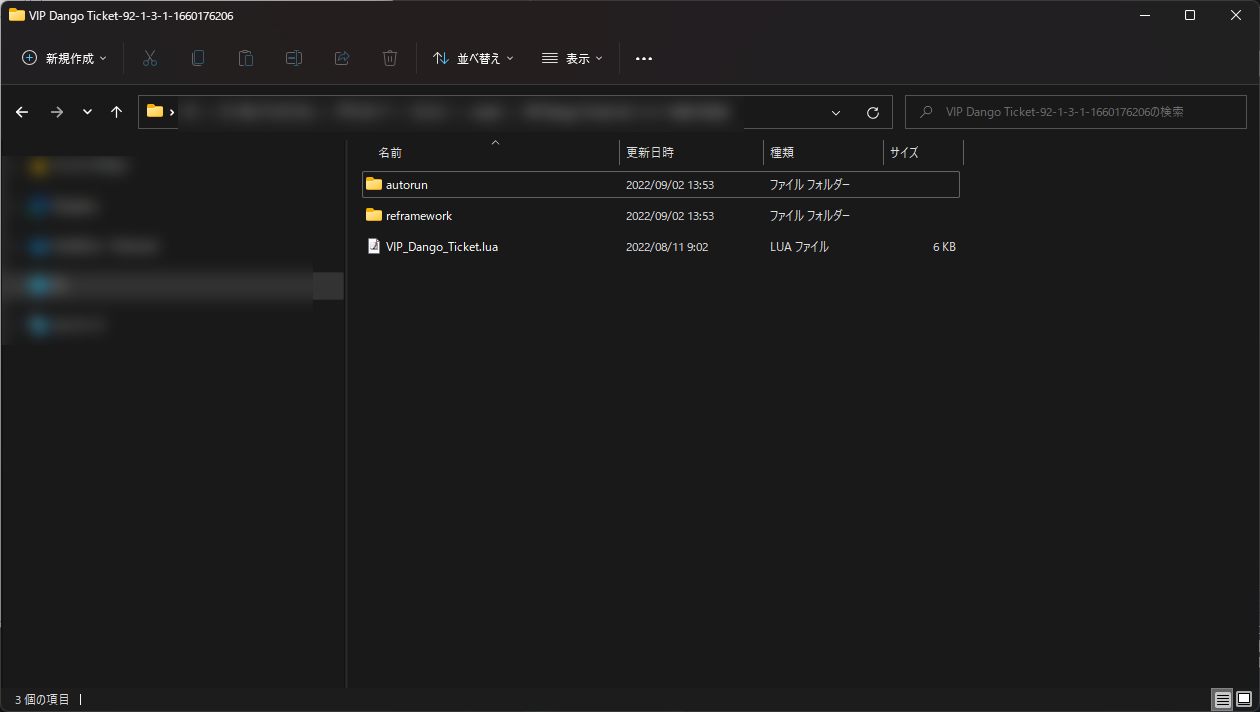
autorunフォルダをreframeworkフォルダに移動します。
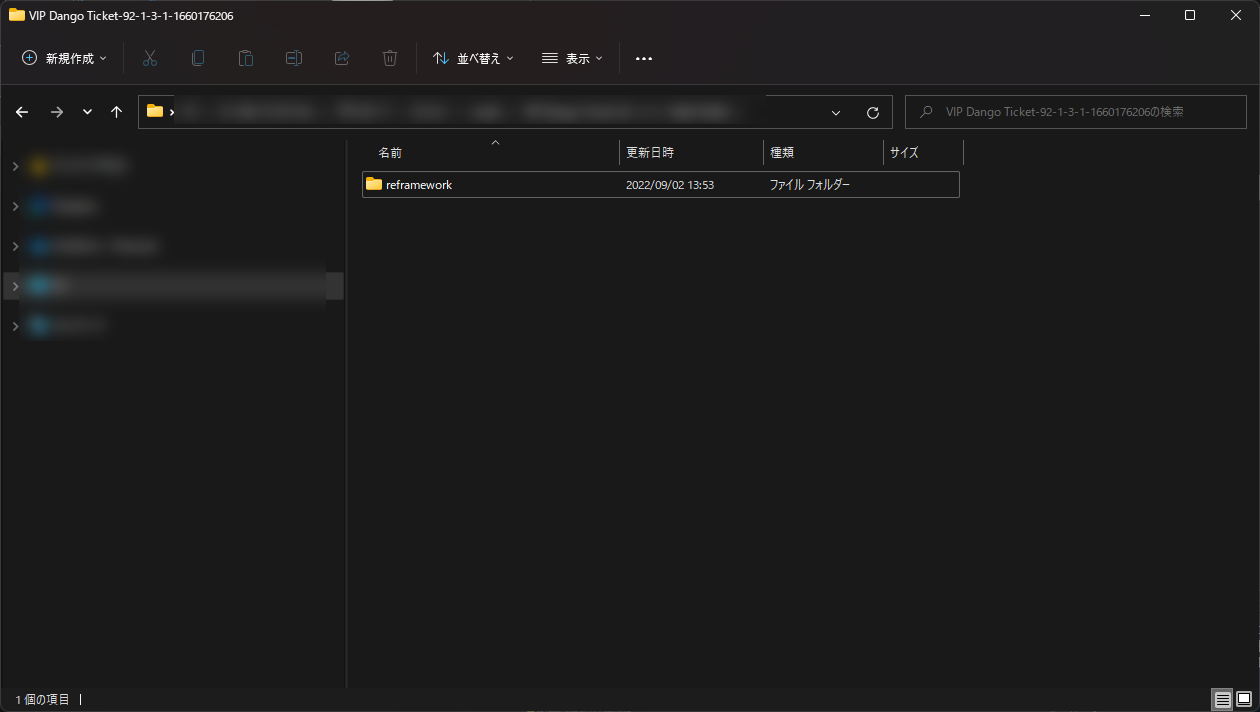
Modの更新の手順でさきほどのzipファイルにより更新します。
正しい階層で修正された事が確認できます。