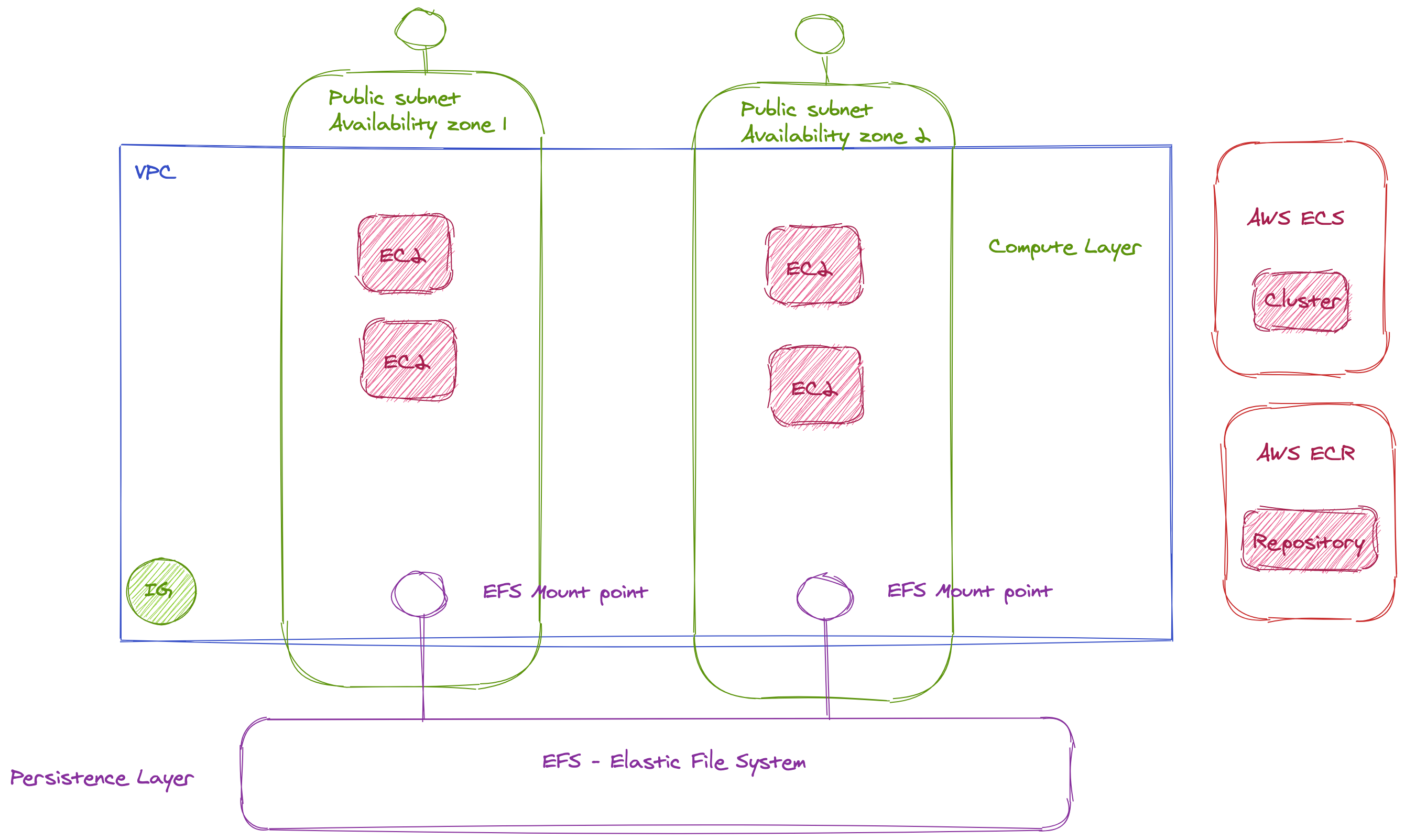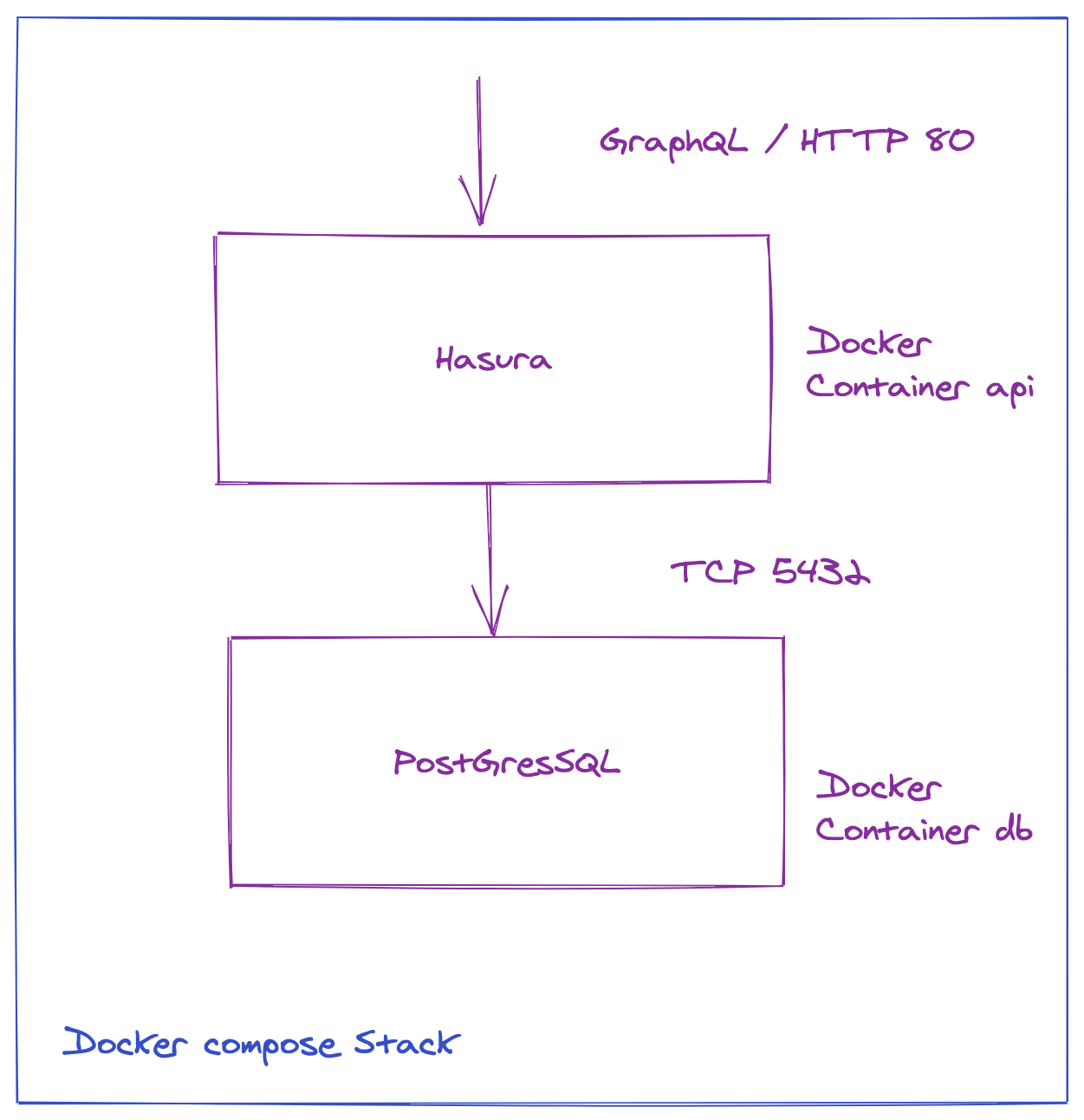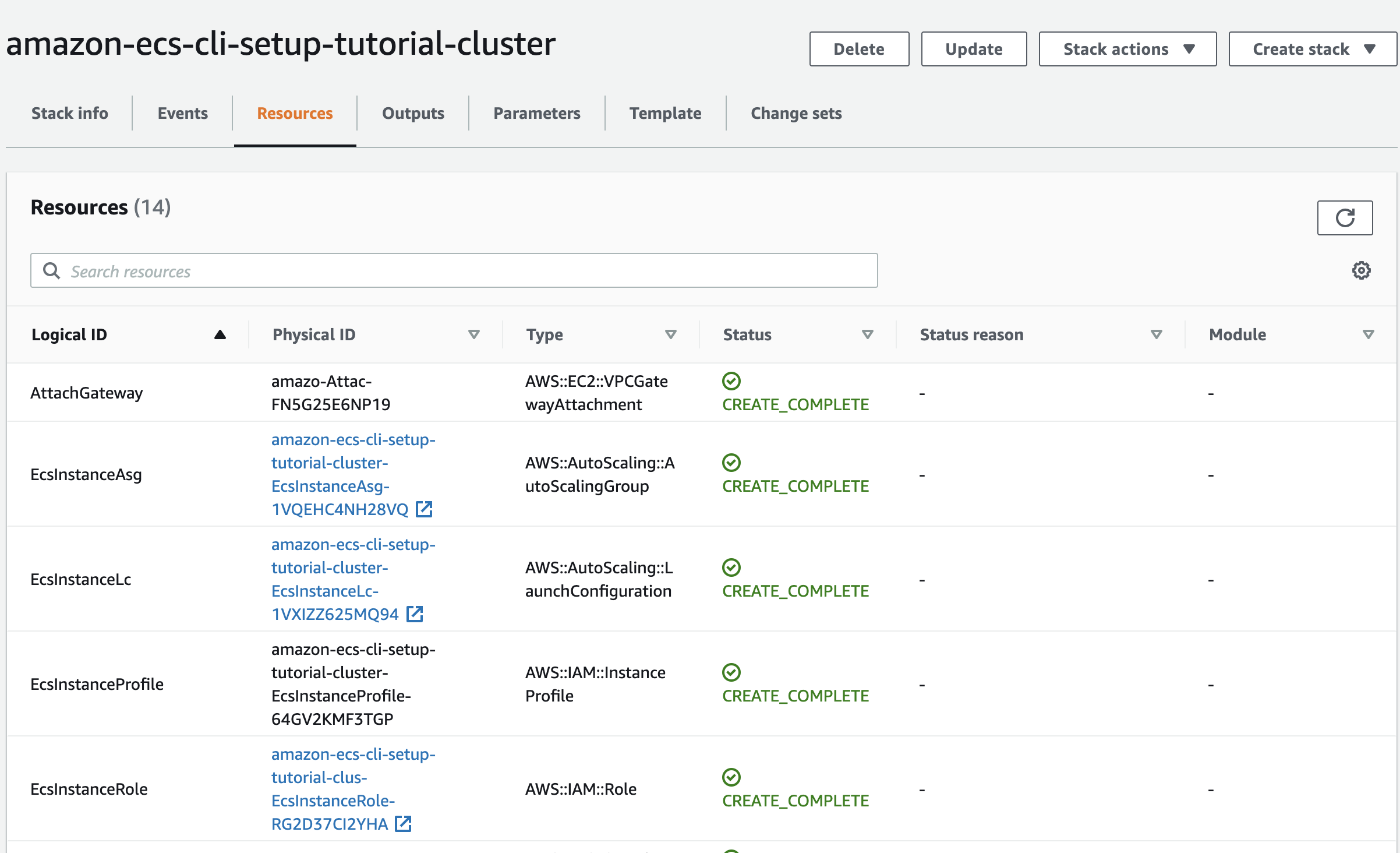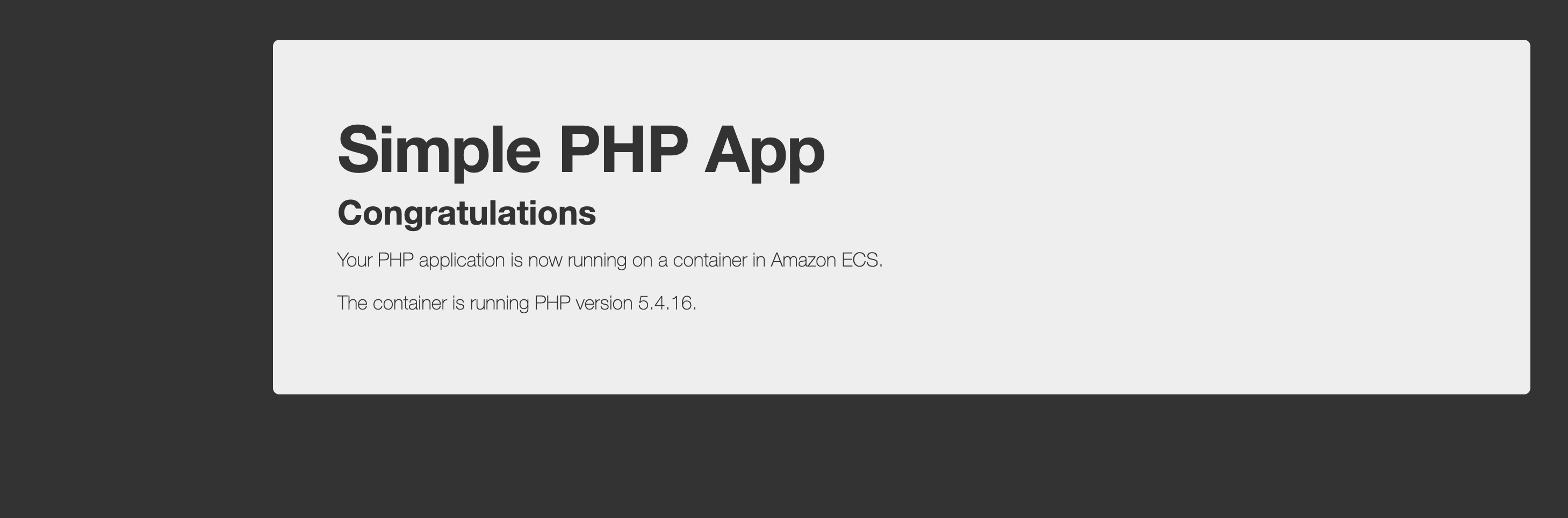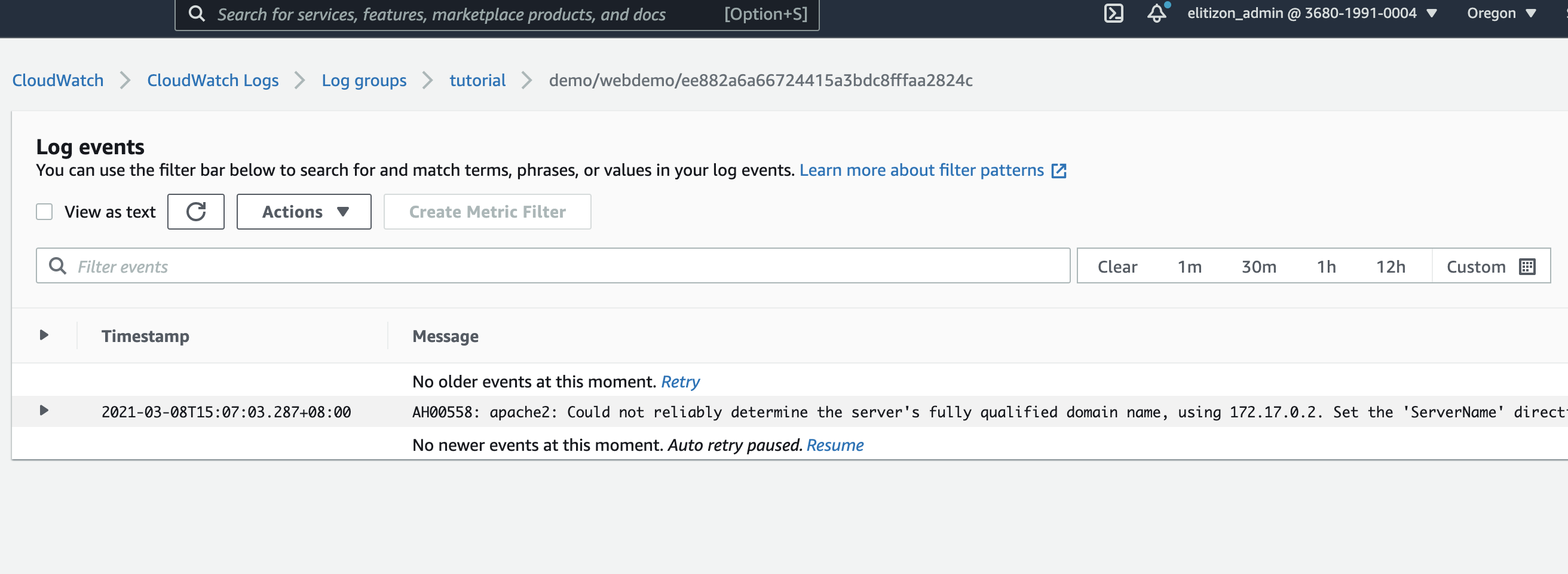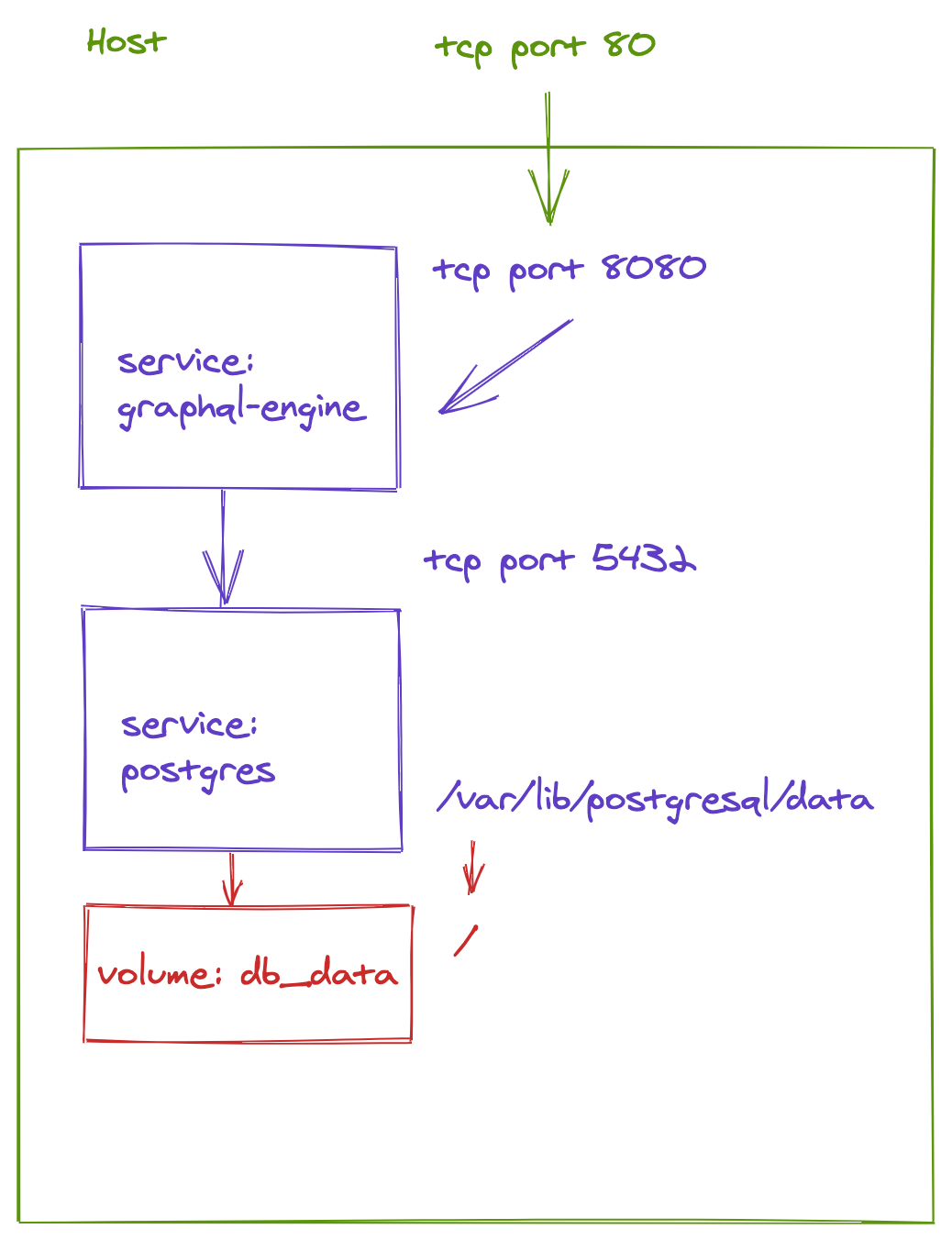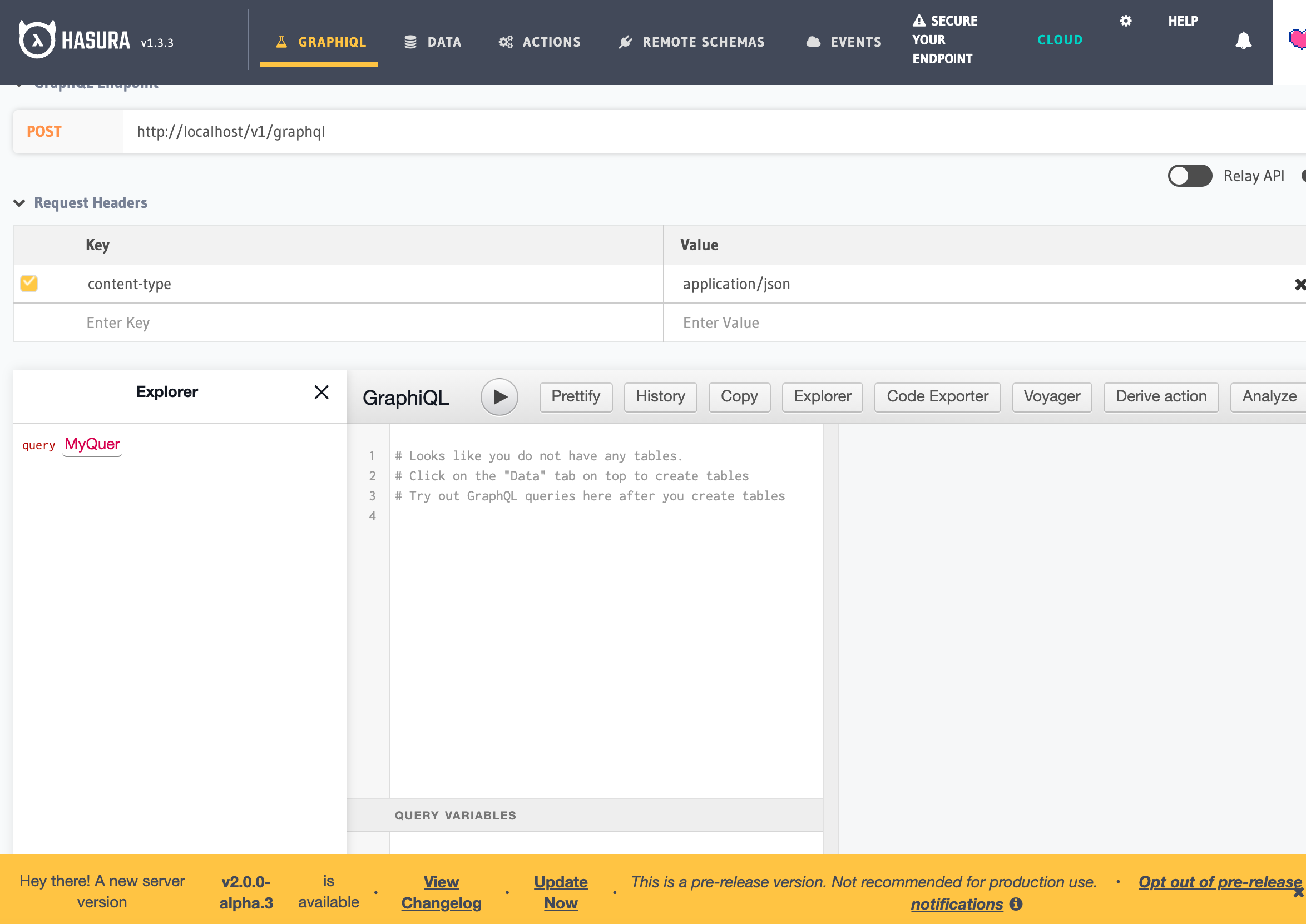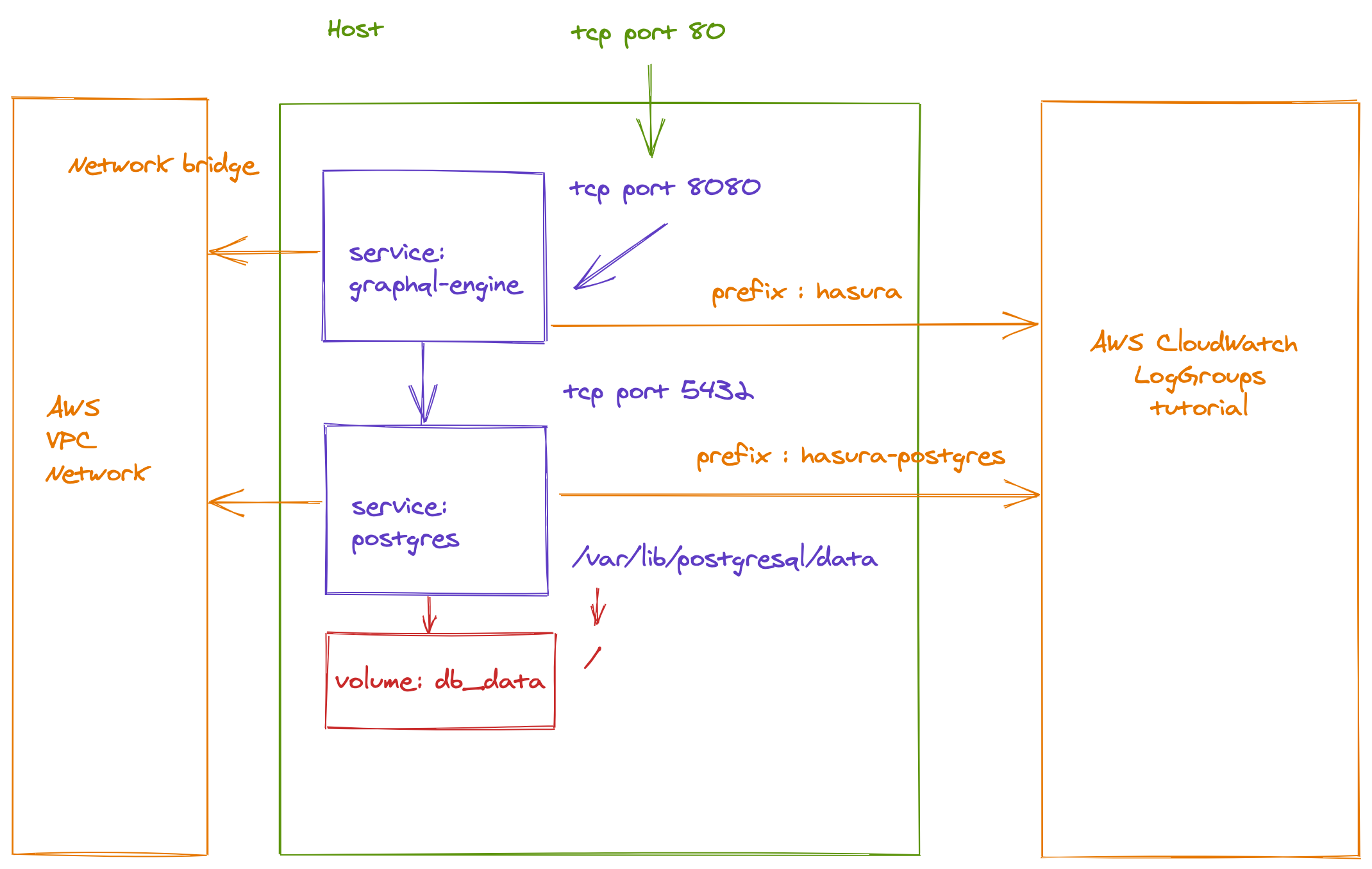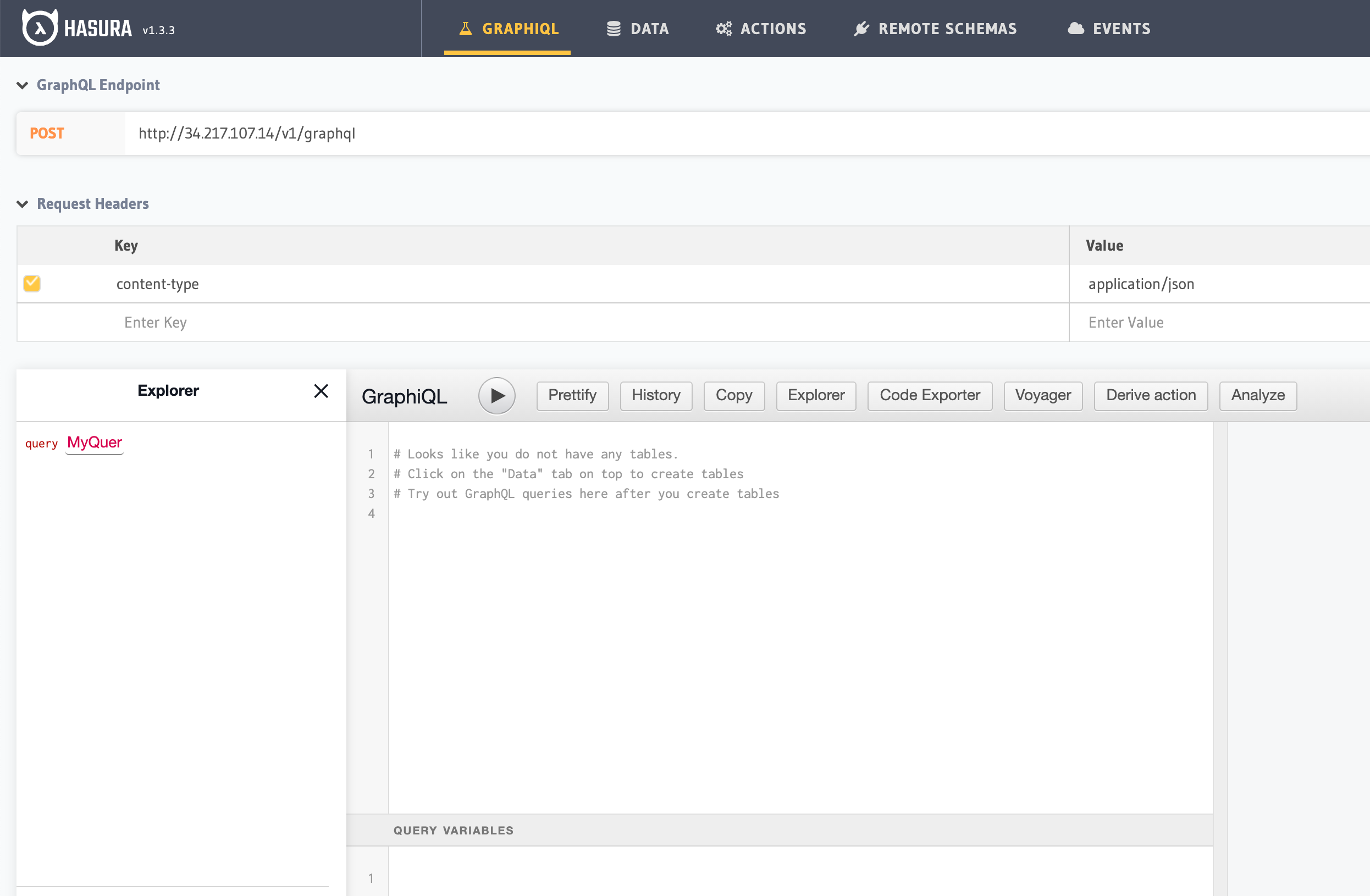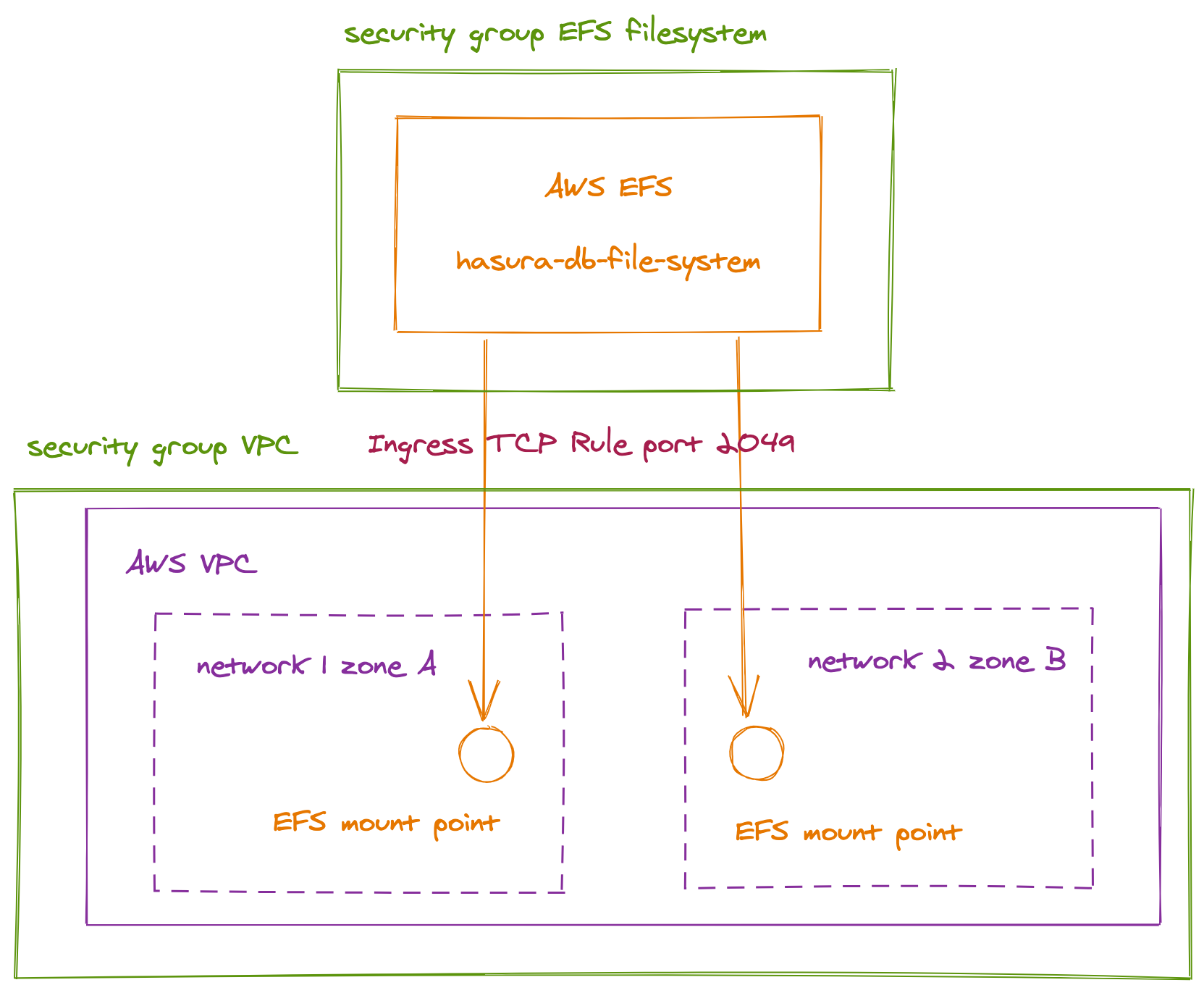The ecs-cli command is a little gem 💎
👉 ecs-cli allows you to deploy a Docker stack very easily on AWS ECS using the same syntax as the docker-compose file format version 1, 2 and 3
👉 The selling point of ecs-cli is to reuse your docker-compose.yml files to deploy your containers to AWS
👉 ecs-cli translates a docker-compose-yml to ECS Task Desfinitions and Services
In this article we will explore how to:
- Use the tool
ecs-clito create an AWS ECS cluster to orchestrate a set of Docker Containers - Add observability to the cluster thanks to AWS Cloud LogGroups
- Use ecs-cli to deploy a set of Docker containers on the Cluster
- Leverage AWS EFS to add persistence to the Cluster and add support of stateful workloads
Amazon Elastic File System is a cloud storage service provided by Amazon Web Services designed to provide scalable, elastic, concurrent with some restrictions, and encrypted file storage for use with both AWS cloud services and on-premises resources
As an example we will deploy a Docker stack composed of:
- HASURA : an open source-engine that gives you an instant GraphQL & Rest API
- PostgresSQL 13.2 for the persistence layer
This Docker Stack will be deployed on the AWS ECS Cluster
- Install
ecs-cli - Configure
ecs-cli - Create the cluster Stack
- Create a
Docker Compose Stack - Deploy the docker compose stack on
AWS ECS - Create an elastic filesystem
AWS EFS - Add persistence to Postgres SQL thanks to
AWS EFS
Prerequisites (for macOS)
The first step is to install the ecs-cli command on your system:
The complete installation procedure for macOS, Linux and Windows is available with this link.
For macOS the installation procedure is as follows:
👉 Download ecs-cli binary
sudo curl -Lo /usr/local/bin/ecs-cli https://amazon-ecs-cli.s3.amazonaws.com/ecs-cli-darwin-amd64-latest👉 install gnupg (a free implementation of OpenPGP standard)
brew install gnupg👉 get the public key of ecs-cli (I have copied the key in a GIST for simplicity)
https://gist.githubusercontent.com/raphaelmansuy/5aab3c9e6c03e532e9dcf6c97c78b4ff/raw/f39b4df58833f09eb381700a6a854b1adfea482e/ecs-cli-signature-key.key
👉 import the signature
gpg --import ./signature.key👉 make ecs-cli executable
sudo chmod +x /usr/local/bin/ecs-cli👉 verify the setup
ecs-cli --versionPrerequisite
- AWS CLI v2 must be installed. If it's not the case you can follow these instructions on this link.
- You need to have an AWS_ACCESS_KEY_ID / AWS_SECRET_ACCESS_KEY with administrative privileges
To create your AWS_ACCESS_KEY_ID you can read this documentation
Your environment variables must be configured with a correct pair of AWS_ACCESS_KEY_ID / AWS_SECRET_ACCESS_KEY
export AWS_ACCESS_KEY_ID="Your Access Key"
export AWS_SECRET_ACCESS_KEY="Your Secret Access Key"
export AWS_DEFAULT_REGION=us-west-2The following script configure an ECS-profile called tutorial for a cluster named tutorial-cluster on the us-west-2 region with a default launch type based on EC2 instances:
configure.sh
#!/bin/bash
set -e
PROFILE_NAME=tutorial
CLUSTER_NAME=tutorial-cluster
REGION=us-west-2
LAUNCH_TYPE=EC2
ecs-cli configure profile --profile-name "$PROFILE_NAME" --access-key "$AWS_ACCESS_KEY_ID" --secret-key "$AWS_SECRET_ACCESS_KEY"
ecs-cli configure --cluster "$CLUSTER_NAME" --default-launch-type "$LAUNCH_TYPE" --region "$REGION" --config-name "$PROFILE_NAME"We will create an ECS-Cluster based on ec2 instance.
ECS allows 2 launch types EC2 and FARGATE
- EC2 (Deploy and manage your own cluster of EC2 instances for running the containers)
- AWS Fargate (Run containers directly, without any EC2 instances)
If we want to connect to the ec2 instances with ssh we need to have a key pair
👉 Creation of a key pair called tutorial-cluster :
aws ec2 create-key-pair --key-name tutorial-cluster \
--query 'KeyMaterial' --output text > ~/.ssh/tutorial-cluster.pem👉 Creation of the Cluster tutorial-cluster with 2 ec2-instances t3.medium
create-cluster.sh
#!/bin/bash
KEY_PAIR=tutorial-cluster
ecs-cli up \
--keypair $KEY_PAIR \
--capability-iam \
--size 2 \
--instance-type t3.medium \
--tags project=tutorial-cluster,owner=raphael \
--cluster-config tutorial \
--ecs-profile tutorialWe have added 2 tags project=tutorial and owner=raphael to easily identify the resources created by the command
👉 Result
INFO[0006] Using recommended Amazon Linux 2 AMI with ECS Agent 1.50.2 and Docker version 19.03.13-ce
INFO[0007] Created cluster cluster=tutorial-cluster region=us-west-2
INFO[0010] Waiting for your cluster resources to be created...
INFO[0010] Cloudformation stack status stackStatus=CREATE_IN_PROGRESS
INFO[0073] Cloudformation stack status stackStatus=CREATE_IN_PROGRESS
INFO[0136] Cloudformation stack status stackStatus=CREATE_IN_PROGRESS
VPC created: vpc-XXXXX
Security Group created: sg-XXXXX
Subnet created: subnet-AAAA
Subnet created: subnet-BBBB
Cluster creation succeeded.This command create:
- A new public VPC
- An internet gateway
- The routing tables
- 2 public subnets in 2 availability zones
- 1 security group
- 1 autoscaling group
- 2 ec2 instances
- 1 ecs cluster
We can now deploy a sample Docker application on the newly created ECS Cluster:
👉 Create a file called docker-compose.yml
version: "3"
services:
webdemo:
image: "amazon/amazon-ecs-sample"
ports:
- "80:80"
This stack can best tested locally
docker-compose upResults:
latest: Pulling from amazon/amazon-ecs-sample Digest: sha256:36c7b282abd0186e01419f2e58743e1bf635808231049bbc9d77e59e3a8e4914 Status: Downloaded newer image for amazon/amazon-ecs-sample:latest
👉 We can now deploy this stack on AWS ECS:
ecs-cli compose --project-name tutorial --file docker-compose.yml \
--debug service up \
--deployment-max-percent 100 --deployment-min-healthy-percent 0 \
--region us-west-2 --ecs-profile tutorial --cluster-config tutorial👉 To verify that the service is running we can use this command:
ecs-cli psResults:
Name State Ports TaskDefinition Health
tutorial-cluster/2e5af2d48dbc41c1a98/webdemo RUNNING 34.217.107.14:80->80/tcp tutorial:2 UNKNOWNKThe stack is deployed and accessible with the IP address 34.217.107.14
👉 We can now browse the deployed Website:
open http://34.217.107.14👉 Open the port 22 to connect to the EC2 instances of the cluster
# Get my IP
myip="$(dig +short myip.opendns.com @resolver1.opendns.com)"
# Get the security group
sg="$(aws ec2 describe-security-groups --filters Name=tag:project,Values=tutorial-cluster | jq '.SecurityGroups[].GroupId')"
# Add port 22 to the Security Group of the VPC
aws ec2 authorize-security-group-ingress \
--group-id $sg \
--protocol tcp \
--port 22 \
--cidr "$myip/32" | jq '.'👉 Connection to the instance
chmod 400 ~/.ssh/tutorial-cluster.pem
ssh -i ~/.ssh/tutorial-cluster.pem [email protected]👉 Once we are connected to the remoter server: we can observe the running containers:
docker psCONTAINER ID IMAGE COMMAND CREATED STATUS PORTS NAMES
7deaa49ed72c amazon/amazon-ecs-sample "/usr/sbin/apache2 -…" 2 minutes ago Up 2 minutes 0.0.0.0:80->80/tcp ecs-tutorial-3-webdemo-9cb1a49483a9cfb7b101
cd1d2a9807d4 amazon/amazon-ecs-agent:latest "/agent" 55 minutes ago Up 55 minutes (healthy) ecs-agentIf we want to collect the logs for my running instances, we can create AWS CloudWatch Log Groups.
For that we can modify the docker-compose.yml file:
version: "2"
services:
webdemo:
image: "amazon/amazon-ecs-sample"
ports:
- "80:80"
logging:
driver: awslogs
options:
awslogs-group: tutorial
awslogs-region: us-west-2
awslogs-stream-prefix: demo👉 And then redeploy the service with a create-log-groups option
ecs-cli compose --project-name tutorial --file docker-compose.yml \
--debug service up \
--deployment-max-percent 100 --deployment-min-healthy-percent 0 \
--region us-west-2 --ecs-profile tutorial --cluster-config tutorial \
--create-log-groups👉 We can now delete the service 🗑
ecs-cli compose --project-name tutorial --file docker-compose.yml \
--debug service down \
--region us-west-2 --ecs-profile tutorial --cluster-config tutorial
We are now ready to deploy HASURA and Postgres
docker-compose.yml
version: '3'
services:
postgres:
image: postgres:12
restart: always
volumes:
- db_data:/var/lib/postgresql/data
environment:
POSTGRES_PASSWORD: postgrespassword
graphql-engine:
image: hasura/graphql-engine:v1.3.3
ports:
- "80:8080"
depends_on:
- "postgres"
restart: always
environment:
HASURA_GRAPHQL_DATABASE_URL: postgres://postgres:postgrespassword@postgres:5432/postgres
## enable the console served by server
HASURA_GRAPHQL_ENABLE_CONSOLE: "true" # set to "false" to disable console
## enable debugging mode. It is recommended to disable this in production
HASURA_GRAPHQL_DEV_MODE: "true"
HASURA_GRAPHQL_ENABLED_LOG_TYPES: startup, http-log, webhook-log, websocket-log, query-log
## uncomment next line to set an admin secret
# HASURA_GRAPHQL_ADMIN_SECRET: myadminsecretkey
volumes:
db_data:👉 We can test the stack locally:
docker-compose up &Then
open localhost👉 We can now deploy this stack on AWS ECS
But before that we need to update the file docker-compose.yml
We must add:
- A
loggingdirective - A
linksdirective
version: '3'
services:
postgres:
image: postgres:12
restart: always
volumes:
- db_data:/var/lib/postgresql/data
environment:
POSTGRES_PASSWORD: postgrespassword
logging:
driver: awslogs
options:
awslogs-group: tutorial
awslogs-region: us-west-2
awslogs-stream-prefix: hasura-postgres
graphql-engine:
image: hasura/graphql-engine:v1.3.3
ports:
- "80:8080"
depends_on:
- "postgres"
links:
- postgres
restart: always
environment:
HASURA_GRAPHQL_DATABASE_URL: postgres://postgres:postgrespassword@postgres:5432/postgres
## enable the console served by server
HASURA_GRAPHQL_ENABLE_CONSOLE: "true" # set to "false" to disable console
## enable debugging mode. It is recommended to disable this in production
HASURA_GRAPHQL_DEV_MODE: "true"
HASURA_GRAPHQL_ENABLED_LOG_TYPES: startup, http-log, webhook-log, websocket-log, query-log
## uncomment next line to set an admin secret
# HASURA_GRAPHQL_ADMIN_SECRET: myadminsecretkey
logging:
driver: awslogs
options:
awslogs-group: tutorial
awslogs-region: us-west-2
awslogs-stream-prefix: hasura
volumes:
db_data:We need to create a file called ecs-params.yml to specify extra parameters:
version: 1
task_definition:
ecs_network_mode: bridgeThis file will be used by the ecs-cli command.
👉 we can then launch the stack:
ecs-cli compose --project-name tutorial --file docker-compose.yml \
--debug service up \
--deployment-max-percent 100 --deployment-min-healthy-percent 0 \
--region us-west-2 --ecs-profile tutorial \
--cluster-config tutorial --create-log-groupsResults:
DEBU[0000] Parsing the compose yaml...
DEBU[0000] Docker Compose version found: 3
DEBU[0000] Parsing v3 project...
WARN[0000] Skipping unsupported YAML option for service... option name=restart service name=postgres
WARN[0000] Skipping unsupported YAML option for service... option name=depends_on service name=graphql-engine
WARN[0000] Skipping unsupported YAML option for service... option name=restart service name=graphql-engine
DEBU[0000] Parsing the ecs-params yaml...
DEBU[0000] Parsing the ecs-registry-creds yaml...
DEBU[0000] Transforming yaml to task definition...
DEBU[0004] Finding task definition in cache or creating if needed TaskDefinition="{\n ContainerDefinitions: [{\n Command: [],\n Cpu: 0,\n DnsSearchDomains: [],\n DnsServers: [],\n DockerSecurityOptions: [],\n EntryPoint: [],\n Environment: [{\n Name: \"POSTGRES_PASSWORD\",\n Value: \"postgrespassword\"\n }],\n Essential: true,\n ExtraHosts: [],\n Image: \"postgres:12\",\n Links: [],\n LinuxParameters: {\n Capabilities: {\n\n },\n Devices: []\n },\n Memory: 512,\n MountPoints: [{\n ContainerPath: \"/var/lib/postgresql/data\",\n ReadOnly: false,\n SourceVolume: \"db_data\"\n }],\n Name: \"postgres\",\n Privileged: false,\n PseudoTerminal: false,\n ReadonlyRootFilesystem: false\n },{\n Command: [],\n Cpu: 0,\n DnsSearchDomains: [],\n DnsServers: [],\n DockerSecurityOptions: [],\n EntryPoint: [],\n Environment: [\n {\n Name: \"HASURA_GRAPHQL_ENABLED_LOG_TYPES\",\n Value: \"startup, http-log, webhook-log, websocket-log, query-log\"\n },\n {\n Name: \"HASURA_GRAPHQL_DATABASE_URL\",\n Value: \"postgres://postgres:postgrespassword@postgres:5432/postgres\"\n },\n {\n Name: \"HASURA_GRAPHQL_ENABLE_CONSOLE\",\n Value: \"true\"\n },\n {\n Name: \"HASURA_GRAPHQL_DEV_MODE\",\n Value: \"true\"\n }\n ],\n Essential: true,\n ExtraHosts: [],\n Image: \"hasura/graphql-engine:v1.3.3\",\n Links: [],\n LinuxParameters: {\n Capabilities: {\n\n },\n Devices: []\n },\n Memory: 512,\n Name: \"graphql-engine\",\n PortMappings: [{\n ContainerPort: 8080,\n HostPort: 80,\n Protocol: \"tcp\"\n }],\n Privileged: false,\n PseudoTerminal: false,\n ReadonlyRootFilesystem: false\n }],\n Cpu: \"\",\n ExecutionRoleArn: \"\",\n Family: \"tutorial\",\n Memory: \"\",\n NetworkMode: \"\",\n RequiresCompatibilities: [\"EC2\"],\n TaskRoleArn: \"\",\n Volumes: [{\n Name: \"db_data\"\n }]\n}"
DEBU[0005] cache miss taskDef="{\n\n}" taskDefHash=4e57f367846e8f3546dd07eadc605490
INFO[0005] Using ECS task definition TaskDefinition="tutorial:4"
WARN[0005] No log groups to create; no containers use 'awslogs'
INFO[0005] Updated the ECS service with a new task definition. Old containers will be stopped automatically, and replaced with new ones deployment-max-percent=100 deployment-min-healthy-percent=0 desiredCount=1 force-deployment=false service=tutorial
INFO[0006] Service status desiredCount=1 runningCount=1 serviceName=tutorial
INFO[0027] Service status desiredCount=1 runningCount=0 serviceName=tutorial
INFO[0027] (service tutorial) has stopped 1 running tasks: (task ee882a6a66724415a3bdc8fffaa2824c). timestamp="2021-03-08 07:30:33 +0000 UTC"
INFO[0037] (service tutorial) has started 1 tasks: (task a1068efe89614812a3243521c0d30847). timestamp="2021-03-08 07:30:43 +0000 UTC"
INFO[0074] (service tutorial) has started 1 tasks: (task 1949af75ac5a4e749dfedcb89321fd67). timestamp="2021-03-08 07:31:23 +0000 UTC"
INFO[0080] Service status desiredCount=1 runningCount=1 serviceName=tutorial
INFO[0080] ECS Service has reached a stable state desiredCount=1 runningCount=1 serviceName=tutorial👉 And then we can verify that our container are running on AWS ECS Cluster
ecs-cli psResults
Name State Ports TaskDefinition Health
tutorial-cluster/00d7ff5191dd4d11a9b52ea64fb9ee26/graphql-engine RUNNING 34.217.107.14:80->8080/tcp tutorial:10 UNKNOWN
tutorial-cluster/00d7ff5191dd4d11a9b52ea64fb9ee26/postgres RUNNING tutorial:10 UNKNOWN
👉 And then: 💪
open http://34.217.107.14👉 We can now stop the stack
ecs-cli compose downTo add persistent support to my solution we can leverage AWS EFS : Elastic File System
👉 Create an EFS file system named hasura-db-file-system
aws efs create-file-system \
--performance-mode generalPurpose \
--throughput-mode bursting \
--encrypted \
--tags Key=Name,Value=hasura-db-filesystemResults:
{
"OwnerId": "XXXXX",
"CreationToken": "10f91a50-0649-442d-b4ad-2ce67f1546bf",
"FileSystemId": "fs-5574bd52",
"FileSystemArn": "arn:aws:elasticfilesystem:us-west-2:XXXXX:file-system/fs-5574bd52",
"CreationTime": "2021-03-08T16:40:19+08:00",
"LifeCycleState": "creating",
"Name": "hasura-db-filesystem",
"NumberOfMountTargets": 0,
"SizeInBytes": {
"Value": 0,
"ValueInIA": 0,
"ValueInStandard": 0
},
"PerformanceMode": "generalPurpose",
"Encrypted": true,
"KmsKeyId": "arn:aws:kms:us-west-2:XXXXX:key/97542264-cc64-42f9-954e-4af2b17f72aa",
"ThroughputMode": "bursting",
"Tags": [
{
"Key": "Name",
"Value": "hasura-db-filesystem"
}
]
}👉 Add mount points to each subnet of the VPC:
aws ec2 describe-subnets --filters Name=tag:project,Values=tutorial-cluster \
| jq ".Subnets[].SubnetId" | \
xargs -ISUBNET aws efs create-mount-target \
--file-system-id fs-5574bd52 --subnet-id SUBNETThe next step is to allow NFS connection from the VPC
We need first to get the security group associated with each mount target
efs_sg=$(aws efs describe-mount-targets --file-system-id fs-5574bd52 \
| jq ".MountTargets[0].MountTargetId" \
| xargs -IMOUNTG aws efs describe-mount-target-security-groups \
--mount-target-id MOUNTG | jq ".SecurityGroups[0]" | xargs echo )👉 Then we need to open the TCP port 2049 for the security group of the VPC
vpc_sg="$(aws ec2 describe-security-groups \
--filters Name=tag:project,Values=tutorial-cluster \
| jq '.SecurityGroups[].GroupId' | xargs echo)"
👉 Then we need to authorize the TCP/2049 port from the default security group of the VPC
aws ec2 authorize-security-group-ingress \
--group-id $efs_sg \
--protocol tcp \
--port 2049 \
--source-group $vpc_sg \
--region us-west-2
👉 We can now modify the ecs-params.yml to add persistence support:
- We use the ID of the EFS volume that has been created on the latest step :
fs-5574bd52
version: 1
task_definition:
ecs_network_mode: bridge
efs_volumes:
- name: db_data
filesystem_id: fs-5574bd52
transit_encryption: ENABLED👉 Then we can redeploy our stack:
ecs-cli compose --project-name tutorial --file docker-compose.yml \
--debug service up \
--deployment-max-percent 100 --deployment-min-healthy-percent 0 \
--region us-west-2 --ecs-profile tutorial \
--cluster-config tutorial --create-log-groups👉 Et voilà : the stack is operational 🎉 🦄 💪
💪 We have deployed an ECS-CLI Cluster and launched a docker compose stack
🚀 The next step will be to expose and secure the stack using an AWS Application Load Balancer
The scripts associated with this article is available at
👉 https://github.com/raphaelmansuy/using-ecs-cli-tutorial-01.git