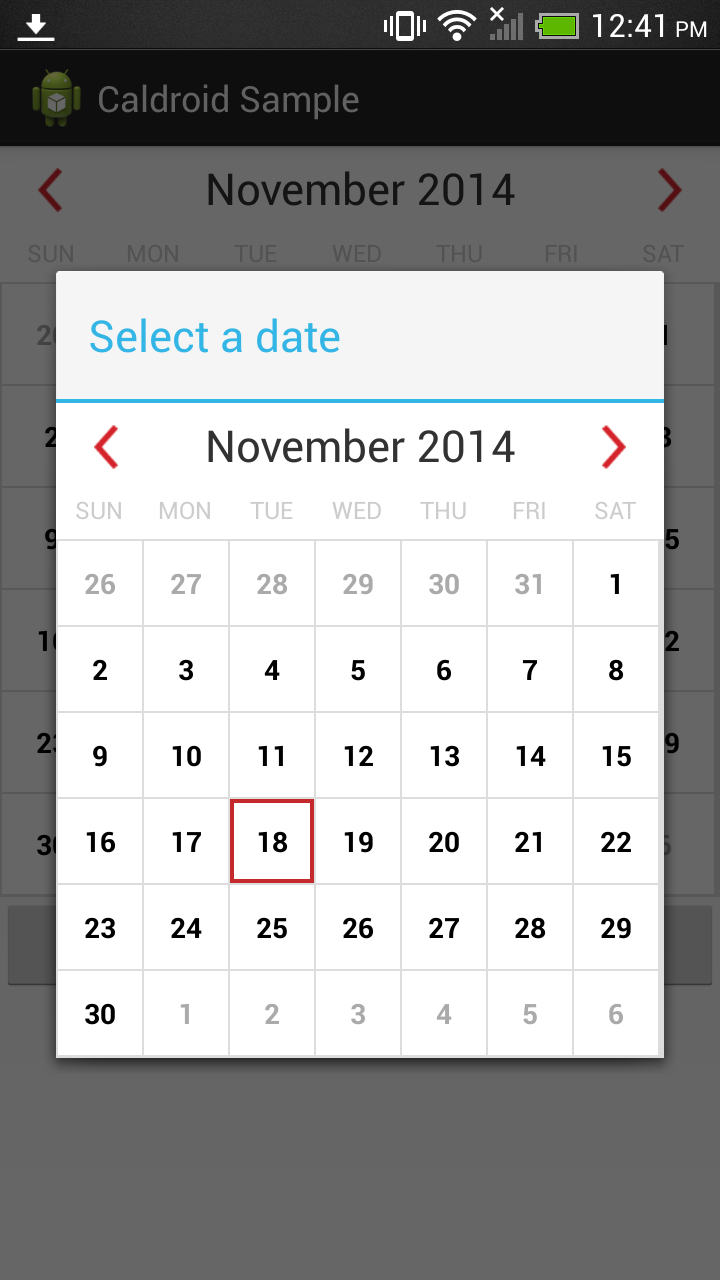Caldroid is a fragment that display calendar with dates in a month. Caldroid can be used as embedded fragment, or as dialog fragment. User can also swipe left/right to navigate to different months.
Caldroid is fully localized. Client can customize start day of the week for different countries. By default calendar start on Sunday.
Caldroid can be used with Android 2.2 and above. Caldroid is extracted from official Roomorama application
If you are using Caldroid in your app and keen to list it here, please open a new issue on Github :)
For Eclipse/ADT user: please see tag eclipse_project, download the source codes, check out the CaldroidSample to see how the library works.
To use in your project, reference the child library project as a library. If you see JAR mismatched error, replace your android-support-v4.jar to the jar inside Caldroid. Make sure you compile the project against Android 4.2 and above to allow nested fragment. See more at http://developer.android.com/about/versions/android-4.2.html#NestedFragments
For Android Studio user: add compile 'com.roomorama:caldroid:1.1.1' to your gradle build file.
For Maven user:
<dependency>
<groupId>com.roomorama</groupId>
<artifactId>caldroid</artifactId>
<version>1.1.1</version>
</dependency>
##Flexible setup: can be embedded or shown as dialog To embed the caldroid fragment in your activity, use below code:
CaldroidFragment caldroidFragment = new CaldroidFragment();
Bundle args = new Bundle();
Calendar cal = Calendar.getInstance();
args.putInt(CaldroidFragment.MONTH, cal.get(Calendar.MONTH) + 1);
args.putInt(CaldroidFragment.YEAR, cal.get(Calendar.YEAR));
caldroidFragment.setArguments(args);
FragmentTransaction t = getSupportFragmentManager().beginTransaction();
t.replace(R.id.calendar1, caldroidFragment);
t.commit();You can also embed caldroid fragment as a child in your fragment.
Caldroid accepts numerous arguments during start up:
public final static String DIALOG_TITLE = "dialogTitle";
public final static String MONTH = "month";
public final static String YEAR = "year";
public final static String SHOW_NAVIGATION_ARROWS = "showNavigationArrows";
public final static String DISABLE_DATES = "disableDates";
public final static String SELECTED_DATES = "selectedDates";
public final static String MIN_DATE = "minDate";
public final static String MAX_DATE = "maxDate";
public final static String ENABLE_SWIPE = "enableSwipe";
public final static String START_DAY_OF_WEEK = "startDayOfWeek";
public final static String SIX_WEEKS_IN_CALENDAR = "sixWeeksInCalendar";
public final static String ENABLE_CLICK_ON_DISABLED_DATES = "enableClickOnDisabledDates";To customize the startDayOfWeek, just use
Bundle args = new Bundle();
args.putInt(CaldroidFragment.START_DAY_OF_WEEK, CaldroidFragment.TUESDAY); // Tuesday
caldroidFragment.setArguments(args);If you want to know when user clicks on disabled dates:
Bundle args = new Bundle();
args.putBoolean(CaldroidFragment.ENABLE_CLICK_ON_DISABLED_DATES, true);
caldroidFragment.setArguments(args);To show the caldroid fragment as a dialog, you might want to set the dialog title. There is a convenient method for that:
CaldroidFragment dialogCaldroidFragment = CaldroidFragment.newInstance("Select a date", 3, 2013);
dialogCaldroidFragment.show(getSupportFragmentManager(),"TAG");##Custom backgrounds and text colors for different dates
It is very easy to supply different backgrounds and text colors for different dates:
// You can use any of below methods to set background colors
public void setBackgroundResourceForDates(HashMap<Date, Integer> backgroundForDateMap);
public void setBackgroundResourceForDateTimes(HashMap<DateTime, Integer> backgroundForDateTimeMap);
public void setBackgroundResourceForDate(int backgroundRes, Date date);
public void setBackgroundResourceForDateTime(int backgroundRes, DateTime dateTime);
// Below methods is to set text color
public void setTextColorForDates(HashMap<Date, Integer> textColorForDateMap);
public void setTextColorForDateTimes(HashMap<DateTime, Integer> textColorForDateTimeMap);
public void setTextColorForDate(int textColorRes, Date date);
public void setTextColorForDateTime(int textColorRes, DateTime dateTime);To use these methods, you should define your colors in color.xml and background in drawable folder:
caldroidFragment.setBackgroundResourceForDate(R.color.blue, blueDate);
caldroidFragment.setBackgroundResourceForDate(R.color.green, greenDate);
caldroidFragment.setTextColorForDate(R.color.white, blueDate);
caldroidFragment.setTextColorForDate(R.color.white, greenDate);You need to call refreshView() after above methods to update calendar appearance.
Caldroid is simply an UI library and it does not connect to user calendar database or fetch any user's events. If your app wants to display these events on Caldroid:
-
Your app needs to fetch events (from server or from user calendar database, depend on your app)
-
Design a drawable for the date with event. See more here for all types of drawable you can create: http://developer.android.com/guide/topics/resources/drawable-resource.html
-
Use above
setBackgroundResourceForDatemethod to set the event drawable to correct date -
Call
refreshView()to update calendar appearance
If you need to customize more for the cell, you can supply your own cell design.
Client can use below methods:
public void setMinDate(Date minDate);
public void setMinDateFromString(String minDateString, String dateFormat);
public void setMaxDate(Date minDate);
public void setMaxDateFromString(String maxDateString, String dateFormat);To refresh the calendar, just call refreshView()
Client can either provide ArrayList or ArrayList to Caldroid.
public void setDisableDates(ArrayList<Date> disableDateList);
public void setDisableDatesFromString(ArrayList<String> disableDateStrings);
public void setDisableDatesFromString(ArrayList<String> disableDateStrings, String dateFormat);To clear the disabled dates:
public void clearDisableDates();##Select dates within a range To select dates within a range:
public void setSelectedDates(Date fromDate, Date toDate);
public void setSelectedDateStrings(String fromDateString, String toDateString, String dateFormat);To clear the selected dates:
public void clearSelectedDates();##Show / Hide the navigation arrows to move to previous or next month To show/hide the navigation arrows:
public void setShowNavigationArrows(boolean showNavigationArrows);To enable / disable swipe:
public void setEnableSwipe(boolean enableSwipe);Client can programmatically move the calendar (with animation) to a specified date:
public void moveToDate(Date date);
public void moveToDateTime(DateTime dateTime);##Allow user to select a date and inform listener
Caldroid inform clients via CaldroidListener.
final CaldroidListener listener = new CaldroidListener() {
@Override
public void onSelectDate(Date date, View view) {
Toast.makeText(getApplicationContext(), formatter.format(date),
Toast.LENGTH_SHORT).show();
}
@Override
public void onChangeMonth(int month, int year) {
String text = "month: " + month + " year: " + year;
Toast.makeText(getApplicationContext(), text,
Toast.LENGTH_SHORT).show();
}
@Override
public void onLongClickDate(Date date, View view) {
Toast.makeText(getApplicationContext(),
"Long click " + formatter.format(date),
Toast.LENGTH_SHORT).show();
}
@Override
public void onCaldroidViewCreated() {
Toast.makeText(getApplicationContext(),
"Caldroid view is created",
Toast.LENGTH_SHORT).show();
}
};
caldroidFragment.setCaldroidListener(listener);Client can set color of the weekday symbols (SUN, MON, ...) by:
WeekdayArrayAdapter.textColor = Color.BLUE;User can also customize the navigation arrows and month title textView: font, size, onClickListener, onLongClickListener, etc. Client can supply different adapter to the weekdayGridView. Make sure you only access these methods after Caldroid has been successfully attached to view, otherwise you will see NullPointerException.
final CaldroidListener listener = new CaldroidListener() {
@Override
public void onSelectDate(Date date, View view) {
// Do something
}
@Override
public void onCaldroidViewCreated() {
// Supply your own adapter to weekdayGridView (SUN, MON, etc)
caldroidFragment.getWeekdayGridView().setAdapter(YOUR_ADAPTER);
Button leftButton = caldroidFragment.getLeftArrowButton;
Button rightButton = caldroidFragment.getLeftArrowButton();
TextView textView = caldroidFragment.getMonthTitleTextView();
// Do customization here
}
};
caldroidFragment.setCaldroidListener(listener);##Handle screen rotation
To handle rotation properly, Caldroid provides method to get current states of the fragment:
public Bundle getSavedStates();
public void saveStatesToKey(Bundle outState, String key);
public void restoreStatesFromKey(Bundle savedInstanceState, String key);
public void restoreDialogStatesFromKey(FragmentManager manager, Bundle savedInstanceState, String key, String dialogTag)Using above method, you can save current state of Caldroid on onSaveInstanceState(Bundle outState) method.
On your activity code:
@Override
protected void onSaveInstanceState(Bundle outState) {
// TODO Auto-generated method stub
super.onSaveInstanceState(outState);
if (caldroidFragment != null) {
caldroidFragment.saveStatesToKey(outState, "CALDROID_SAVED_STATE");
}
if (dialogCaldroidFragment != null) {
dialogCaldroidFragment.saveStatesToKey(outState,
"DIALOG_CALDROID_SAVED_STATE");
}
}Then you can restore the state in onCreate(Bundle savedInstanceState) of your activity. The algorithm is like below:
// If Activity is created after rotation
if (savedInstanceState != null) {
caldroidFragment.restoreStatesFromKey(savedInstanceState,
"CALDROID_SAVED_STATE");
}
// If activity is created from fresh
else {
Bundle args = new Bundle();
Calendar cal = Calendar.getInstance();
args.putInt(CaldroidFragment.MONTH, cal.get(Calendar.MONTH) + 1);
args.putInt(CaldroidFragment.YEAR, cal.get(Calendar.YEAR));
args.putBoolean(CaldroidFragment.ENABLE_SWIPE, true);
args.putBoolean(CaldroidFragment.SIX_WEEKS_IN_CALENDAR, false);
caldroidFragment.setArguments(args);
}If you use Caldroid as dialog, you can use restoreDialogStatesFromKey
final String dialogTag = "CALDROID_DIALOG_FRAGMENT";
if (savedInstanceState != null) {
dialogCaldroidFragment.restoreDialogStatesFromKey(getSupportFragmentManager(),
savedInstanceState, "DIALOG_CALDROID_SAVED_STATE",
dialogTag);
Bundle args = dialogCaldroidFragment.getArguments();
args.putString("dialogTitle", "Select a date");
} else {
// Setup arguments
Bundle bundle = new Bundle();
// Setup dialogTitle
bundle.putString(CaldroidFragment.DIALOG_TITLE, "Select a date");
dialogCaldroidFragment.setArguments(bundle);
}Refer to the CaldroidSampleActivity for more detail.
##Allow customized cell for the dates gridView
Caldroid provides flexible API to supply your own cell view. What you have to do is:
-
Create your own cell view layout in your project
-
Subclass CaldroidGridAdapter and override
getView(int position, View convertView, ViewGroup parent). See CaldroidSampleCustomAdapter.java for more detail. Here you can customize everything: layout, text color, background for different states (normal, disable, selected) -
Subclass CaldroidFragment to use your custom adapter instead of the default CaldroidGridAdapter. This is simplest step:
public class CaldroidSampleCustomFragment extends CaldroidFragment {
@Override
public CaldroidGridAdapter getNewDatesGridAdapter(int month, int year) {
// TODO Auto-generated method stub
return new CaldroidSampleCustomAdapter(getActivity(), month, year, getCaldroidData(), extraData);
}
}- Use your new customized fragment in your project instead of the default CaldroidFragment.
To see how it works, you can uncomment this line in CaldroidSampleActivity
// final CaldroidSampleCustomFragment caldroidFragment = new CaldroidSampleCustomFragment();The extraData is a HashMap<String, Object>, is designed to let client injects custom data to CaldroidGridAdapter, so that data can be used to customize the date grid view. Usage is simple:
In your client code:
// To set the extraData:
HashMap<String, Object> extraData = caldroidFragment.getExtraData();
extraData.put("YOUR_CUSTOM_DATA_KEY1", yourCustomData1);
extraData.put("YOUR_CUSTOM_DATA_KEY2", yourCustomData2);
// Refresh view
caldroidFragment.refreshView();In the CaldroidSampleCustomAdapter:
@Override
public View getView(int position, View convertView, ViewGroup parent) {
// Get your data here
ArrayList yourCustomData1 = (ArrayList) extraData.get("YOUR_CUSTOM_DATA_KEY1");
String yourCustomData2 = (String) extraData.get("YOUR_CUSTOM_DATA_KEY2");
// Continue to build your customized view
}Caldroid fragment includes 4 main parts:
-
Month title view: show the month and year (e.g MARCH, 2013)
-
Navigation arrows: to navigate to next month or previous month
-
Weekday gridview: contains only 1 row and 7 columns. To display "SUN, MON, TUE, WED, THU, FRI, SAT"
-
An infinite view pager that allow user to swipe left/right to change month. This library is taken from https://github.com/antonyt/InfiniteViewPager
This infinite view pager recycles 4 fragment, each fragment contains a gridview with 7 columns to display the dates in month. Whenever user swipes different screen, the date grid views are updated.
Caldroid code is simple and clean partly because of powerful date4j library!
- Caldroid used date4j to work with date instead of Joda. This change is to make Caldroid light weight: date4j is only 35kb, but Joda is about 500kb.
As most of Caldroid public API use Date instead of internal DateTime, you might not have to change much of your program. You can still use your favorite DateTime lib in your program without depend on Caldroid lib.
-
Projects are restructured to support Maven.
-
The package is renamed from
com.caldroidtocom.roomorama.caldroid. -
The
FIT_ALL_MONTHkey has been renamed toSIX_WEEKS_IN_CALENDAR. The display of calendar also depends on this parameter: if it is true, calendar always display 6 weeks in a calendar. Else, calendar will resize dynamically to the dates gridview. -
The project has been converted to support Gradle and Android studio. It will move away from Eclipse project structure, to make support for Maven and Gradle easier. If you need Eclipse project, download source in tag
eclipse_project.
See LICENSE.md