Mero is a light-weight and minimal Jekyll theme focused on providing a comfortable reading experience.
It's also a 🇵🇹 portuguese word for genuine and simple.
- Features
- Screenshots
- Demo
- Installation
- Configuration
- Options
- Development
- Contributing
- License
- Donations
- Responsive web design.
- Built with a modular scale.
- Fluid typography to make sure users get a similar experience no matter what screen size they're on.
- Great contrast between main text and background colors.
- Images with captions.
- Code snippets.
- Material Design Icons.
- Handpicked fonts: Space Mono + Work Sans.
- A modular development approach so it's easier to expand.
I've built this for myself first, so you can check my blog for a live demo.
This blog also happens to be open source, take a look at how it's implemented in case you're having trouble: https://github.com/pmpinto/blog
To use this theme, and especially to build your blog locally, you'll have to make sure you have all the tools you need.
For instance, if you're going to be using Mero on GitHub Pages, it's a good idea to mimic the same environment on your local machine.
Feel free to jump over the steps that do not apply to you.
Make sure you have Ruby installed
Open up your terminal of choice and enter:
ruby -v
If the output resembles something like the following, you're good to go:
ruby 2.4.0p0 (2016-12-24 revision 57164) [x86_64-darwin18]
Refer to Jekyll's website if you need to.
gem install bundler jekylljekyll new my-blogThis will create a new folder called my-blog in the current location, so you can now move into it:
cd my-blogFor VS Code users, just enter code . and it should pop up.
This will prevent gem conflicts.
For GitHub Pages users, add this:
gem "github-pages", group: :jekyll_pluginsOther than what's shipped with github-pages you will also need to add the following lines under group :jekyll_plugins do:
gem "jekyll-paginate-v2"
gem "jekyll-archives"Refer to the latest dependencies file of the gem: https://github.com/github/pages-gem/blob/master/lib/github-pages/dependencies.rb
This will help prevent conflicts you might encounter in the future when github-pages has a different version (usually older) of a dependency you're specifying in your Gemfile.
Go back to your terminal and run:
bundle installIf you encounter any errors during installation, read them thoroughly and if needed, Google is your friend.
Now let's configure what you've just installed.
Go back to your favorite editor and open the Jekyll configuration file _config.yml.
remote_theme: pmpinto/jekyll-meroThis will provide a bunch of base configurations for jekyll-paginate-v2.
# Pagination
pagination:
enabled: true
per_page: 12 # How many items per page
title: "" # Content to add inside <title>
permalink: "/page/:num/" # Url to append to your `baseurl`: /blog/page/3
trail: # When you have many pages how many should be visible before and after the current one
before: 2
after: 2
sort_field: "date" # How the posts will be sorted
sort_reverse: true # Ascending or descendingpagination:
enabled: trueIf you don't add this, you won't see anything in your home page.
The gem jekyll-archives is responsible to create category pages in which you will have a list of posts by category.
# Archives / Category pages
jekyll-archives:
enabled: [categories] # Only for categories
layout: category # Layout to use
permalinks:
category: "/category/:name/" # Url of a category list page: /blog/category/funnyplugins:
- jekyll-paginate-v2
- jekyll-archivesThis will be used throughout the theme.
# SEO Tag data
author:
name: Your Name # The name you go by
twitter: yourTwitter # Your Twitter handle without the @ sign
website: https://yourdomainname.com # Your main web url
email: [email protected] # The email people can reach you at
logo: /assets/images/open_graph.png # Used as a preview image on social media, websites and apps
twitter:
username: yourTwitter # Same as author.twitter
card: summary_large_image # How should the Twitter preview card look like
social:
name: Your Name # Same as author.name
links: # Where else are you at on the internet
- https://github.com/yourGitHub
- https://twitter.com/yourTwitterMake sure you change the path of the image as well as its size.
# Default front matter
defaults:
- scope:
path: ""
values:
image:
path: /assets/images/open_graph.png
width: 1024
height: 500If you have it set up, add the ID of your Google Analytics here.
google_analytics_id: UA-XXXXXXXX-XThe theme comes bundled with a bunch of assets, but there are some that you will want to add yourself.
Refer to this or this for more info.
| File | Location | Size (px) |
|---|---|---|
open_graph.png |
/assets/images/ |
1024 x 500 |
android-chrome-192x192.png |
/ |
192 x 192 |
android-chrome-512x512.png |
/ |
512 x 512 |
apple-touch-icon.png |
/ |
180 x 180 |
favicon-16x16.png |
/ |
16 x 16 |
favicon-32x32.png |
/ |
32 x 32 |
mstile-150x150.png |
/ |
150 x 150 |
safari-pinned-tab.svg |
/ |
512 x 512 |
site.webmanifest |
/ |
- |
browserconfig.xml |
/ |
- |
tagline: This will show up below the blog title.
google_analytics_id: UA-AAAAAAAA-2Currently, you can pick between three different color schemes: prefers-dark, mocha and brand-red. The first one, prefers-dark is special in one way: it will automatically select either a dark or a light color scheme based on the user's OS preferences.
If you don't specify a color_scheme in your config.yml, the default (black text on white background) will be applied.
Here's an overview of the themes:
default |
prefers-dark |
mocha |
brand-red |
|---|---|---|---|
 |
 |
 |
 |
| Static | Dynamic (depends on user's system preferences) | Static | Static |
In your about page, you should use the about layout, like so:
---
layout: about
---
And you also have the heading property to include a page heading:
---
layout: about
heading: All about myself
---
In your error pages you should use the error layout and specify an error_code property, like so:
---
layout: error
error_code: "404"
---
Along with the pagination settings mentioned above you should also use the home layout:
---
layout: home
pagination:
enabled: true
---
Regarding front matter, besides the post layout, on the post page you have:
---
layout: post
title: Your awesome post
date: 2019-08-26 01:00:00 +0100
categories: [jekyll, markdown, documentation]
custom_excerpt: This text will have precedence as an excerpt over the usual and default first paragraph of text.
---
Categories will help you group posts together which you will then be able to see at whatever path you configured for jekyll-archives. For instance, /blog/category/markdown.
Now let's talk about the options you have while writing your posts in markdown. First of all consider using kramdown as your markdown parser so you have a similar behaviour. It should be the default parser, but you can also specificaly state that in your _config.yml like this:
markdown: kramdownWith that put aside, feel free to grab an example file of what can be done with markdown/kramdown here: https://github.com/pmpinto/jekyll-mero/blob/master/_posts/2019-08-26-markdown-parsing.md
# H1
## H2
### H3
#### H4
##### H5
###### H6All the headings will have a JavaScript injected link, that points to their own section. This way you can easily share your posts to a specific section.
Note that h1 will have a smaller size than the post title. Then h2 will be slightly smaller, and from h3 to h6 all of them will have the same visual size. This is to avoid having too many typographic hierarchies.
As usual in markdown parsers, any paragraph you type will be converted into a p.
The special thing here is the .lead paragraph style which you can apply by adding {: .lead } right below the paragraph. For instance:
This paragraph will look bigger than the others.
{: .lead }These can be applied anywhere you can type text and they can also be mixed together.
This is just an example paragraph to showcase **bold** text, _italic_ and also `code snippets`.
You might also need to [link some words](https://github.com/pmpinto/jekyll-mero) here and there.
And as mentioned above, you can have [links with **bold** words](https://github.com/pmpinto/jekyll-mero) as well.These are pretty straight forward. You can have unordered lists by using a - or * as a bullet, or an ordered list by using 1., 2., 3. and so on. And you can also nest them as you wish. Like so:
1. Item number one
2. Followed by the second
3. And lastly the third
- Just an item without a number
- And another one
- And yet another one
1. Item one
- Sub item
- Sub item
2. Item two
- Another sub itemKramdown has a really nice feature for images in a recent version. Unfortunately the GitHub Pages gem, and therefore the environment you would find in the service, is currently using an older version of that gem, so we can't use it here.
The syntax for image tags are basically the same as links, with a prepended !:
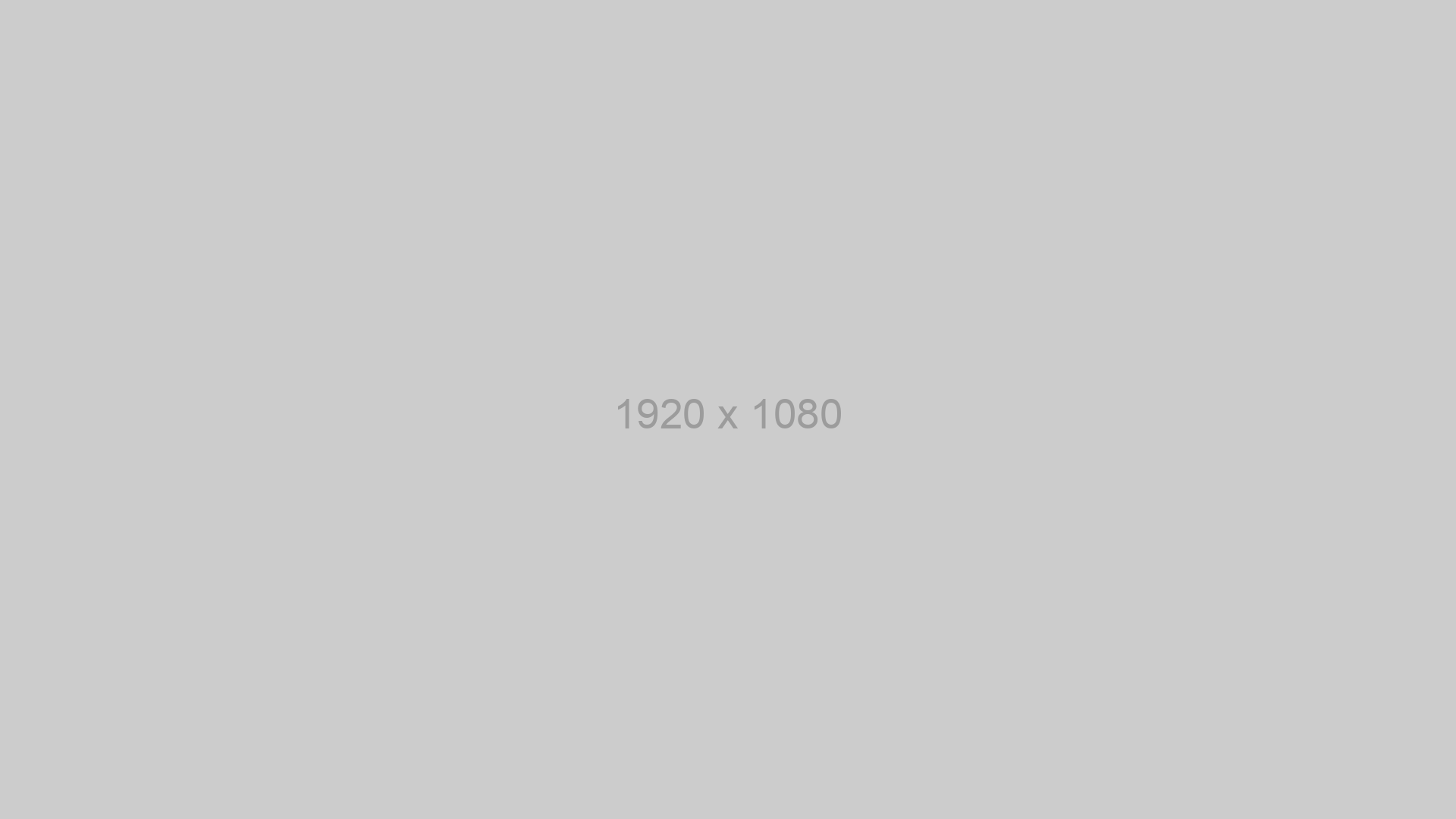For those times when you have more than 1 image to display, you can use one of these.
Just place a bunch of URLs (not links, just the URLs) in a paragraph and then end the paragraph with just {: .photo-slider } in the last line.
These links will later be transformed into an horizontal photo slider.
https://cdn.shopify.com/s/files/1/2959/2384/products/ngogeokbcatt_large.jpg?v=1524987693
https://www.nationalgeographic.com/content/dam/news/2015/04/09/promo/step-cat-staircase-promo.ngsversion.1428612902610.png
http://pmdvod.nationalgeographic.com/NG_Video/802/635/160328-news-cat-dialects-vin_thumbnail_ds1602001-47_640x360_653681219883.jpg
{: .photo-slider }By prepending any paragraph with a > you will get a blockquote with special styles applied to it.
Someone once said this:
> There's only so much one can do!Whem you need to separate two blocks of content you can do so by placing an horizontal rule between the two blocks. In markdown you can do so by placing ---.
This is the first paragraph.
---
This is the second paragraph.Special attention was given to these guys. The goal was to have a reliable and useful way to share small code snippets.
Kramdown provides us with some easy to remember code tags, called highlight to which we pass 2 arguments. The first is the language the snippet is using, for instance html. And the second one is linenos which you either add it to have line numbers in your code block, or you don't. Like so:
{% highlight css linenos %}
body {
background-color: #abcdef;
font-size: 18px;
}
{% endhighlight %}You can also use diff as the language value, and that will work as expected, that is, how git displays differences between file versions. You should also add a + on new lines and - on removed lines. Like so:
{% highlight diff linenos %}
body {
- background-color: #abcdef;
* background-color: #012345;
font-size: 18px;
}
{% endhighlight %}Tables are a bit tricky to get right unless you have an automatic formatter. Even though it works without a proper formatting, it's fairly easier to perceive what's going on with a good formatted table.
|----------+----------|
| Header 1 | Header 2 |
|----------|----------|
| Cell L 1 | Cell R 1 |
| Cell L 2 | Cell R 2 |
|----------+----------|By default tables will be left aligned. If you want to change how a specific row displays the text you have the option to do that in the line of text that separates the headers from the content, with a : on the side that you want it to be aligned to. If you add it to both sides, it will be centered.
|----------+----------+----------|
| Left | Center | Right |
|----------|:--------:|---------:|
| Cell L 1 | Cell C 1 | Cell R 1 |
| Cell L 2 | Cell C 2 | Cell R 2 |
|----------+----------+----------|As mentioned above, all the text styles can also be used inside a table.
To prevent source files from being picked up by Jekyll you will need to add the following list to _config.yml:
exclude:
- Gemfile
- Gemfile.lock
- node_modules
- package.json
- assets/javascript/*.es6.js
- assets/javascript/index.js
- webpack.config.js
- screenshotsRun both bundle install and npm install.
| Command | What it does |
|---|---|
npm start |
Starts the jekyll development environment |
npm run start:webpack |
Starts the JavaScript development environment through webpack |
npm run build |
Builds jekyll and bundles JavaScript |
Bug reports and pull requests are welcome on GitHub at https://github.com/pmpinto/jekyll-mero. This project is intended to be a safe, welcoming space for collaboration, and contributors are expected to adhere to the Contributor Covenant code of conduct.
If you'd like to contribute feel free to fork this repo and do as many pull requests as you see fit towards master.
The theme is available as open source under the terms of the MIT License.
If you like the theme and you feel like throwing some candy my way, click the button below and you'll be able to pick just the right amount. Thanks in advance 🙏


