-
Notifications
You must be signed in to change notification settings - Fork 0
Tutorial
The primary input to SMOz is the contents of the :menuselection:`Start --> All Programs` menu, a simple example of which might look like this:
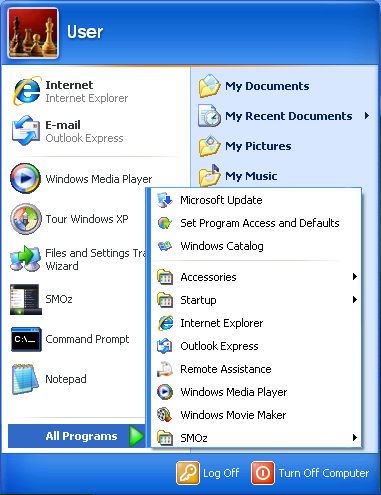
And here is how SMOz interprets this input on its main screen:
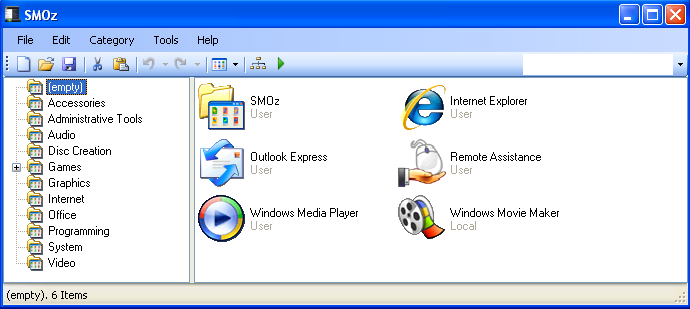
Ignoring the :guilabel:`Startup` folder by default and recognizing :guilabel:`Accessories` as a category, SMOz detects each of the six other Start menu items in the right-hand pane of its window as candidates for movement. The left-hand pane shows the default categories into which it is possible to organize the Start menu and distribute these entries.
Each of the categories also has a default list of the programs it is intended to contain.
To see how this set would be distributed, click  on the Toolbar or :menuselection:`Tools --> Apply Template`
from the Menu bar. The following appears:
on the Toolbar or :menuselection:`Tools --> Apply Template`
from the Menu bar. The following appears:
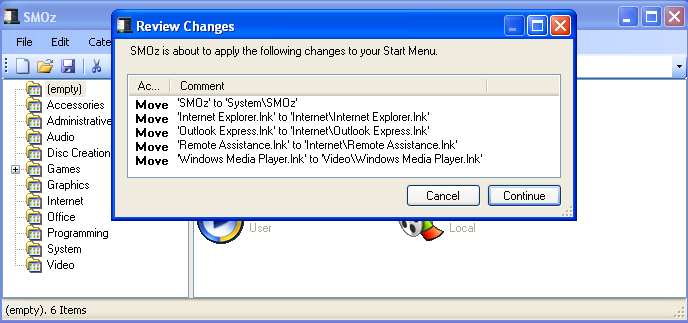
Notice that the change list is missing one item, - Windows Movie Maker. This indicates that, although there may exist a suitable category, there is no rule for where Movie Maker ought to go. Click on :guilabel:`Continue` to see the result of the proposed changes:
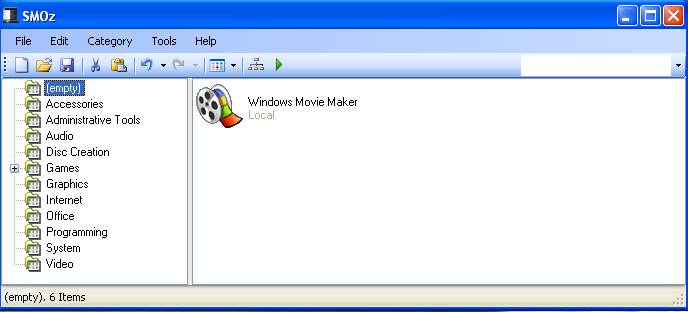
The Movie Maker icon remains to be moved because SMOz doesn't know where to move it. No problem.
Just click on the icon and drag it to one of the existing categories, - say Graphics. Now
click  on the Toolbar or :menuselection:`Tools --> Apply Changes`. The following appears:
on the Toolbar or :menuselection:`Tools --> Apply Changes`. The following appears:
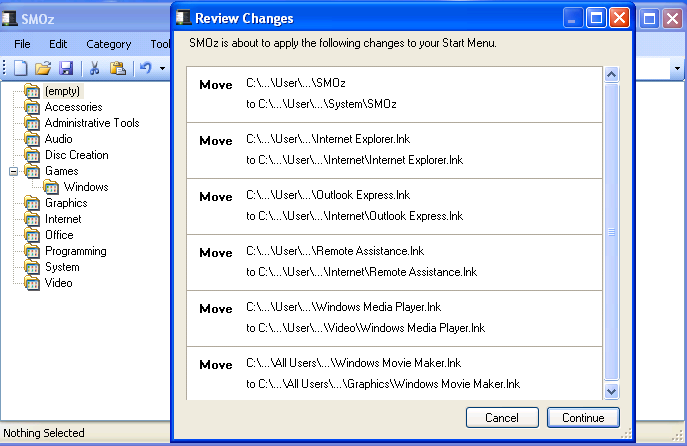
Now Movie Maker has been added to the queue of changes and will go to the Graphics category. Click :guilabel:`Continue` and the main screen now looks like this:
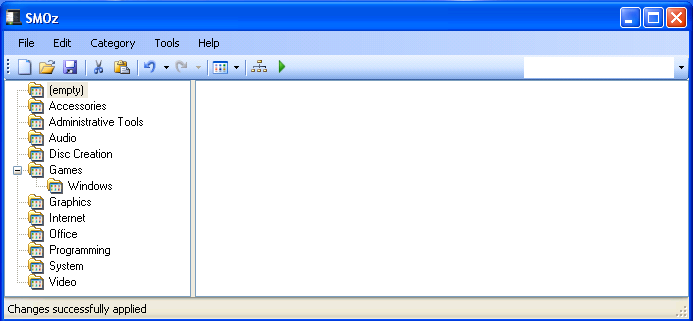
Suppose you later install a program for which there is no appropriate category. Click :menuselection:`Category` on the menu bar, then :menuselection:`Add Category`. Enter the Name of the new category and click OK. This may be a sub-category to an existing one or an entirely new main and sub-category combination.
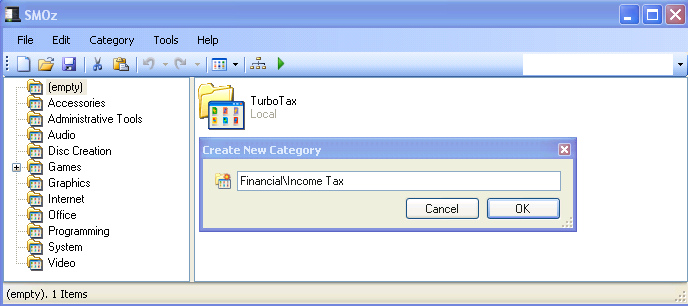
As of this writing, creating a category causes the program screen to be cleared. Quitting and restarting SMOz restores everything and allows us to proceed.
We now have a suitable category for the new program and can drag it there, click :menuselection:`Tools --> Apply Changes` and :guilabel:`Continue` to complete the move as we did above for Movie Maker.
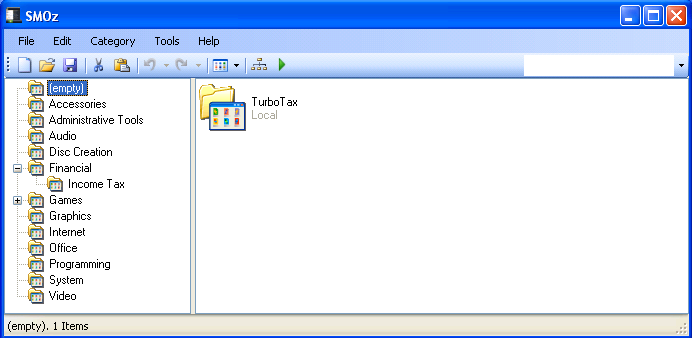
Click :menuselection:`Start --> All Programs` to see how SMOz has changed it.
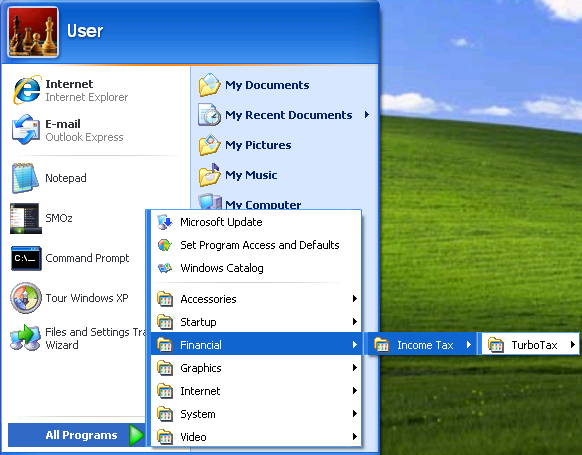
That's pretty much it. All the other things you can do in SMOz relate to configuring it to handle the things you may want that it doesn't already know how to do. We'll get to all that shortly.