-
-
Notifications
You must be signed in to change notification settings - Fork 5.4k
How to Monitor Docker Containers
(Version >= 1.18.0)
By default, a docker container is self-contained, which means Uptime Kuma cannot access your host. You need to bind the /var/run/docker.sock to your container.
Command argument:
-v /var/run/docker.sock:/var/run/docker.sockdocker-compose:
volumes:
- /var/run/docker.sock:/var/run/docker.sockExpose TCP port
To enable TCP monitoring, you need to first expose the Docker daemon on a TCP port. The primary documentation is available here but the example below provides some quick options.
Update the daemon configuration located at /etc/docker/daemon.json:
{
#any additional parameters should be kept
#Insecure option, only use this if you are running on a closed network
"hosts": ["unix:///var/run/docker.sock", "tcp://<host IP address>:2375"]
#Secure option
"tls": true,
"tlscert": "/var/docker/server.pem",
"tlskey": "/var/docker/serverkey.pem",
"hosts": ["unix:///var/run/docker.sock", "tcp://<host IP address>:2376"]
}Restart the daemon using sudo systemctl restart docker.service.
If the daemon fails to start, it may be because there are duplicate keys, in this case hosts, -H, that is already part of the daemon configuration.
You can edit the startup configuration using sudo systemctl edit docker.service.
[Service]
#The blank ExecStart is required to clear the current entry point
ExecStart=
#Replace the existing ExecStart but only remove the properties that you have added into the daemon.json file, leave all else the same.
ExecStart=/usr/bin/dockerd --containerd=/run/containerd/containerd.sockMy original ExecStart was: ExecStart=/usr/bin/dockerd -H fd:// --containerd=/run/containerd/containerd.sock, note the -H that would cause a duplicate property error.
Note
If you installed docker using snap
Snap stores the daemon.json here: /var/snap/docker/current/config/daemon.json
use sudo nano /var/snap/docker/current/config/daemon.json to edit the file like
{
"log-level": "error",
"storage-driver": "overlay2",
+ "hosts": ["unix:///var/run/docker.sock", "tcp://0.0.0.0:2375"]
}- Restart the service using
sudo systemctl restart snap.docker.dockerd.service - Check if the service is running using
sudo systemctl status snap.docker.dockerd.service
The service should be running as usual, showing the docker snap service

Update uptime-kuma
Add a new Docker host and choose TCP as the option. Specify the IP address of the host and the TCP port you exposed, as seen below.
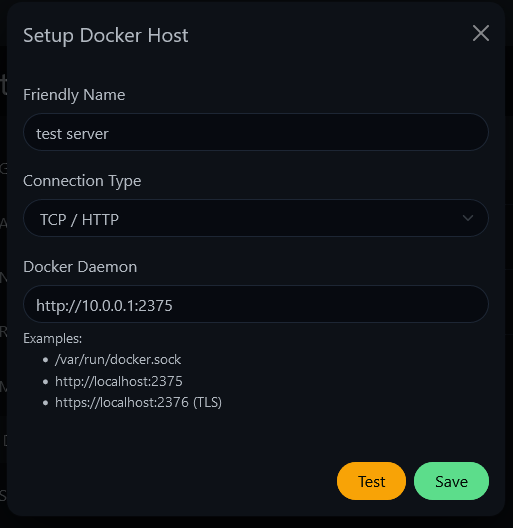
Configuring certificates for Docker TLS connection
Assuming you have already properly configured your remote docker instance to listen securely for TLS connections as detailed here, you must configure Uptime-Kuma to use the certificates you've generated. The base path where certificates are looked for can be set with the DOCKER_TLS_DIR_PATH environmental variable or defaults to data/docker-tls/.
For running uptime-kuma inside docker, mount the parent directory to /app/data/docker-tls.
-v /docker-cert:/app/data/docker-tls
If a directory in this path exists with a name matching the FQDN of the docker host (e.g. the FQDN of https://example.com:2376 is example.com so the directory data/docker-tls/example.com/ would be searched for certificate files), then ca.pem, key.pem and cert.pem files are loaded and included in the agent options. File names can also be overridden via DOCKER_TLS_FILE_NAME_(CA|KEY|CERT).