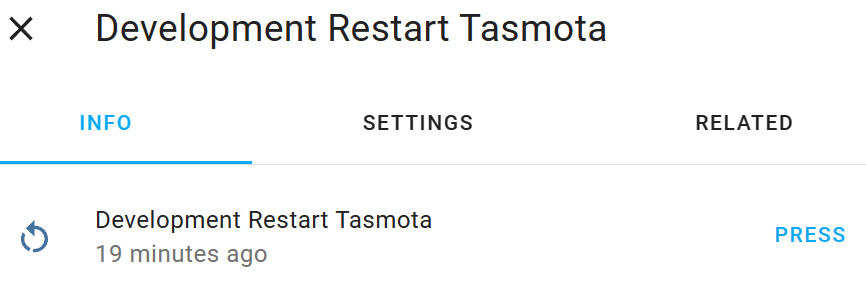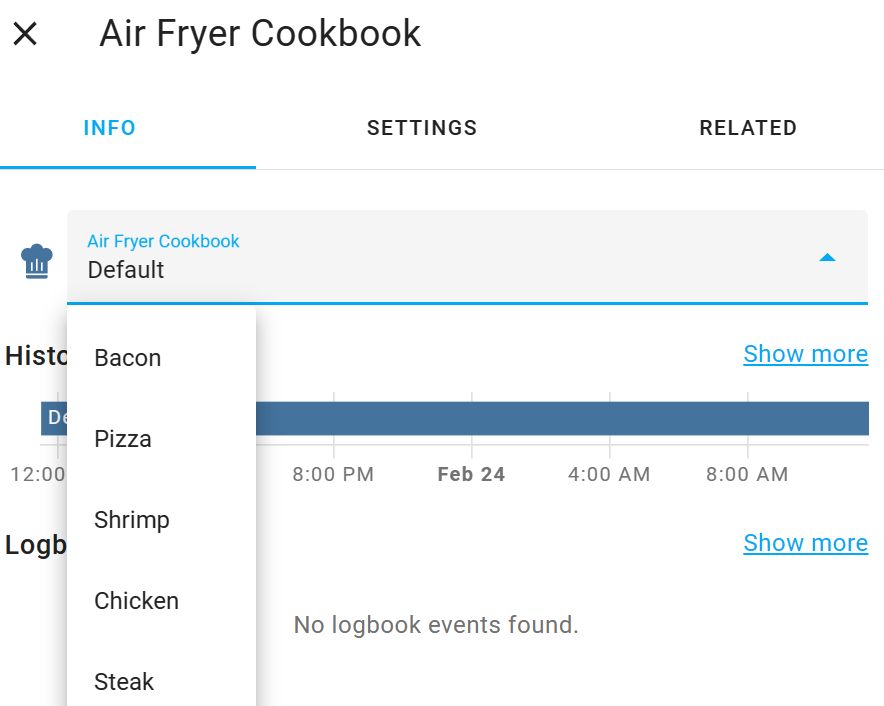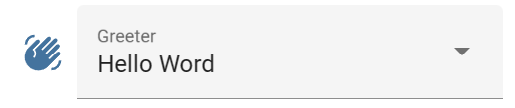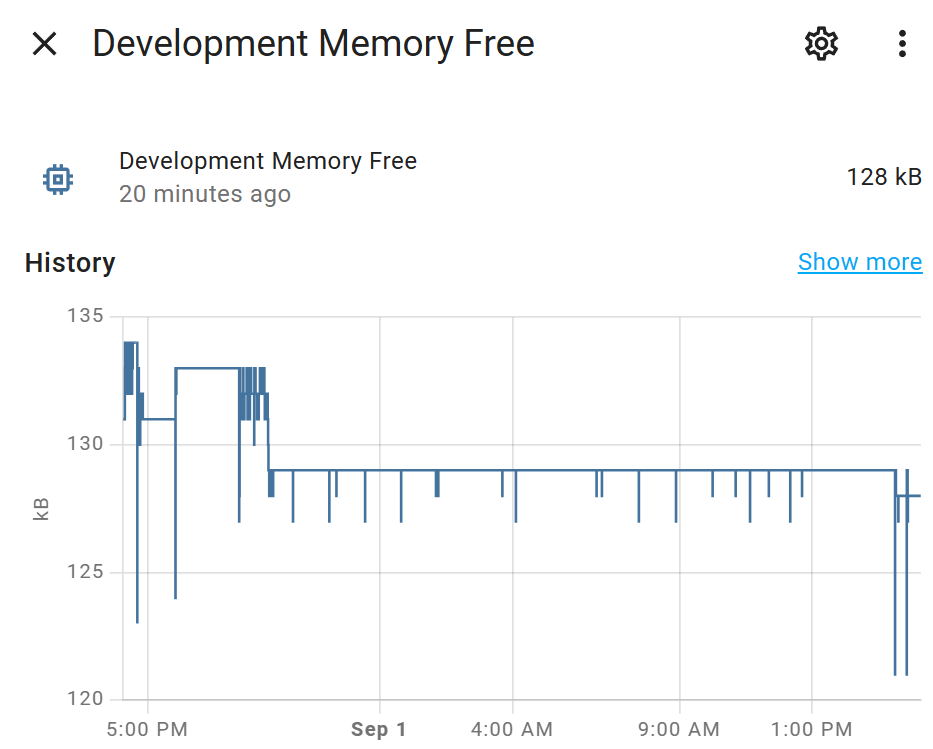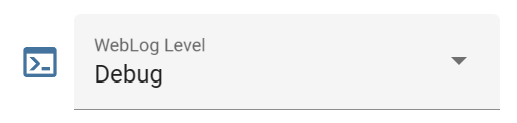haco is a Home Assistant Add-On, and associated Tasmota daemon written in Berry, to greatly simplify the process of
exposing Home
Assistant controls (e.g. Pull-down Lists, Number Sliders, Sensors, etc.) from a Tasmota device - and handling the
communication between both sides.
Using haco to expose, for example, a "Restart Tasmota" button to Home Assistant is as simple as writing the following
Python code:
from haco import Button, Tasmota
restart = Button('Restart Tasmota', icon='restart')
@restart.callback()
def ha(value) -> Tasmota[str, 'tasmota.cmd("restart 1")']:
return value A fully functional restart button will now appear associated with the device in Home Assistant:
Or, more practically, a cookbook pull-down menu, for a Tuya air fryer, might look like this:
OPTIONS = ['Default', 'Fries', 'Shrimp', 'Pizza', 'Chicken', 'Fish', 'Steak', 'Cake', 'Bacon', 'Preheat', 'Custom']
cookbook = Select('Cookbook', options=OPTIONS, icon='chef-hat')
@cookbook.callback()
def ha(value: str) -> Tasmota[int, tuya.send(4, 3)]:
return OPTIONS.index(value)
@cookbook.callback(trigger=tuya.received(4, 3))
def tasmota(value: int):
return OPTIONS[value]You certainly can.
But in my experience, the process is so fiddly, error-prone and hard to maintain that it's enough to deter the casual user (as I am) entirely. Plus, sharing your configuration, once you've finally got it working, can mean complex step-by-step guides, setting up triggers, finding MAC addresses and topics (in Tasmota) - and numerous Blueprints, Helpers and Templates (on the Home Assistant side).
You can see how much work creating such guides involves by seeing how it
was heroically undertaken by Blakadder, as
compared with
the full haco-based equivalent.
With haco, on the other hand, the thorny parts of the initial setup are abstracted away and your final configuration
can often be shared via a single script. Below is a list of some of the tasks that haco
handles for you:
- Announcing the entity via MQTT to Home Assistant
- Generating MQTT/HA-friendly unique IDs
- Associating the entity with its parent device
- Subscribing and publishing to the relevant MQTT topics
- Managing the relevant Tasmota rules
- Appropriate serialization of data
- Translating Home Assistant messages to their to appropriate Berry data types, and vice versa
Sensor, Select, Button, Number, BinarySensor, Switch, Text, Update, Fan
and Climate entities are currently implemented.
Installation involves installing two parts: the Tasmota daemon and the Home Assistant Add-On. Both are fairly simple.
I'd advise first using a guinea pig Tasmota device to get haco up and running. The device needs to have MQTT
connected and be available to Home Assistant (i.e. showing up
in the Devices section).
Once your test device is ready, with a recent (12.5+) version of Tasmota, simply paste the following into your Tasmota Berry Script Console:
{"download":tasmota.urlfetch('https://fmtr.link/haco/tapp','haco.tapp'), "restart":tasmota.cmd("restart 1")}You should see output like {'restart': {'Restart': 'Restarting'}, 'download': 200} and the device will restart.
Once the device restarts, you should see the following among your Tasmota startup logs (in the regular console, not the Berry one):
HACO: The haco daemon has started. Hostname: tasmota-test, MAC: 04:74:77:9B:CB:CC. Listening for configuration...
With older Tasmota versions, download the haco.tapp file on a desktop
computer,
upload it to your device and restart manually.
You can now install the Home Assistant Add-On:
Once the Add-On is installed, click into its Configuration tab and you'll see a setting called assignments:
- config: null
identifier: nullNow we're ready to assign a configuration module to our Tasmota device. For now, we can use a built-in test
module test. The identifer value should be the hostname (or MAC) of your Tasmota device. So for our example it
should look like this:
- config: test
identifier: tasmota-test # Hostname of Tasmota deviceSaving the Configuration will restart the Add-On. After the restart, you should see the following in the Add-On logs:
Device "Tasmota Test Device" successfully configured. Hostname: tasmota-test MAC: 04:74:77:9B:CB:CC.
In Home Assistant, find the device in the Devices section. You should now see a test Select (pulldown) control called "Greeter".
Selecting the greetings from the pulldown, you should see them appear in your Tasmota Berry console, e.g.
haco says: Hello World!This means haco is set up and working properly. Good! You can now use haco to assign configuration modules to your
Tasmota devices.
Configuration modules are a little like drivers, that tell haco how to communicate with a Tasmota device, what
controls to expose to Home Assistant, etc.
So far we've only used the test configuration module, that exposed the Greeter pulldown, but to control
real-world devices, you'll need to assign them to a module written specifically for that device. There are currently two
types of modules,
Built-In and User-Defined.
Whichever type you use, assigning them to a device is done as we saw above.
haco ships with a small number of built-in configurations. These can be found in
the configs directory in this repo. But in the likely event
that your device hasn't already
been added, you'll need to define your own.
ℹ️ The aim is to expand the number of built-in configurations over time. So if you define your own ( see below), please submit it to this repo as a Pull Request, or raise an Issue linking to your code!
A configuration module is, ultimately, just a typical Python module. In this case, they contain definitions from one or
more Control objects. Each control definition involves two things:
- The control object assigned to a variable, e.g.
temperature_sensor=Sensor(...) - Any required callback functions for the control, e.g.
@temperature_sensor.callback(...)<function>
User-Defined modules should be added to the /config/haco directory in Home Assistant, with a .py extension,
e.g. /config/haco/my_config.py.
Here are a couple of simple examples to help get you started defining your own configuration module.
First, let's define a Tasmota-only sensor to report how much free memory there is on the Tasmota device. This sensor is "Tasmota-Only" as it only handles values sent from Tasmota (and sends nothing back from Home Assistant).
from haco import Sensor
memory = Sensor('Memory Free', icon='memory', uom=Sensor.UOM.DATA_KILOBYTES, uom_type=Sensor.UOM_TYPE.DATA_SIZE)
@memory.callback(trigger='Tele#Heap')
def tasmota(value: int):
return valueLet's break this control definition down into the control object, the callback decorator, and the callback itself.
First we initialise a Sensor control object, assign it to a variable called memory, give it a relevant icon, unit of
measure and type.
The callback decorator @memory.callback(trigger='Tele#Heap') specifies a Tasmota trigger, the values from which will
be sent to the callback function.
This specific trigger, Tele#Heap, fires whenever telemetry data is returned from Tasmota and, specifically, returns
the Heap field, which contains the free
memory in kilobytes.
trigger specified in this decorator.
Note that the callback function is named tasmota. This name is important as it tells haco that this callback
handles values from Tasmota.
The response from the trigger we specified in our callback decorator above gets fed into our callback as the value
argument. The (optional) type annotation for the value argument (the int) tells haco what data type to expect from
Tasmota, and type conversion gets done automatically.
The return value from the function is what will be returned to Home Assistant as the value for the sensor.
ℹ️ Note that our callback function does not actually do anything with our value other than return
it. But if we wanted to (for example) convert the value from kilobytes to bytes, this is where we'd do it,
with return value*1000.
ℹ️ You can find the list of available units of measure here and types here.
Moving on to the opposite type of control, that is one that only handles values from Home Assistant. The Button control does exactly this, as it is triggered by being pressing in Home Assistant, but Tasmota returns nothing to acknowledge that press.
Here is how to define a Button control that, when pressed, restarts the Tasmota device.
from haco import Button, Tasmota
restart = Button('Restart Tasmota', icon='restart')
@restart.callback()
def ha(value) -> Tasmota[str, 'tasmota.cmd("restart 1")']:
return valueIn the case we define a Button control, and again use our decorator to add a callback to handle values from Home
Assistant, which must therefore be named ha.
The most notable difference with a Home Assistant (ha) callback is the Tasmota return type annotation. This takes
two arguments, Tasmota[<type>,<berry_expression>]. The
first argument is the type returned by the callback function, as per usual, and which again lets haco convert the
return value accordingly.
The second argument is an expression that defines what to do on the Tasmota side when the button is pressed. In this case, this is just a Berry expression to restart Tasmota.
Tasmota type annotation for their return type.
ℹ️ In the example above, the value argument received and returned by our callback is not actually
used by the Berry expression side. Home Assistant just sends a constant string (PRESS) when the button is pressed, so
the actual content of
the value argument is not important.
Two-way controls need to handle values from both Home Assistant and from Tasmota, and hence need both the callbacks
types - ha and tasmota we've seen above.
Here is an example two-way Select (pulldown menu) object. It allows setting the Tasmota WebLog console debugging
level from Home Assistant, and also reflects any changes to that setting made on the Tasmota side.
from haco import Select, Tasmota
LOG_LEVELS = ["None", "Error", "Info", "Debug", "Debug More"]
weblog = Select('WebLog Level', icon='console', options=LOG_LEVELS)
@weblog.callback()
def ha(value) -> Tasmota[str, 'tasmota.cmd("WebLog "+value)']:
return LOG_LEVELS.index(value)
@weblog.callback(trigger='WebLog')
def tasmota(value: int):
return LOG_LEVELS[value]The above is very similar to what we have already seen.
The ha callback takes friendly names (e.g. Error, Info) selected by the user in Home Assistant, and returns them
as their corresponding number values (WebLog 1, WebLog2) used by Tasmota.
The tasmota callback, naturally enough, does the exact opposite, returning the string names to Home Assistant whenever
the WebLog command is used on the Tasmota side.
When you first assign a new configuration to a device, keep an eye on the Add-On logs for any errors. You'll see a typical Python stack trace if anything goes wrong.
.py file), you'll need to restart the Add-On. Hot
is reloading not yet supported.
More complex device controls (e.g. Climate, Fan) have additional capabilities beyond a single value requiting
Tasmota/Home Assistant
callbacks. Adding callbacks for these extended capabilities is done similarly to the above, only the callbacks need
to include the name of the capability. So if you want to add callbacks around setting the target_humidity of
a Climate control, you'd need to call your callbacks target_humidity_tasmota and target_humidity_ha, etc.
A full schema of these names will appear in subsequent documentation. But you can find example implementations for most
controls in the built-in development config.
Anway, if you get the names wrong, you'll see an error like this in your Add-On logs:
ValueError: Callback function name "set_mode_ha" is not valid for control "Climate". Must be one of: ['action_tasmota', 'current_humidity_tasmota', 'current_temperature_tasmota', 'mode_ha', 'mode_tasmota', 'preset_mode_ha', 'preset_mode_tasmota', 'swing_mode_ha', 'swing_mode_tasmota', 'target_humidity_ha', 'target_humidity_tasmota', 'target_temperature_ha', 'target_temperature_tasmota', 'temperature_high_ha', 'temperature_high_tasmota', 'temperature_low_ha', 'temperature_low_tasmota']
Beyond these examples, when creating your own configuration, you'll probably find
the built-in configurations (especially
the development config) useful.
If you're not using Home Assistant OS (Supervised) you might want to run as a stand-alone Docker Container. There's no pre-built image currently, so you'll need to build and run manually:
git clone https://github.com/fmtr/haco.git
cd haco
docker build -t fmtr/haco:latest .Example Docker Compose:
version: '3'
services:
main:
image: fmtr/haco:latest
container_name: haco
restart: unless-stopped
environment:
- MQTT_HOST=mqtt.service
- HACO_LOG_LEVEL=DEBUG
volumes:
- <local_dir>:/hacoOther environment variables:
MQTT_HOSTMQTT_PORTMQTT_USERNAMEMQTT_PASSWORD