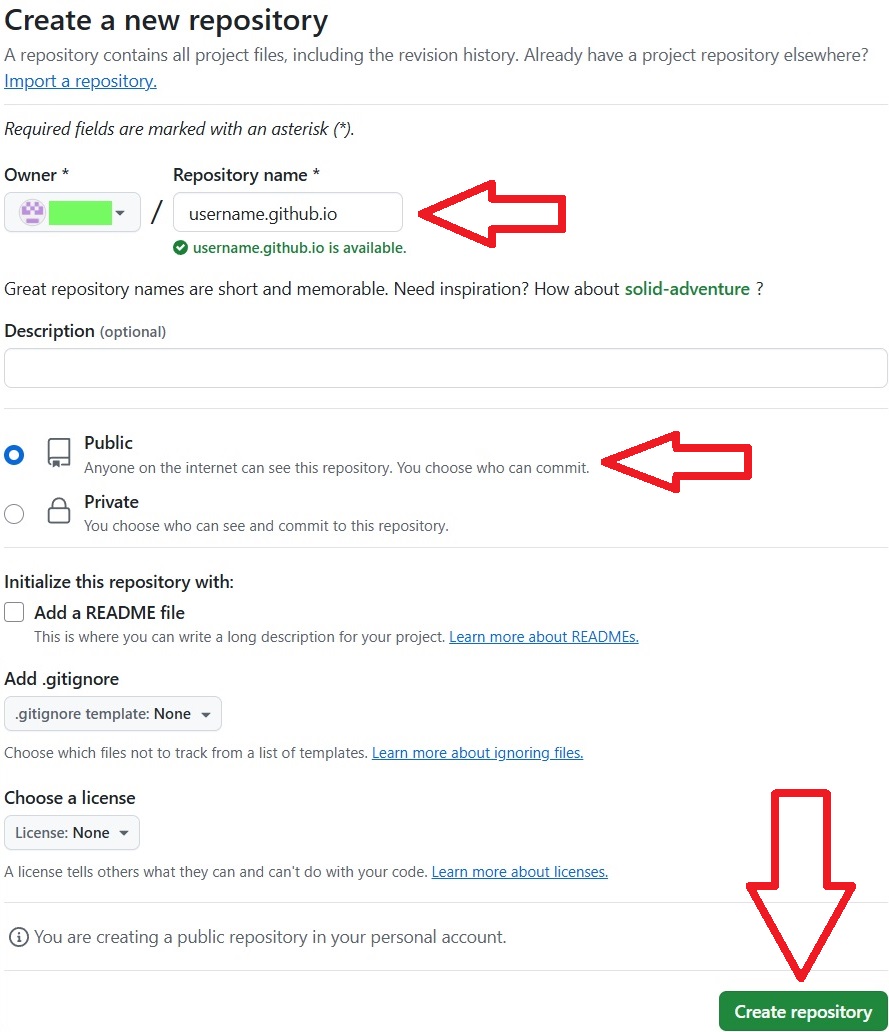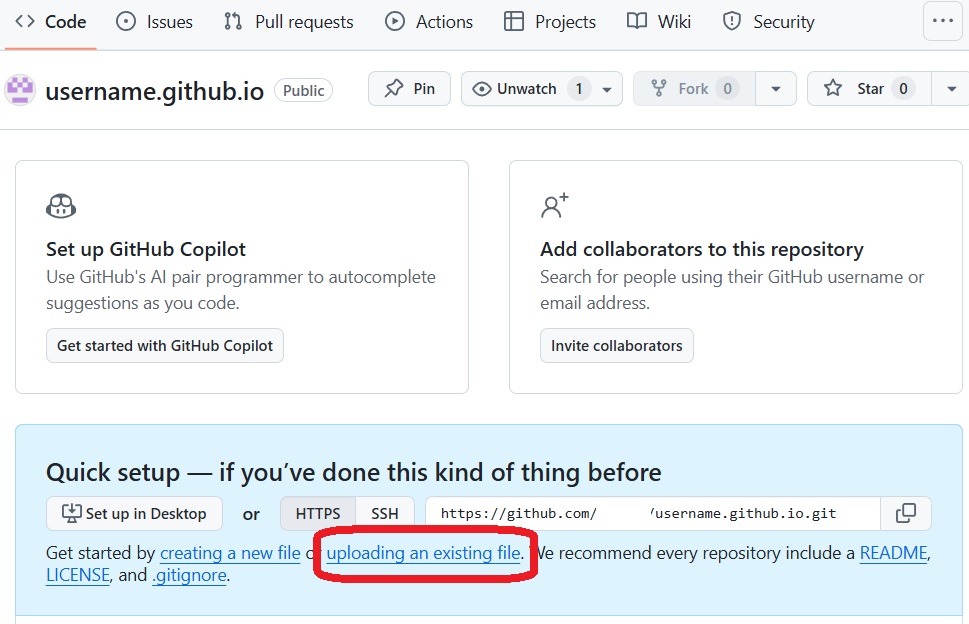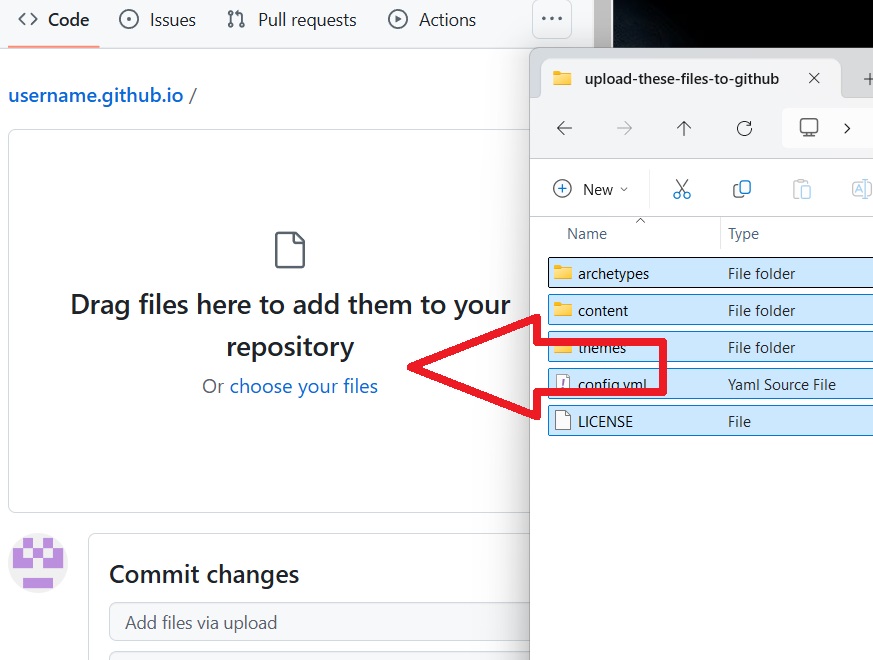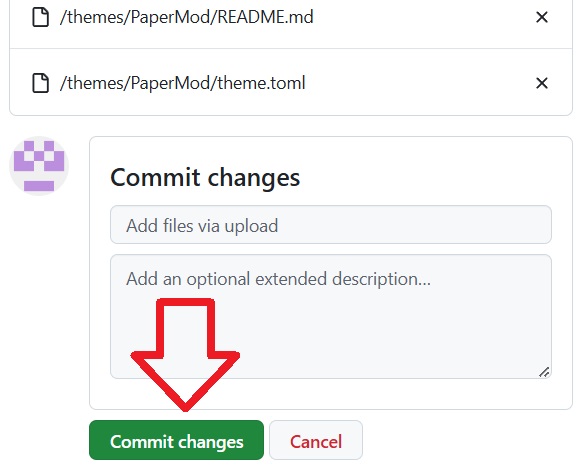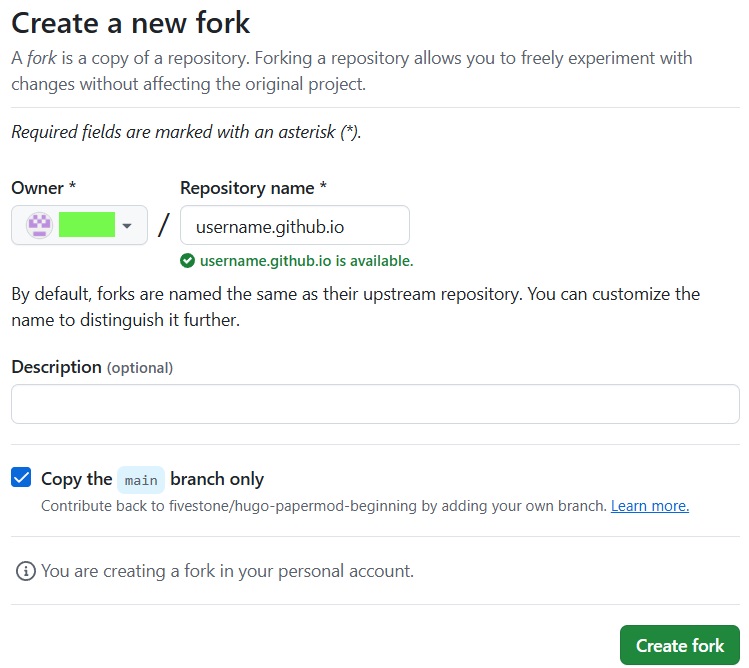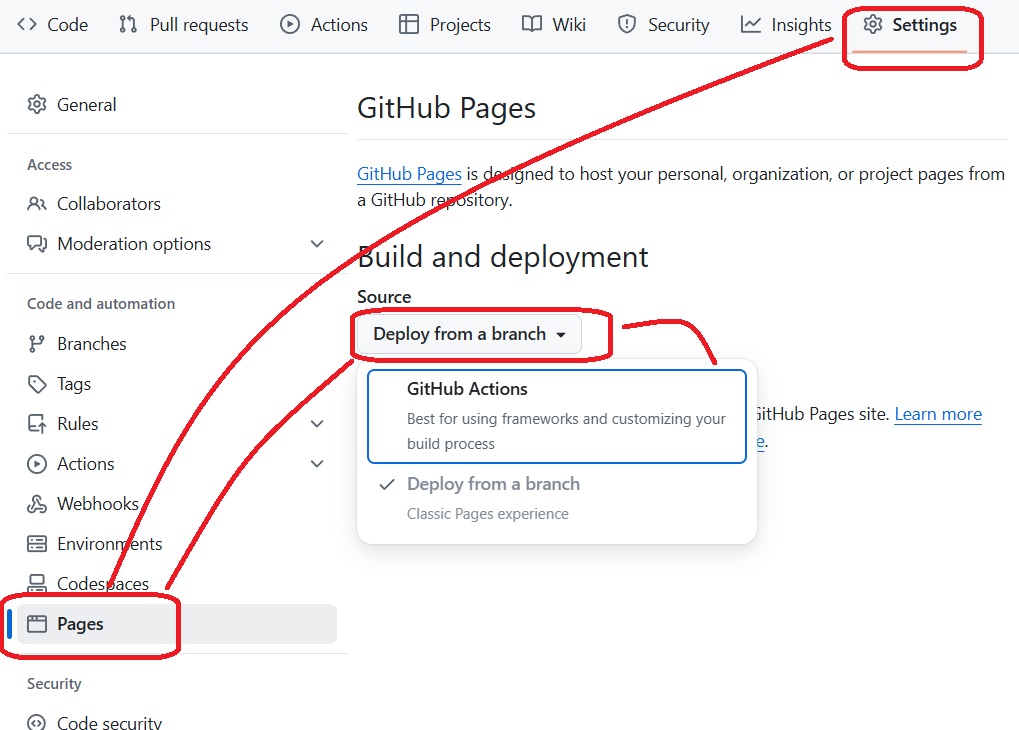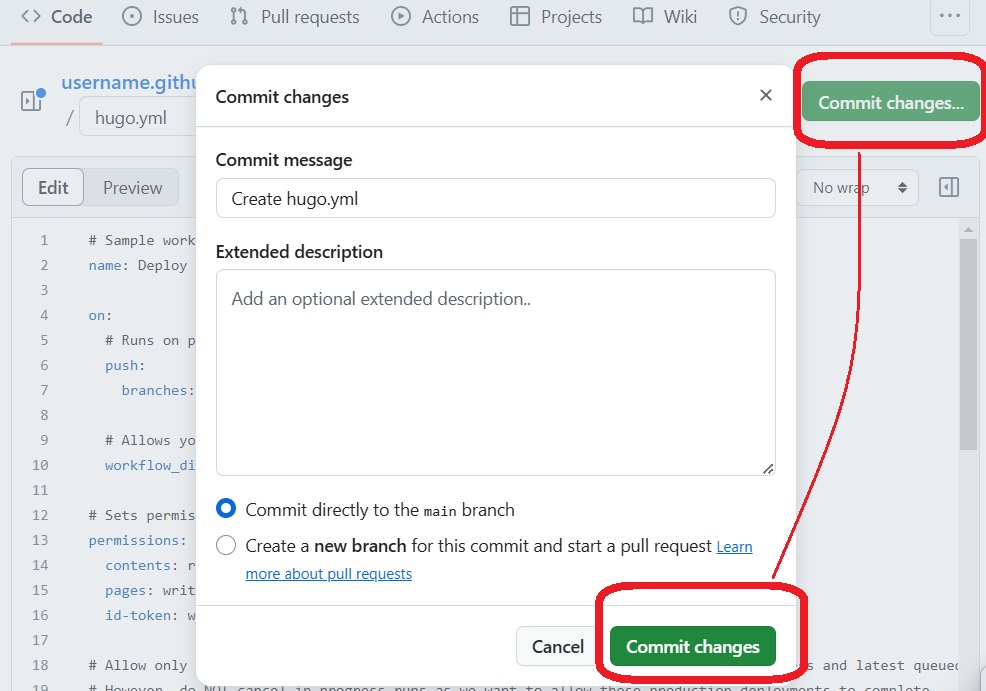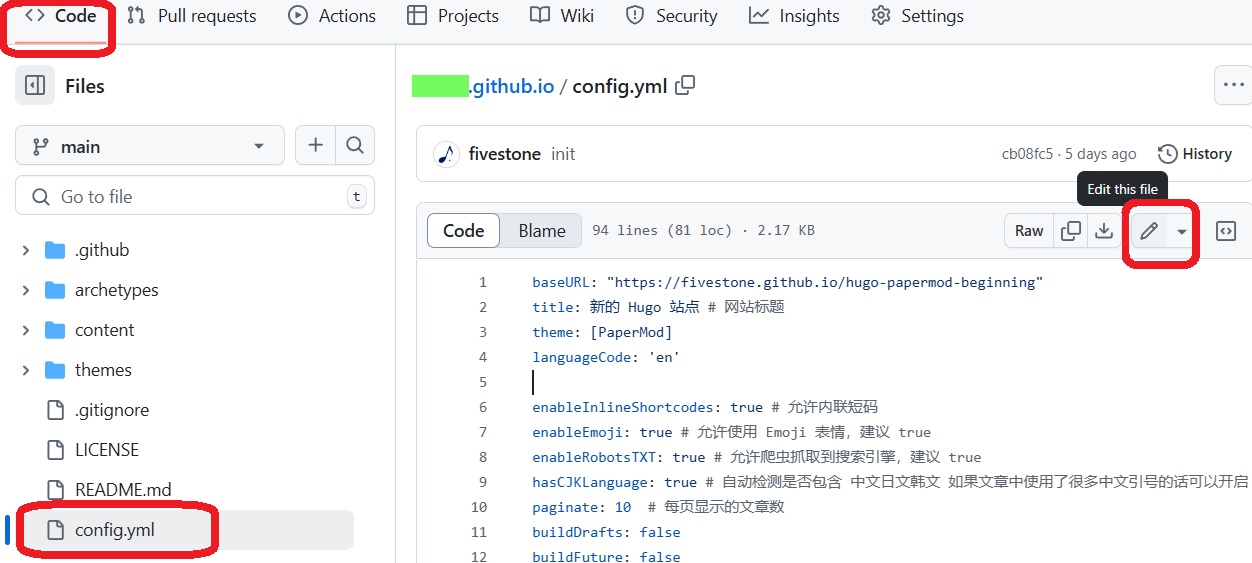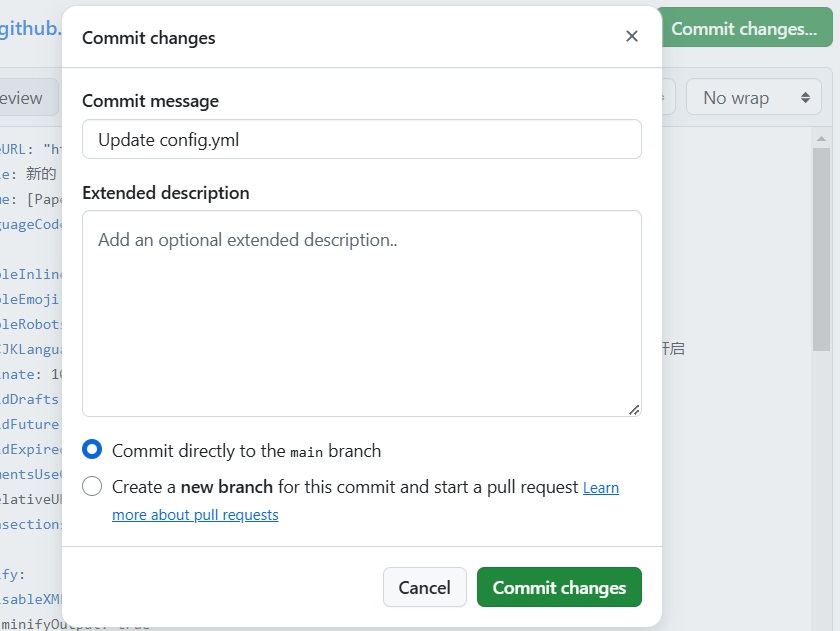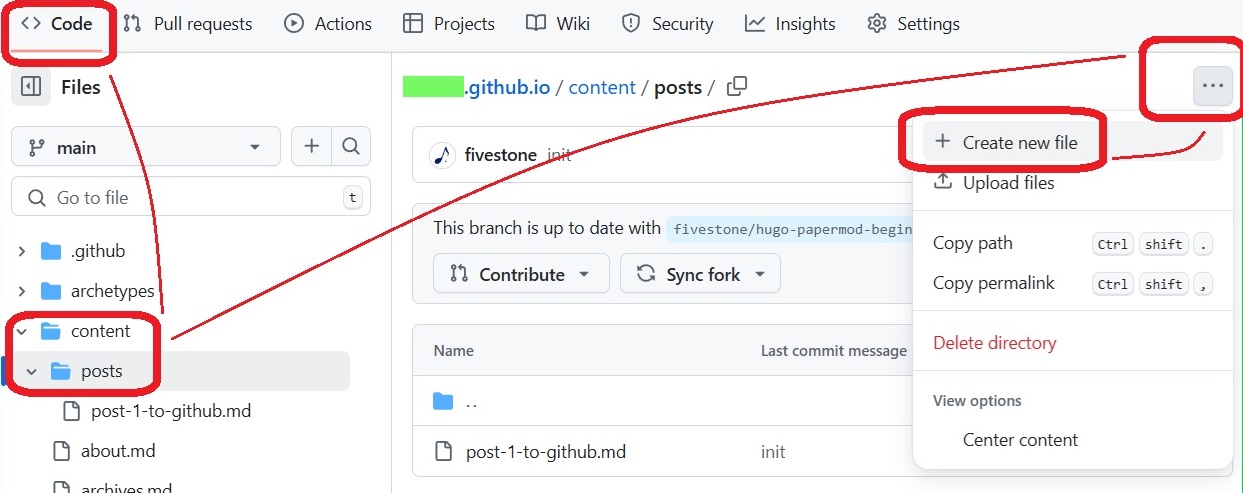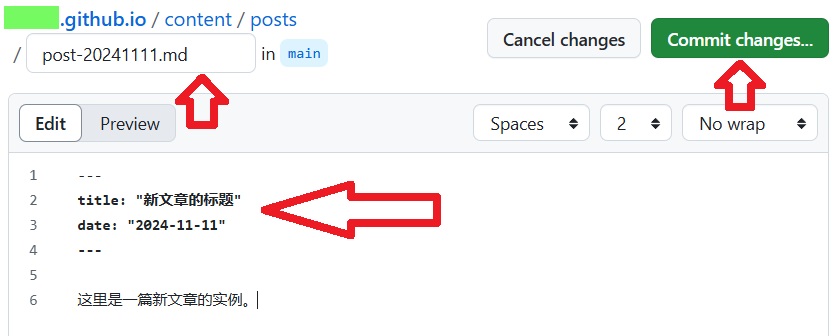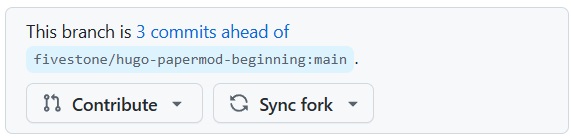如何在 github 上,用 hugo 架设自己的 blog?很多网上搜到的教程,都需要用户在自己的电脑上,安装运行各种 git 和 hugo 的相关命令,感觉对新手并不友好。所以,我试着写了一个流程,让新人完全只需要在网页浏览器上操作,就能快速生成自己的 blog 网站。
这个项目本质上,就是搭好一个现成的 hugo 模板,让用户 fork 到自己的账户下,设置 github page 和 workflow 就能直接使用。对功能和界面有什么额外要求的话,请自行学习 hugo 的进阶教程。——然后你们就不是需要用这个项目的新人啦~
首先,注册自己的 github 账号,过程略。注册过程中,你设置的账户名 username,通常就是最终的网站地址 username.github.io,当然以后也可以把自己的域名映射到上面。
注意,这一步,有两种方法;
-
第一种方法:你建一个全新的项目,下载我提供的 .zip 文件,解压后,再手动上传到你的项目。和第二种相比,稍微繁琐一点。但还是希望大家,有条件的话,使用这种方法。
-
第二种方法,把我的这个项目,fork 到你的项目。这种方法对新人更简便,完全不需要在本地操作文件,只用手机或 pad 就可以完成。但这种 fork 在一起的项目,在进行自动发布 blog 的操作时,是共享同一个操作额度的。如果 fork 的人数非常多,未来可能会被 Github 限制。——要达到这种规模,大概要几千人同时用吧……所以也不需要很在意。
注册并登入账号后,新建自己的项目(Repository)。
项目的名称,决定了最终 blog 的网址。假设你的 github 用户名为 username
- 如果把项目命名为 username.github.io ,则最终的网站地址为 https://username.github.io/
- 如果把项目设置成其它名字,如 new-name,则最终的网站地址为 https://username.github.io/new-name
确认项目为 Public。其它设置都不需要更改,点击绿色按钮创建。
创建项目后,点击「上传已有的文件」
从我的项目的 release 页面,下载已经设置好的 hugo 文件包,在本地解压缩 .zip 文件。然后,把里面的所有文件,拖拽上传到你的项目里。
等到 80 多个文件都被上传后,别忘了点击页面底部的 Commit changes 提交。
注册并登入账号后,进入项目:
https://github.com/fivestone/hugo-papermod-beginning
点击 Fork,将这个模板复制到你自己的账号下。
点击 Fork 后,需要设置你自己的项目名称,和第一种方法一样,假设你的 github 用户名为 username
- 如果把项目命名为 username.github.io ,则最终的网站地址为 https://username.github.io/
- 如果把项目设置成其它名字,如 new-name,则最终的网站地址为 https://username.github.io/new-name
然后点击 Create fork 创建项目。
创建新项目后,进入项目的 Settings – Pages 页面,把 Build and deployment – Source,改为 GitHub Actions。
把 Source 从 Deploy from a branch,改为 GitHub Actions 后,进入上方的 Actions 页面。
初次进入 Actions 页面后,会显示 Github 预设的各种配置方案,通过搜索框找到 hugo,然后点击 hugo 方案中的 Configure
系统会自动生成配置文件,不需要做任何改动,点击绿色的 Commit changes 提交。
此时自动发布的 action / workflow 就已经开始运行了,大约 1~2 分钟后,就可以在 https://username.github.io 看到 blog 最初的页面了。
以后,每次对项目里文章或配置文件的更改,都会触发这个 action / workflow,重新生成一遍网站。可以在 Actions 页面,查看 workflow 每次运行的情况。
在 Code 页面,点击编辑 config.yml 页面,把一些预设的网站信息,改成你自己的信息。
对新人来说,需要在 config.yml 文件里更改的,大概有以下几项:
baseURL: https://username.github.io/ # 改成你自己的网址
title: 网站名称
params:
author: somebody # 作者的署名
homeInfoParams:
Title: 网站标题,只显示在首页上
Content: >
显示在首页标题下方的一些文字。</br>
支持一些简单的 html 和 markdown。
更改后,点击绿色的 Commit Changes… 在弹出的页面中,再一次点击绿色的 Commit Changes,保存文件后 1~2 分钟,就可以在 blog 页面上,看到更改后的内容了。
所有的 blog 文章,都在 content / posts 目录中。在 Code 页面,进入 content / posts 目录。点击右上角,创建新文件。
所有的文章,均为 .md 结尾的 markdown 文件。文件名对应着这篇文章的网址,譬如,post-20241111.md 文章链接,就是 https://username.github.io/posts/post-20241111/
在文件的开头,如图所示,写入用 --- 隔开的,文章的标题和发布日期。在熟悉 hugo 的设置后,也可以在此处添加更多的文章信息和选项。
---
title: "新文章的标题"
date: "2024-11-11"
---
然后开始写正文,markdown 格式。
同样,点击绿色的 Commit changes… 保存提交。1~2 分钟后,就可以在 blog 页面上看到新文章了。
content / posts 目录里的所有文件,都可以随意地新增、删除、修改、重命名文件。对应着 blog 文章的增删改、和改变 url 链接。
文章内嵌的图片,建议放在 static 目录下,然后在文章中用 markdown 格式引用。譬如 static / aa.jpg 文件,相应地在 markdown 文件中插入的代码为:

有经验的用户,也可以使用其它更有效的组织方式。
- 生成的 blog 对应的 rss 订阅地址为
https://username.github.io/index.xml
- 如果是用第二种方法,直接 fork 的项目,以后在这个 blog 项目里,会一直看到,图片里这样的消息,提示要把你对项目的更改,反馈给原本的我的项目。——不用理会就是了。