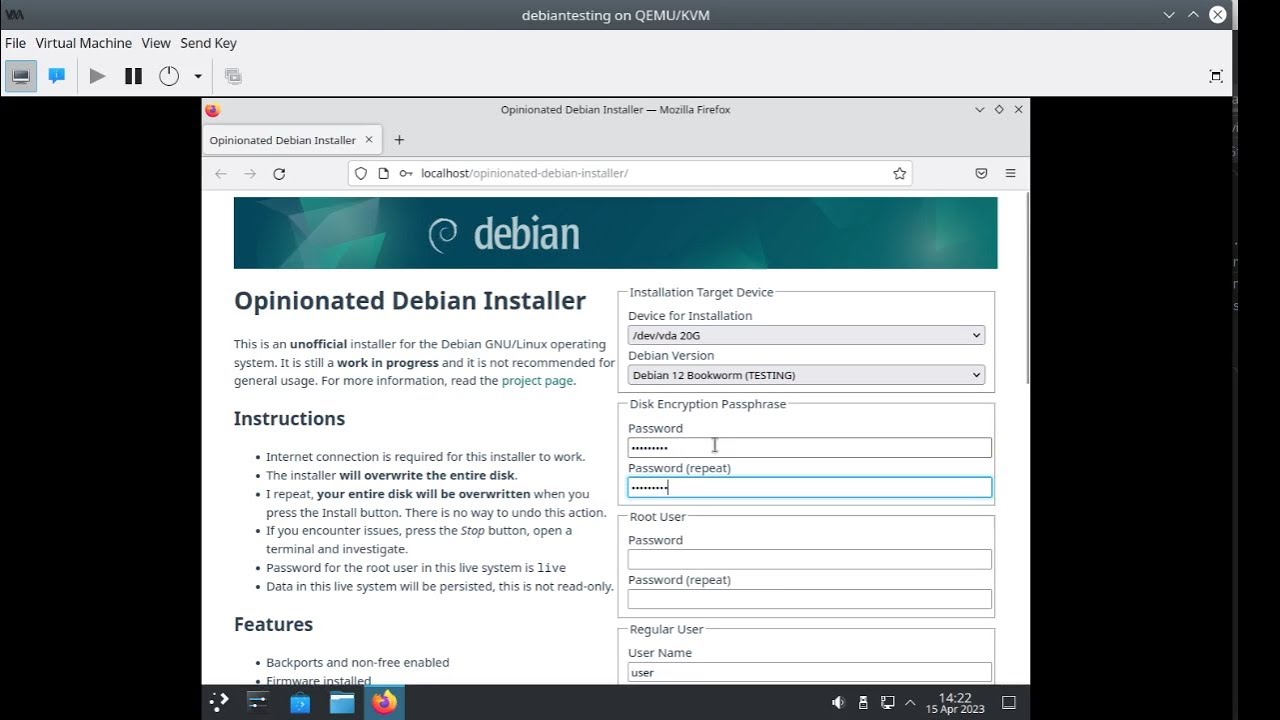This tool can be used to create a modern installation of Debian. Our opinions of what a modern installation of Debian should look like in 2023 are as follows:
- Backports and non-free enabled
- Firmware installed
- Installed on btrfs subvolumes
- Full disk encryption, unlocked by TPM
- Fast installation using an image
- Browser-based installer
- The installer will take over your whole disk
- Debian 12 (Bookworm) only
- Amd64 with EFI only
- The installer is in english only
| Desktop environment | Download | SHA-256 Checksum |
|---|---|---|
| KDE Plasma | opinionated-debian-installer-bookworm-kde-plasma-20230820a.img (4.2GB) | dc34c690 410e84a3 d356dad2 fa409d68 f6c79dc1 dcc5d3ae bd2dab9d eb6d4338 |
| Gnome | opinionated-debian-installer-bookworm-gnome-20230826a.img (3.3GB) | 9889375e deea4095 e629521c 897697f7 4788048f fdcf5758 2e790d7c ec158f52 |
- Download one of the live image files from the table above
- Write the image file to a USB flash drive. Do not use ventoy or similar "clever" tools - they are not compatible with these images. If you need a GUI, use etcher or win32DiskImager or just use dd -
dd if=opinionated-debian-installer*.img of=/dev/sdX bs=8MB status=progress conv=syncwhere sdX is your USB flash drive - Boot from the USB flash drive
- Start the installer icon from the desktop/dash, fill in the form in the browser and press the big Install button
- Reboot and enjoy
Video of installation of Debian with KDE Plasma:
Screenshot of the full installer GUI:
- GPT disk partitions are created on the designated disk drive:
- UEFI ESP partition
- Optional swap partition - LUKS encrypted
- Root partition - LUKS encrypted (rest of the drive)
- GPT root partition is auto-discoverable
- Btrfs subvolumes will be called
@for/(marked as default) and@homefor/home(compatible with timeshift); the top-level subvolume will be mounted to/root/btrfs1 - The system is installed using an image from the live iso. This will speed up the installation significantly and allow off-line installation.
- Dracut is used instead of initramfs-tools
- Systemd-boot is used instead of grub
- Network-manager is used for networking
- Systemd-cryptenroll is used to unlock the disk, using TPM (if available)
- Sudo is installed and configured for the created user
If you are testing in a virtual machine, attaching the downloaded image file as a virtual disk, you need to extend it first.
The image file that you downloaded is shrunk, there is no free space left in the filesystems.
Use truncate -s +500M opinionated*.img to add 500MB to the virtual disk before you attach it to a virtual machine.
The installer will expand the partitions and filesystem to fill the device.
To test with libvirt, make sure to create the VM with UEFI:
- Select the Customize configuration before install option at the end of the new VM dialog
- In the VM configuration window, Overview tab, Hypervisor Details section, select Firmware: UEFI
To add a TPM module, you need to install the swtpm-tools package.
Attach the downloaded installer image file as Device type: Disk device, not CDROM device.
To test with the MS hyper-v virtualization, make sure to create your VM with Generation 2. This will enable UEFI. TPM can be enabled and Secure Boot disabled in the Security tab of the Hyper-V settings.
You will also need to convert the installer image to VHDx format and make the file not sparse. You can use qemu-img (windows download) and fsutil like this:
qemu-img convert -f raw -O vhdx opinionated-debian-installer-bookworm-kde-plasma-20230319a.img odin.vhdx
fsutil sparse setflag odin.vhdx 0
Attach the generated VHDx file as a disk, not as a CD.
Alternatively to running the whole browser based GUI, you can run the installer.sh script manually from a root shell.
The end result will be exactly the same.
Just don't forget to edit the configuration options (especially the DISK variable) before running it.
- Insert a blank storage device
- Edit the DISK variable at the top of files
make_image_*.sh - Execute the
make_image_*.shfiles as root
In the first stage of image generation, you will get a tasksel prompt where you can select a different set of packages for your image.
There are 3 GPT partitions on the installer image:
- EFI boot partition
- Base Image - Btrfs partition with maximum zstd compression. When the live system is running, this is used as a read-only lower device for overlayfs. When installing the target system, the installer will copy this to the target system, mount it read-write, resize to expand to the whole partition and continue with the system installation.
- Top Overlay - upper and work device for the overlayfs for the live system. The changes you make while the live system is running are persisted here.
The front-end is a vue application. You need npm to build it. Run the following commands to build it:
cd frontend
npm run build
The following table contains comparison of features between our opinionated debian installer and official debian installers.
| Feature | ODIN | Netinstall | Calamares |
|---|---|---|---|
| Installer internationalization | N | Y | Y |
| Mirror selection, HTTP proxy support | N | Y | N |
| Manual disk partitioning, LVM, filesystem selection | N[4] | Y | Y |
| Btrfs subvolumes | Y[2] | Y[3] | Y[2] |
| Full drive encryption | Y | Y[1] | Y |
| Passwordless unlock (TPM) | Y | N | N |
| Image-based installation | Y | N | N |
| Non-free and backports | Y | N | N |
| Browser-based installer | Y | N | N |
[1] /boot needs a separate unencrypted partition
[2] @ and @home (timeshift compatible)
[3] @rootfs
[4] Fixed partitioning (see Details above), LUKS is automatic, BTRFS is used as filesystem