-
Notifications
You must be signed in to change notification settings - Fork 570
Cloud Wallet Login and changing password
The cloud wallet login works by generating private keys from a seed word containing your account name, something called the role, and your password. Roles in Bitshares are what distinguishes the different types of keys: active, owner and memo. So to generate private keys using the cloud wallet login, the code looks like this:
seed = accountName + role + password;
privKey = PrivateKey.fromSeed(seed);
Below you can see the different public keys that define the authorities of the account svk-pass. These public keys belong to private keys that were generated from a password as explained above.

So in order to change your password, you need to actually add new keys and then remove the old keys. This will probably be made easier in the future, but currently in the GUI it needs to done in steps.
When you replace the memo key you will not be able to decode old memos, so if you have a lot of those I recommend saving the old memo private key. Go to Account -> Permissions -> Memo key, then click the little key symbol to open up the private key viewer. Click show, unlock your wallet if necessary, then write down the private key somewhere.

In order to add new keys, open any reference client such as https://bitshares.org/wallet or the light client, log in, then go to Account -> Permissions -> Cloud Wallet.
Scroll down, then enter your desired new password or use the auto-generated password if you like, then click USE for each of the keys generated, then click publish and confirm the transaction.

Your account will now have two active and two owner keys as you can see below.

In order to remove access using your old password, you need to remove the keys corresponding to that password. Log out, then log back in with your new password. Go to Account -> Permissions -> Active.
You will see the two public keys, the one that is "yours", meaning it belongs to your currently used password, is colored in light blue. You want to keep only this key!
Click remove next to the plainly colored key, in this case BTS5jZUvLJpXQytQqzvLSo5rjmNpUazhdp2qFenC8EHXhpbjPAiSE.
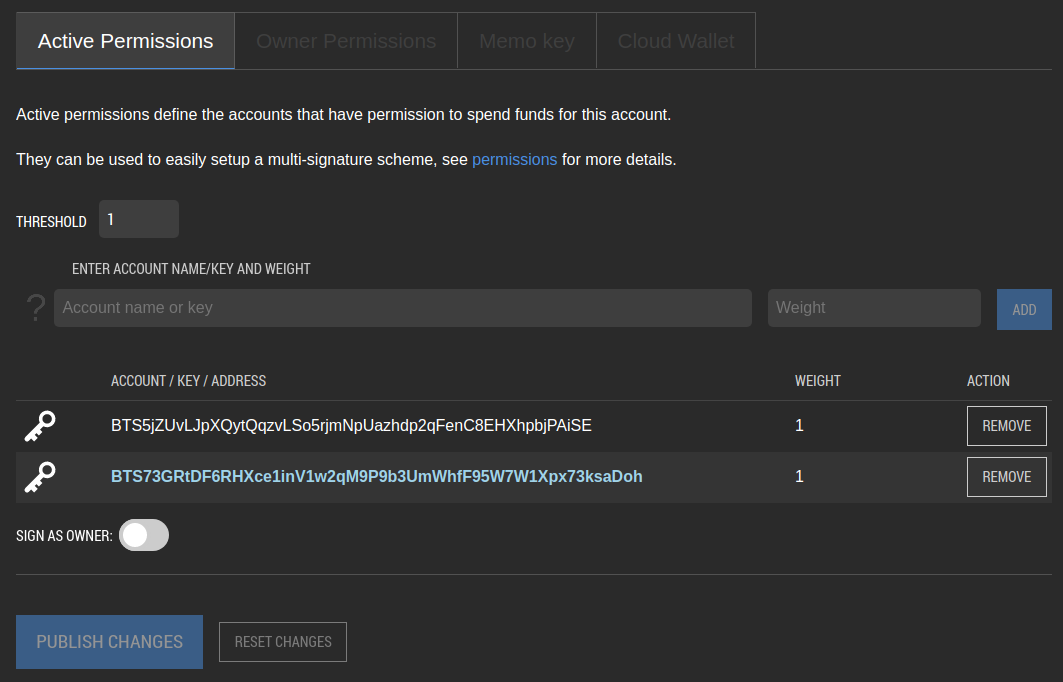
Now go to the Owner tab and do the same for the old owner key, then click publish and confirm the transaction.

You can verify the password has changed by logging out then logging back in. Your old password should no longer work, only the new one. In Cryptofresh, the final result looks like this:
