-
Notifications
You must be signed in to change notification settings - Fork 39
Create Mararathon Match Problems Using MPSQAS Client
-
Run
mpsqas.batfor Windows ormpsqas.shfor Linux, or though Java Web Start using http://tc.cloud.topcoder.com/contest/arena/MPSQASProd.jnlp. You may meet Java Security problem, please follow https://www.java.com/en/download/help/java_blocked.xml to add http://tc.cloud.topcoder.com to the Exception Site list.. -
Login using your credentials. Make sure that
Use SSLis unchecked.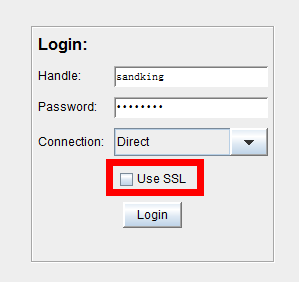
-
Click
"Problems" -> "Main Long Problem Room"in the menu.
-
Click
Create Problembutton.
-
Fill in
Class Name,Memory Limit (MB)to 1024 and changeRound TypeintoLong Problem Round. After that clickSubmit.
-
At this point you will have to wait for the problem to be approved. To check the status, in the menu click
"Problems" -> "Main Long Problem Room".
-
Login using your credentials. Make sure that
Use SSLis unchecked. -
To open pending problems, in the menu click
"Admin" -> "Pending Long Problems"then you will see a list ofPending Proposals. Select a problem in the list then clickView Problem. -
Alternatively, you can just type the problem name on the
Search Boxthen clickGo. -
With the Problem opened:
-
Click on the
Admintab. -
Change the
Status, for this example we change it toFinal Testing. -
On
Problem Testers, choose from theAvailable Testersthen clickAdd, those testers will be added on theScheduled Testerslist. -
Click the
Save Changesbutton. * NOTE: NEVER CLICK THE SUBMIT BUTTON. *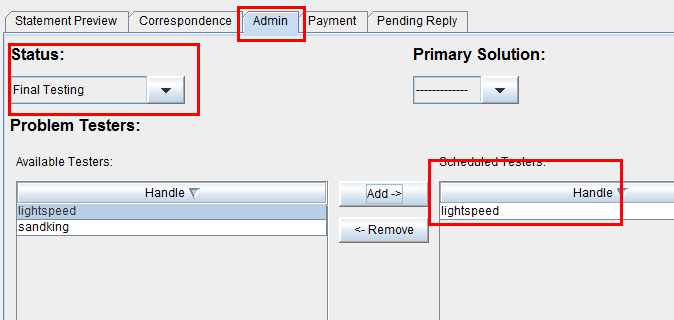
-
In this step, we assume that the problem is already approved. On the menu, click
"Problems -> Main Long Problem Room", you will see your created problem already approved(in this example it's in Final Testing). -
Select the problem and click
View Problembutton. -
In the
Statement Editortab: -
Check the
Simple Mathcategory. Then clickSave Statementbutton. NOTE: If you can't see the checkboxes try resizing the window.
[[tutorials/marathon-mpsqa/mpsqa_simple_math.png | Simple Math]]
- Change problem statement part to
Methods.
[[tutorials/marathon-mpsqa/mpsqa_methods.png | Methods]]
- Modify
Method Name,ParametersandReturns, clickAdd Methodthen clickSave Statement.
[[tutorials/marathon-mpsqa/mpsqa_method_save.png | Modify Method]]
- Change problem statement part to
Introduction. Fill the textarea, when you're done clickSave Statement.
[[tutorials/marathon-mpsqa/mpsqa_introduction.PNG | Introductiom]]
- In the
Test Datatab: - Add new test cases by clicking the
Newbutton. Try adding 6 Test Cases. - Modify the parameters, in this example our parameter is a String. Set it to "1","2","3","1","2","3". (Don't forget the double quotes).
[[tutorials/marathon-mpsqa/mpsqa_test_string1.png | String Parameter 1]]
[[tutorials/marathon-mpsqa/mpsqa_test_string2.png | String Parameter 2]]
- Check the first 3 test cases as
Example(Don't mark any test case asSystem). Then clickSave Statementbutton.
[[tutorials/marathon-mpsqa/mpsqa_test_example.png | Check firs 3 Test Case as Example]]
- In the
Solutiontab: - Enter or paste your code in the editor then click the
Compilebutton.
[[tutorials/marathon-mpsqa/mpsqa_compile.png | Compile]]
- You will see the compilation status on the output window.
[[tutorials/marathon-mpsqa/mpsqa_compile_status.png | Compile Status]]
- Go back to
Test Datatab: - Select a test case, then click the
Testbutton, you can run the test case on the solution you just submitted.
[[tutorials/marathon-mpsqa/mpsqa_test_code.png | Test Solution]]
- The result will be shown on the output window.
[[tutorials/marathon-mpsqa/mpsqa_test_output.png | Test Output]]
- Submit the problem by clicking the
Submitbutton.