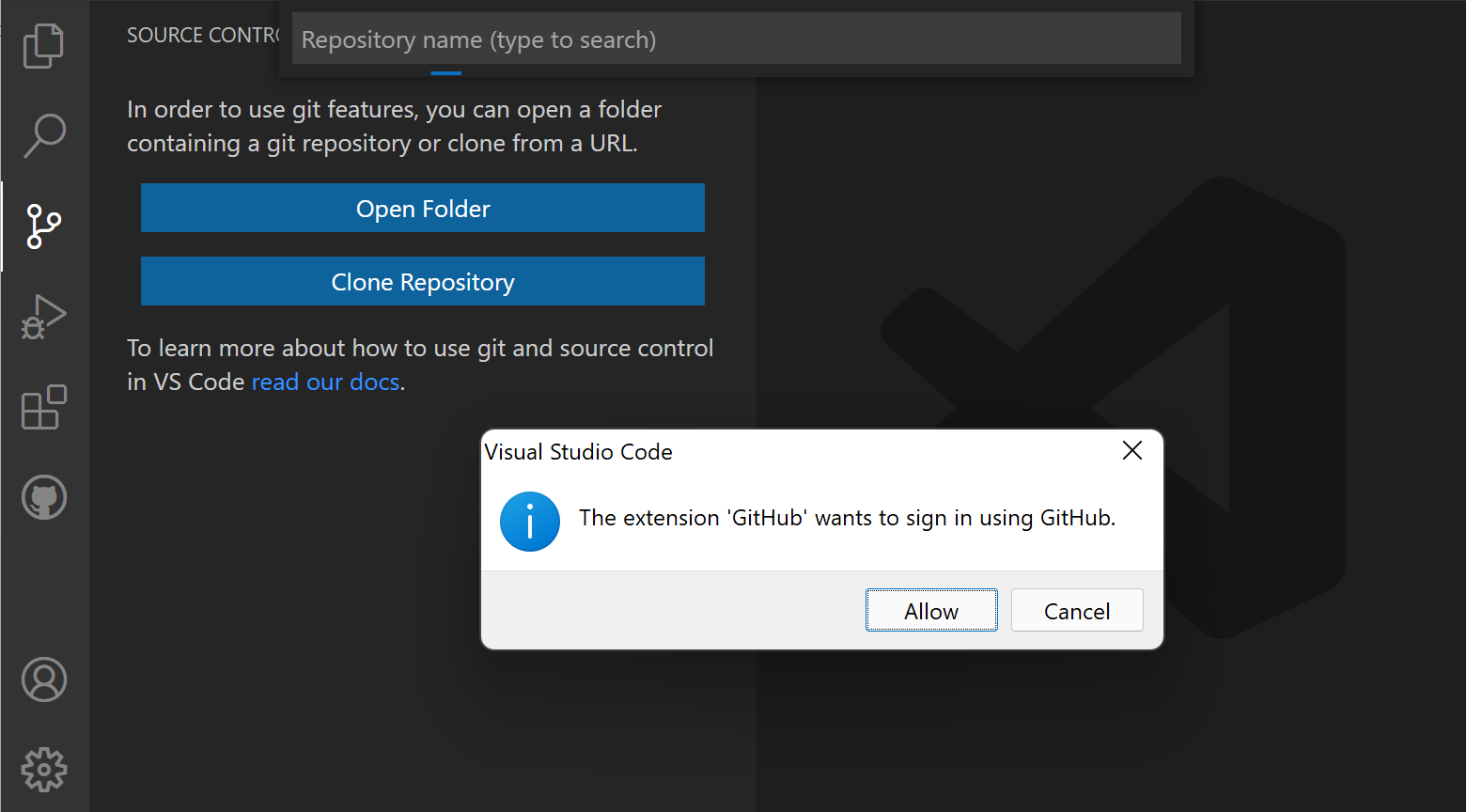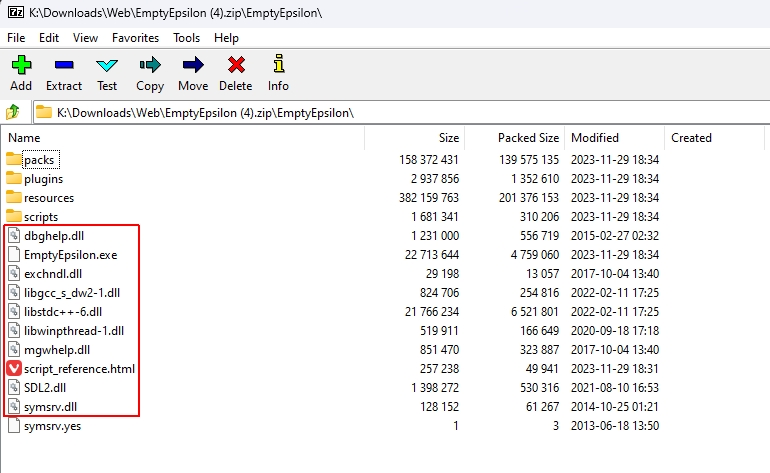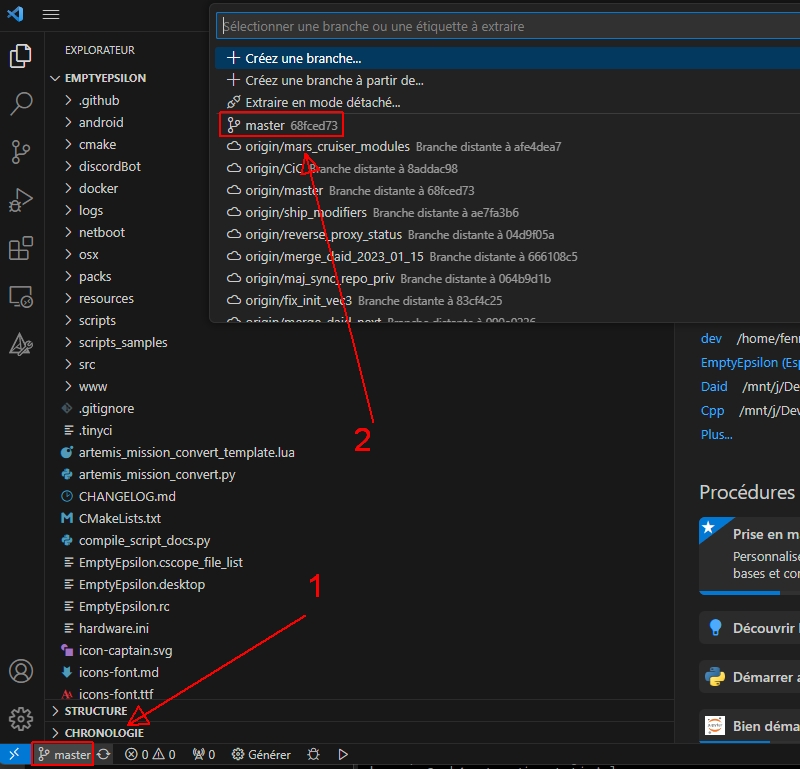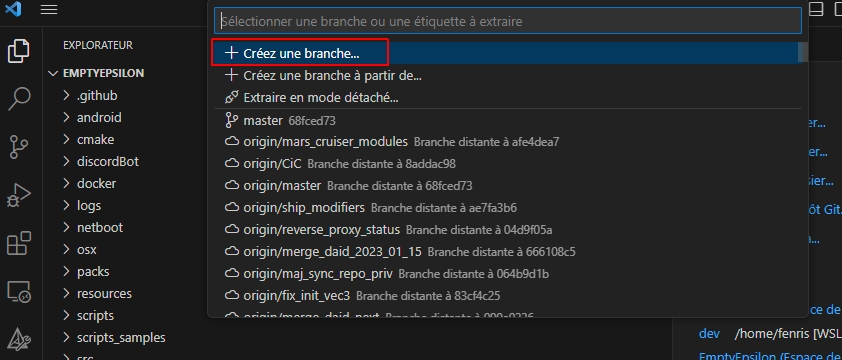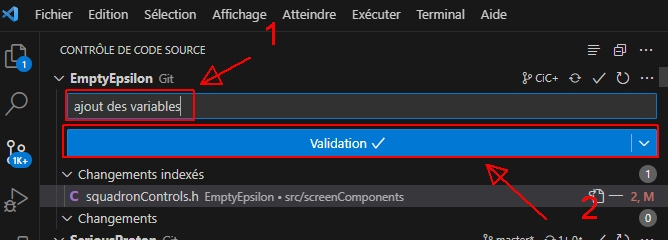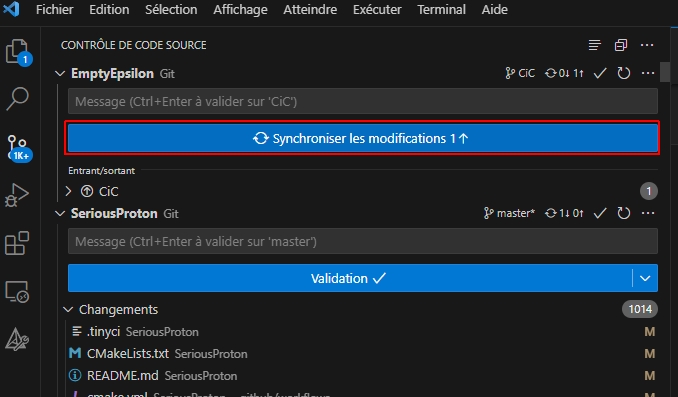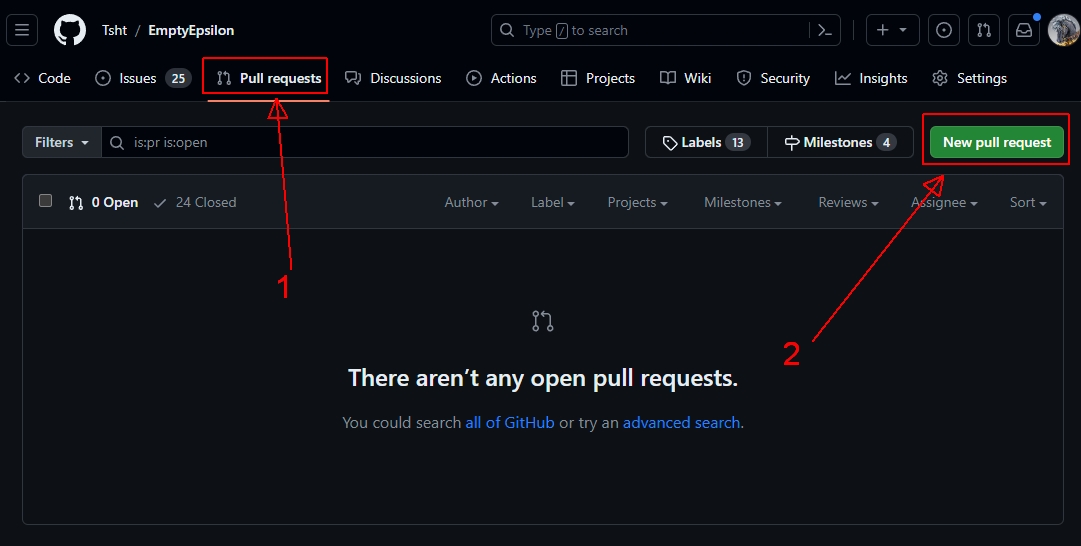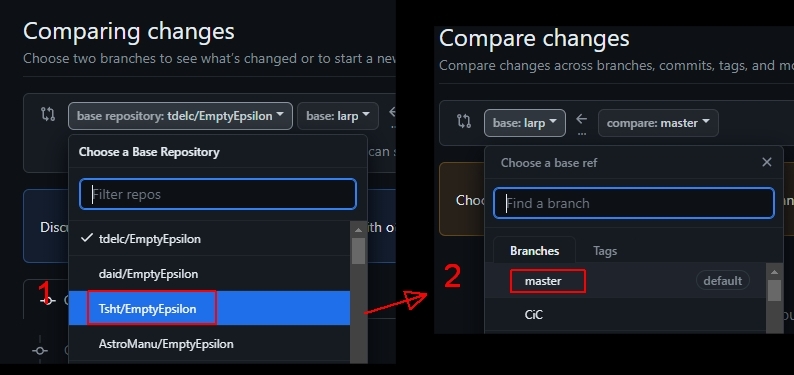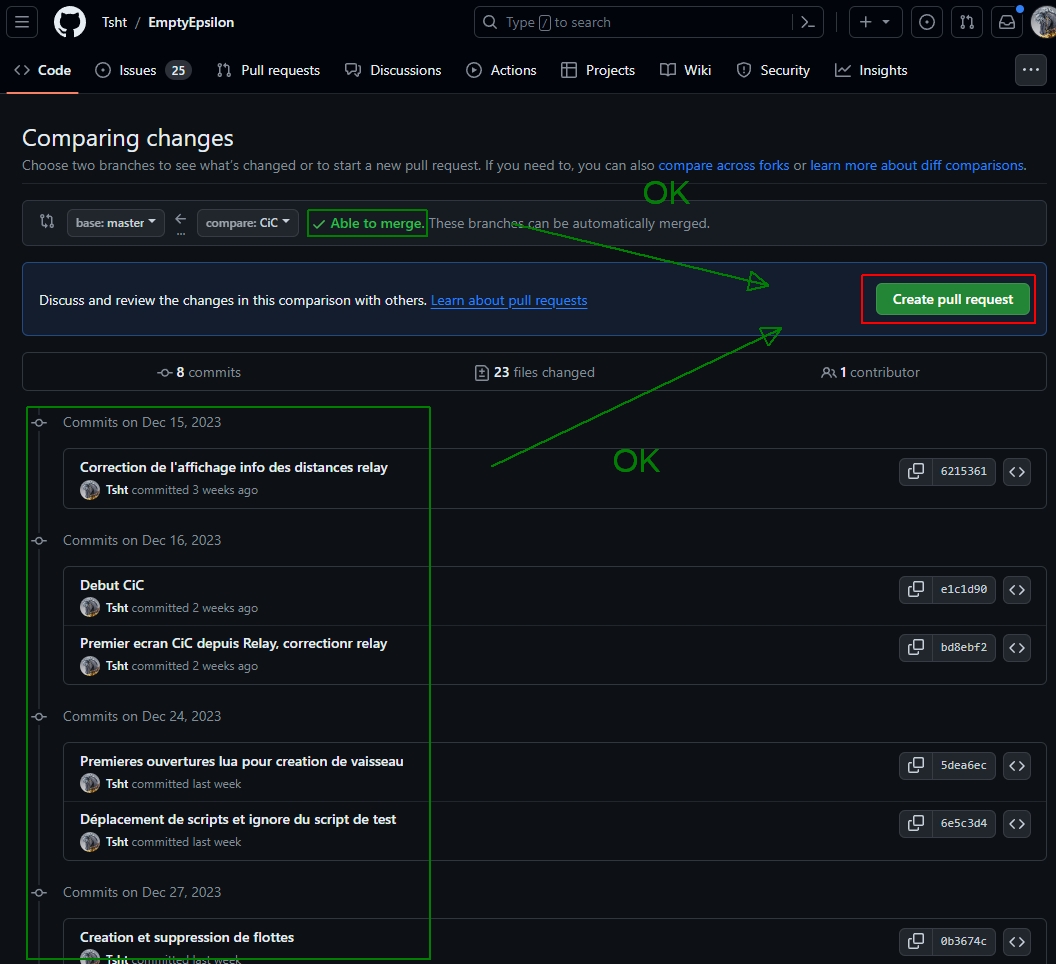forked from tdelc/EmptyEpsilon
-
Notifications
You must be signed in to change notification settings - Fork 1
Installer un environnement de travail pour changer les scripts lua
Tsht edited this page Jan 2, 2024
·
26 revisions
- Accédez au site web de Visual Studio Code. Téléchargez la version appropriée pour votre système d'exploitation (Windows, MacOS, Linux) sur Visual Studio Code Download Page.
- Suivez les instructions d'installation.
- Lancez Visual Studio Code.
- Allez dans l'onglet "Extensions" (icône des blocs sur le côté gauche).
- Recherchez "Lua" dans la barre de recherche des extensions.
- Sélectionnez l'extension pour Lua (par exemple, "Lua by sumneko") et cliquez sur "Installer".
- Cliquez sur le bouton "Clone Repository".
- Entrez l'URL du repository
https://github.com/tsht/EmptyEpsilon.gitdans la barre de saisie qui apparaît. - Sélectionnez l'emplacement où vous souhaitez cloner le repository sur votre ordinateur.
- Une fois le clonage terminé, le dossier du projet s'ouvrira dans Visual Studio Code.
- Rendez-vous sur la page des releases d'EmptyEpsilon sur GitHub : Dernière Release d'EmptyEpsilon.
- Téléchargez le fichier ZIP de la dernière release.
- Décompressez le fichier ZIP téléchargé.
- Copiez tous les fichiers nécessaires (comme les fichiers exécutables
.exe, les bibliothèques.dll,.html) à la racine de votre dossier de projet EmptyEpsilon cloné. N'incluez pas les sous-répertoires du ZIP. - Puisque les scripts Lua sont interprétés, il n'est pas nécessaire de recompiler le jeu pour tester vos modifications.
- Veillez à toujours utiliser la dernière version disponible pour assurer la compatibilité avec vos scripts.
- EmptyEpsilon ira chercher les scripts dans le sous répertoire scripts
- En bas de la fenêtre de Visual Studio Code, cliquez sur le nom de la branche actuelle (normalement
master). Si ce n'est pasmaster, la sélectionner.
- Dans le menu qui apparaît, sélectionnez "Créer une branche...".
- Entrez le nom de la nouvelle branche et validez.
- Visual Studio Code passera automatiquement à la nouvelle branche créée.
Voilà vous êtes prêt. Voici comment fonctionner ensuite :
Pour chaque modification, il faut les stager, les commiter puis les envoyer au serveur (push). A part la pull request, tout se > fait via Visual Studio Code.
- Objectif : Sélectionner les fichiers que vous souhaitez inclure dans votre prochain commit.
- Dans Visual Studio Code, ouvrez l'onglet Git.
- Sélectionnez les fichiers que vous souhaitez "stager". Faites un clic droit et choisissez "Stage Changes" ou utilisez l'icône "+" à côté de chaque fichier.
- On voit maintenant "Changements indexés" sur les changements pris en compte.
- Objectif : Enregistrer vos modifications dans l'historique de votre branche.
- Entrez un message de commit dans la zone de texte en haut de l'onglet Git. Ce message doit décrire les modifications que vous avez apportées.
- Cliquez sur le bouton "Commit" (icône de coche) pour enregistrer vos modifications dans l'historique.
- Objectif : Envoyer vos commits locaux sur un serveur distant (GitHub).
- Explication : Le push envoie les commits que vous avez faits localement vers le serveur distant, permettant de partager vos modifications avec d'autres collaborateurs.
- Après avoir commité, cliquez sur les "Synchroniser les modifications".
- Si c'est la première fois que vous poussez, Visual Studio Code peut vous demander vos informations d'identification GitHub.
Quand on est prêt à intégrer les scripts dans la prochaine release :
- Objectif : Demander l'intégration (merge) de vos modifications dans la branche principale du projet sur GitHub.
- Explication : Une Pull Request est une demande envoyée aux mainteneurs du projet pour examiner et potentiellement intégrer vos modifications dans la branche principale.
- A faire quand sa branche est complétée et qu'on veut intégrer les modifications dans la prochaine release.
- Connectez-vous à GitHub et allez sur la page du repository où votre branche est pushée.
- Cliquez sur "New Pull Request".
- Sélectionnez (à gauche) la branche vers laquelle vous souhaitez fusionner. La branche cible (partie gauche) doit être master de tsht/EmptyEpsilon, ce n'est pas la bonne qui est prise par défaut
- Sélectionner votre branche à droite
- Vérifiez que la branche peut être fusionnée ("Able to merge"), que vous avez bien tous vos commits de votre branche (mais ça devrait être le cas), puis Cliquez sur "Create Pull Request".
- Entrez un titre et une description pour votre Pull Request.
- Ensuite il faut valider la fusion de la pull request. Le mieux est d'attendre une revue, mais il est possible de s'auto valider si on a la confiance.
La prochaine release contiendra toutes les pull request validées.
Guide de Débutant pour Git : Cloner, Créer une Branche, Faire des Push et Pull, et Faire une Pull Request
- Objectif : Créer une copie locale du repository sur votre ordinateur.
-
Avantages :
- Accès en Local : Permet de travailler sur les fichiers du projet sans connexion Internet.
- Indépendance : Vous pouvez modifier et tester sans affecter le repository original sur GitHub.
- Synchronisation : Crée un lien entre votre copie locale et le repository distant pour synchroniser les modifications.
- Objectif : Gérer les modifications de manière isolée et organisée.
-
Avantages :
- Organisation : Permet de travailler sur différentes fonctionnalités ou corrections séparément de la branche principale.
- Sécurité : Protège le code "stable" de la branche principale des modifications directes.
- Développement Parallèle : Facilite le travail simultané sur différents aspects du projet sans interférence.
- Objectif : Envoyer vos modifications locales au repository distant sur GitHub.
-
Avantages :
- Partage : Permet de partager vos modifications avec d'autres collaborateurs.
- Sauvegarde : Assure que vos modifications sont sauvegardées sur un serveur distant.
- Mise à Jour : Met à jour le repository distant avec vos dernières modifications.
- Objectif : Mettre à jour votre copie locale avec les modifications présentes dans le repository distant.
-
Avantages :
- Synchronisation : Garantit que vous travaillez sur la version la plus récente du projet.
- Collaboration : Permet de voir et d'intégrer les contributions des autres.
- Conflits : Aide à identifier et à résoudre les conflits entre vos modifications et celles d'autres contributeurs.
- Objectif : Demander l'intégration de vos modifications dans la branche principale du projet sur GitHub.
-
Avantages :
- Révision : Permet aux autres membres de l'équipe d'examiner, de commenter et d'améliorer les modifications proposées.
- Collaboration : Facilite les discussions et les suggestions autour des changements.
- Historique Clair : Fournit un historique détaillé des modifications et des discussions associées.
En adoptant ces pratiques, vous suivez un flux de travail Git qui favorise la collaboration efficace et la gestion précise des projets de développement logiciel.
Fait avec ChatGPT :p