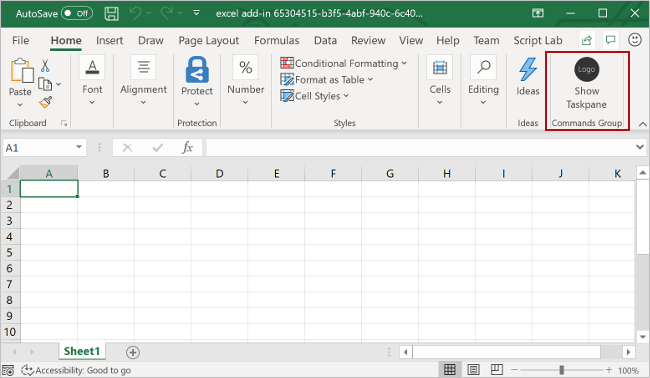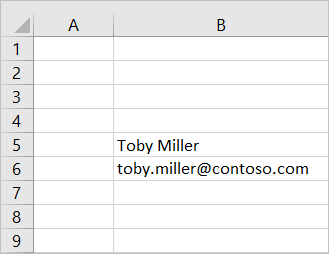This repository contains the source code used by the Yo Office generator when you create a new Office Add-in that appears in the task pane. You can also use this repository as a sample to base your own project from if you choose not to use the generator.
- Run the following command to configure single-sign on for your add-in project.
$ npm run configure-sso-
A web browser window will open and prompt you to sign in to Azure. Sign in to Azure using your Microsoft 365 administrator credentials. These credentials will be used to register a new application in Azure and configure the settings required by SSO.
-
Run the following command to build the project, start the local web server, and sideload your add-in in the previously selected Office client application.
$ npm start> [!NOTE]
> Office Add-ins should use HTTPS, not HTTP, even when you are developing. If you are prompted to install a certificate after you run the following command, accept the prompt to install the certificate that the Yeoman generator provide.
-
In the Office client application that opens when you run the previous command (i.e., Excel, Word or PowerPoint), make sure that you're signed in with a user that's a member of the same Microsoft 365 organization as the Microsoft 365 administrator account that you used to connect to Azure while configuring SSO in step 3 of the previous section. Doing so establishes the appropriate conditions for SSO to succeed.
-
In the Office client application, choose the Home tab, and then choose the Show Task Pane button in the ribbon to open the add-in task pane. The following image shows this button in Excel.
-
At the bottom of the task pane, choose the Get My User Profile Information button to initiate the SSO process.
If a dialog window appears to request permissions on behalf of the add-in, this means that SSO is not supported for your scenario and the add-in has instead fallen back to an alternate method of user authentication. This may occur when the tenant administrator hasn't granted consent for the add-in to access Microsoft Graph, or when the user isn't signed into Office with a valid Microsoft account or Microsoft 365 Education or Work account. Choose the Accept button in the dialog window to continue.
-
The add-in retrieves profile information for the signed-in user and writes it to the document.
This template supports debugging using any of the following techniques.
- Use a browser's developer tools
- Attach a debugger from the task pane
- Use F12 developer tools on Windows 10
We'd love to get your feedback about this sample. You can send your feedback to us in the Issues section of this repository.
Questions about Office Add-ins development in general should be posted to Microsoft Q&A. If your question is about the Office JavaScript APIs, make sure it's tagged with [office-js-dev].
Join the Microsoft 365 Developer Program to get resources and information to help you build solutions for the Microsoft 365 platform, including recommendations tailored to your areas of interest.
You might also qualify for a free developer subscription that's renewable for 90 days and comes configured with sample data; for details, see the FAQ.
- Office Add-ins documentation
- More Office Add-ins samples at OfficeDev on Github
This project has adopted the Microsoft Open Source Code of Conduct. For more information, see the Code of Conduct FAQ or contact [email protected] with any additional questions or comments.
Copyright (c) 2021 Microsoft Corporation. All rights reserved.