-
Notifications
You must be signed in to change notification settings - Fork 0
Commit
This commit does not belong to any branch on this repository, and may belong to a fork outside of the repository.
feat: add additional information to API documentation
- Loading branch information
Showing
1 changed file
with
63 additions
and
55 deletions.
There are no files selected for viewing
This file contains bidirectional Unicode text that may be interpreted or compiled differently than what appears below. To review, open the file in an editor that reveals hidden Unicode characters.
Learn more about bidirectional Unicode characters
| Original file line number | Diff line number | Diff line change |
|---|---|---|
| @@ -1,76 +1,84 @@ | ||
| # Alert Hub GraphQL Client Usage Guide | ||
|
|
||
| ## Introduction to GraphQL Client | ||
| ## Introduction | ||
|
|
||
| ### Client Name | ||
| ### Client | ||
| Altair: https://altairgraphql.dev/ | ||
|
|
||
| ### Installation Guide | ||
|
|
||
| 1. Add Chrome extension: https://chrome.google.com/webstore/detail/altair-graphql-client/flnheeellpciglgpaodhkhmapeljopja | ||
| 1. Add the [Altair](https://chrome.google.com/webstore/detail/altair-graphql-client/flnheeellpciglgpaodhkhmapeljopja) chrome extension. | ||
| 2. Enable the extension and start it. | ||
| 3. Once you are in the altair client, install [altair-graphql-plugin-graphql-explorer](https://altairgraphql.dev/docs/plugins/popular-plugins#altair-graphql-plugin-graphql-explorer) for the altair graphql extension. For installation follow the following instructions. | ||
| 1. Go to the settings icon of Altair client | ||
| 2. Click settings | ||
| 3. Click `Toggle advanced mode` | ||
| 4. Add the below block in already existing configuration file. | ||
|
|
||
| ``` | ||
| 3. Once you are in the Altair client, install [altair-graphql-plugin-graphql-explorer](https://altairgraphql.dev/docs/plugins/popular-plugins#altair-graphql-plugin-graphql-explorer). For installation follow the following instructions. | ||
| 1. Go to the settings icon of Altair client. | ||
| 2. Click settings. | ||
| 3. Click `Toggle advanced mode`. | ||
| 4. Add the below block in already existing configuration file. | ||
| ```json | ||
| "plugin.list": [ | ||
| "altair-graphql-plugin-graphql-explorer" | ||
| ] | ||
| ``` | ||
| 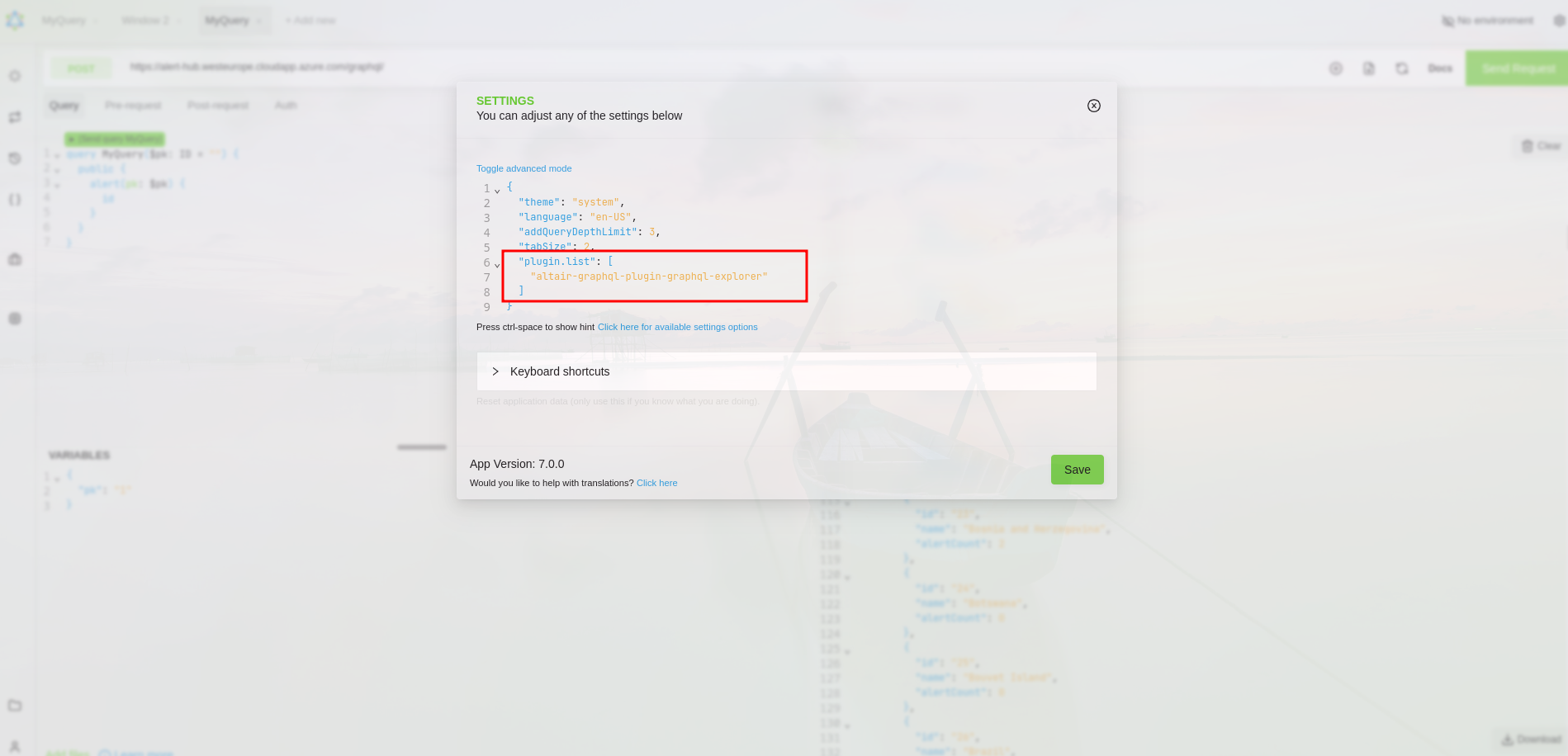 | ||
| 5. Save the changes | ||
| 6. Reload the window | ||
| The config should now look like | ||
| ```json | ||
| { | ||
| "theme": "system", | ||
| "language": "en-US", | ||
| "addQueryDepthLimit": 3, | ||
| "tabSize": 2, | ||
| "plugin.list": [ | ||
| "altair-graphql-plugin-graphql-explorer" | ||
| ] | ||
| } | ||
| ``` | ||
| 5. Save the changes. | ||
| 6. Reload the window. | ||
|
|
||
| For more information, you can visit [altair plugins](https://altairgraphql.dev/docs/plugins/). | ||
| For more information regarding the plugins, you can visit [altair plugins](https://altairgraphql.dev/docs/plugins/). | ||
|
|
||
| ## Project Configuration | ||
| ## Project Configuration and Usage | ||
|
|
||
| ### Add Schema | ||
| * Go to the [alert-hub-backend](https://github.com/IFRCGo/alert-hub-backend) repository and download the [schema.graphql](https://github.com/IFRCGo/alert-hub-backend/blob/develop/schema.graphql) file | ||
| *Note: The schema file might change in the future. Make sure to use the latest one* | ||
| * Click `Docs` in Altair | ||
|  | ||
| * Click the options button ``...`` and click `Load Schema...` | ||
|  | ||
| * Select and load the downloaded schema file | ||
| ### Add GraphQL URL | ||
| * Go to the `Alert Hub` staging platform and inspect the page | ||
| * Go to the `Network` tab and click **Fetch/XHR** button | ||
| * Go to the [alert-hub-backend](https://github.com/IFRCGo/alert-hub-backend) repository and download the [schema.graphql](https://github.com/IFRCGo/alert-hub-backend/blob/develop/schema.graphql) file. | ||
| > [!NOTE]\ | ||
| > The schema file might change in the future. Make sure to use the latest one. | ||
| * Click `Docs` in Altair graphql client. | ||
|
|
||
| * Click on **graphql** and copy the request URL in the `Header` tab | ||
| 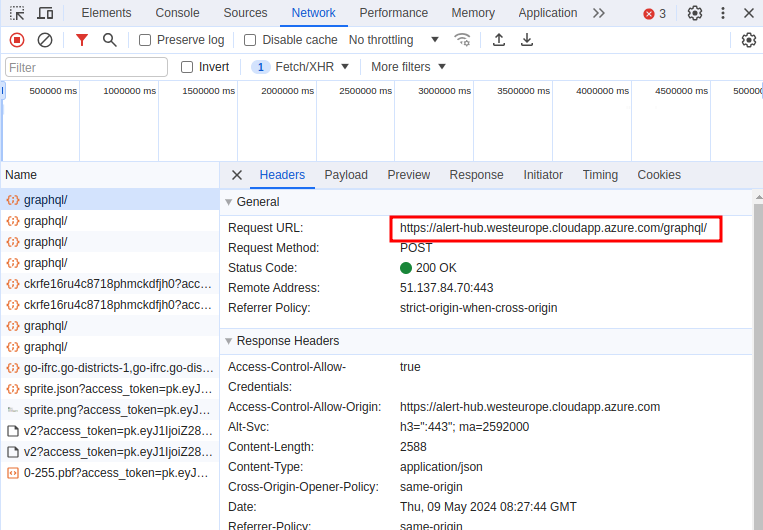 | ||
|  | ||
|
|
||
| * Paste the request URL in the `Enter URL` text field | ||
|  | ||
| * Click the options button ``...`` and click `Load Schema...`. | ||
|
|
||
| ### Running a Query | ||
| * Open GraphQL explorer on the left panel | ||
| 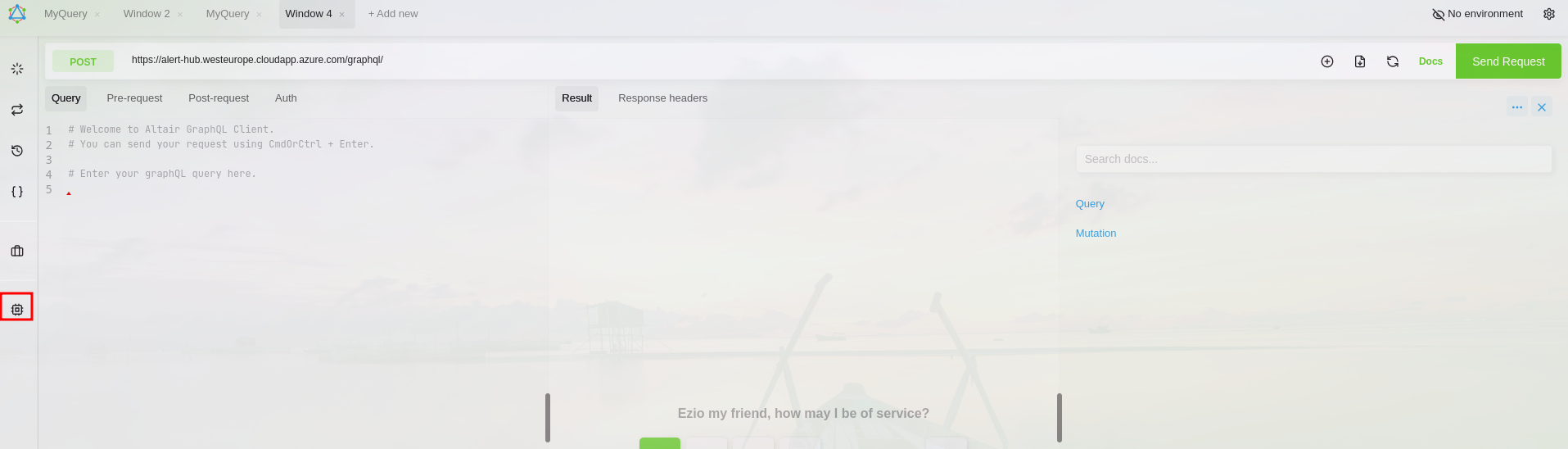 | ||
|  | ||
|
|
||
| * Select the query you want to run along with the parameters you want to value for | ||
| * Click on the green `Send Request` button on top right or the `(Send query MyQuery)` button directly above the query | ||
| * The response will be displayed on the right panel | ||
| * Select and load the downloaded schema file. | ||
|
|
||
| ### Running a Query using variables | ||
| *NOTE: Variables can only be used with the queries that accept arguments* | ||
| * Click on `VARIABLES` below the query window | ||
| * Add the variable you reuse most of the time in JSON | ||
| * Select the query you want to run and pass the variable to it | ||
| 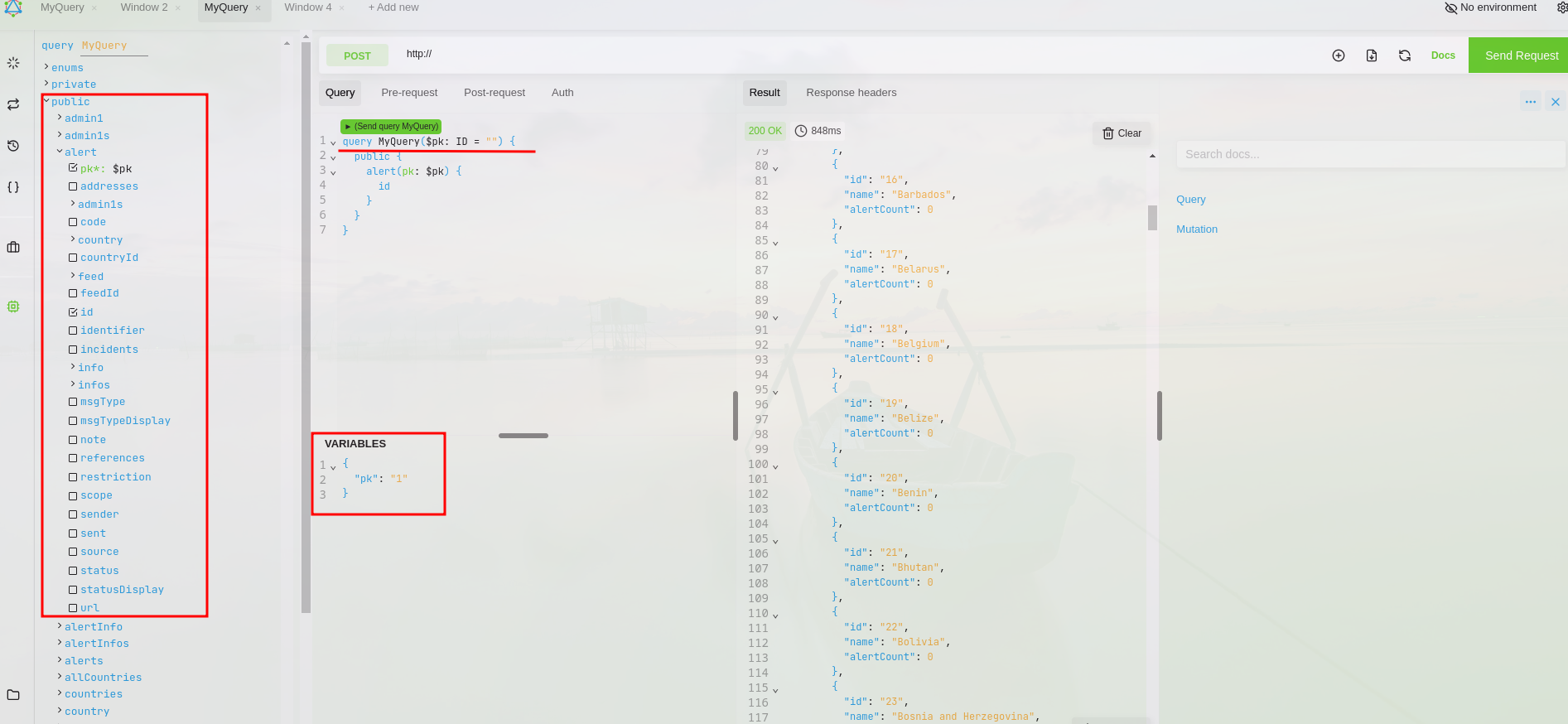 | ||
| * Add ID type and make it mandatory by editing `query MyQuery` and adding `($id: ID!)` right next to it | ||
| *NOTE: Follow the same pattern for other arguments* | ||
| * Run the query and the response will be displayed on the right panel | ||
| *Please follow this [official GraphQL document](https://graphql.org/learn/) for more information on how to use Graphql.* | ||
| ### Add GraphQL URL | ||
| Enter one of the following URL to the `Enter URL` field. | ||
| Staging URL: (https://alert-hub.westeurope.cloudapp.azure.com/graphql/) | ||
| Production URL: | ||
|
|
||
| ### Running a query | ||
| * Open Altair graphql explorer on the left panel. | ||
| * Select the query you want to run along with the parameters you want the values for. | ||
| > [!IMPORTANT]\ | ||
| > For mandatory parameters which are marked as `*` in the parameter selection. We need to pass the respective values using variables section. | ||
| * Click on the green `Send Request` button on top right or the `(Send query MyQuery)` button directly above the query. | ||
| * The response will be displayed on the right panel. | ||
|
|
||
| ### Running a query using variables | ||
| > [!NOTE]\ | ||
| > Variables can only be used with the queries that accept arguments | ||
| * Select the query you want to run and also select the parameters. The required parameters are identified by `*` after the parameter name. | ||
| * Click on the `$` sign next to the parameter. This will extract the current value into GraphQL variable. | ||
| * Click on `VARIABLES` section below the query window. | ||
| * Add the required arguments and corresponding values `JSON` format. | ||
| ```json | ||
| { | ||
| "pk": "1000" | ||
| } | ||
| ``` | ||
| * Run the query and the response will be displayed on the right panel. | ||
|
|
||
| 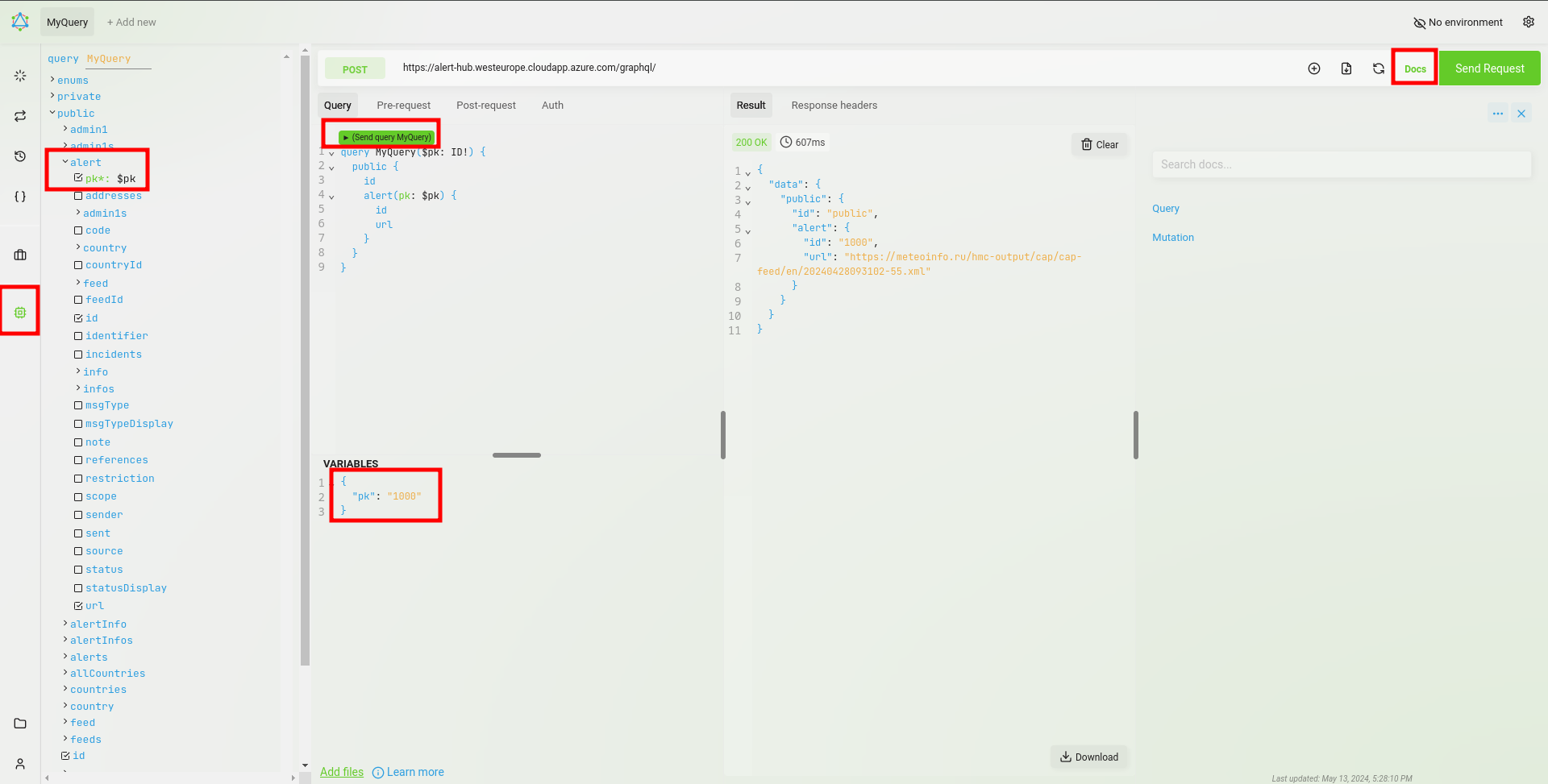 | ||
|
|
||
| Please follow this [official GraphQL documentation](https://graphql.org/learn/) for more information on how to use GraphQL. |