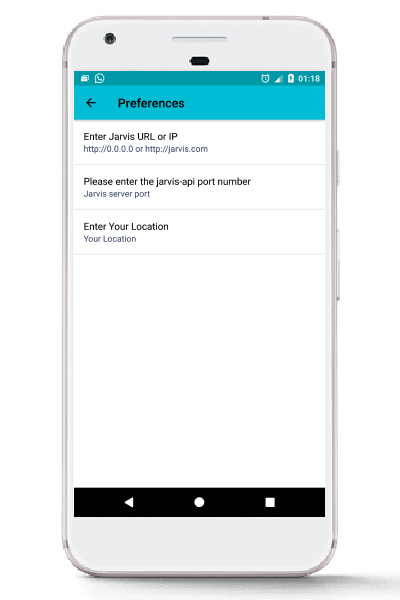A native Android app for Jarvis is currently under development.
As the app is not yet released in Google Play Store:
- Tap on the file
Jarvis_v*.*.*.apkto install it - Some phone will ask you to activate insecure sources as it is not an application from the
Play Store - The app is installed !
Please check that you have the Jarvis-API plugin.
On first launch it will ask you for some parameters:
- URL or IP -> Address of your computer running Jarvis
- Jarvis-API port (
8080by default)
Then tap on the back arrow to go to the main interface.
Tap on the mic to speak, and read or listen Jarvis answer. Be sure that multimedia sound is not muted if you want audio playback.
-
Jarvis Plugins
- Jarvis-API (free) to control Jarvis with HTTP requests
-
On your Android device
- A launcher that detects "Ok Google", ex: Google Now Launcher (free)
- Tasker (2,99 €) to send HTTP requests to Jarvis from your Android device
- AutoVoice (free) to intercept your Google Now queries and forward them to Tasker Make sure the accessibility service is enabled for AutoVoice:
-
Open the phone settings menu
-
Go to the "Accessibility" menu
-
Go to "AutoVoice" Google Now Integration
-
Allow Google Now to intercept with the button at the top of the menu
Open Tasker, and perform the following steps in the "Profiles" tab
- Click on the " + " icon at the bottom of the screen
- Choose Event
- In the Plugin category , choose AutoVoice and then Recognized
- Press the edit button to the right of Configuration
- Press Command Filter to indicate a word that must be present in queries to intercept, eg jarvis
- Close this configuration menu with the button check up
- Go back to the main menu ( back button at the top left of the screen)
At this point Tasker should open a menu inviting you to create a task for this event:
-
Select New Task
-
Name it for example Execute
-
Press the + icon to add an action
-
You can use the search to select Get HTTP
-
Conduct the action as follows:
- Server: Port: : (ex: 192.168.1.1:8080, displayed at the start of Jarvis)
- Attributes: order =% Avcomm (% Avcomm is the variable containing the voice command cleared)
-
Go back to the task ( back button at the top left of the screen)
-
Go back to the main menu ( back button at the top left of the screen)
-
Exit Tasker, making sure to save the changes.
From your home screen (screen on), say "Ok Google" and then an order containing the keyword indicated in Command Filter: " Ok Google ... Jarvis turns on the bar "