-
Notifications
You must be signed in to change notification settings - Fork 69
Release testing instructions for WC Payments 8.2.0
Daniel Mallory edited this page Sep 9, 2024
·
9 revisions
- Create a fresh site with WooCommerce and the WCPay Dev Tools plugin (link to latest zip) - (here is a direct Jurassic Ninja create link). Go to the site's WordPress admin dashboard.
- Make sure the WCPay Dev Tools plugin is activated and that
dev modeis enabled when clicking on the WCPay Dev main menu item:
- On the same page, make sure the
Enable Embedded KYCflag is enabled, and clickSave Changes.
 1. Click on the "WooCommerce" main menu item and you will be redirected to the WooCommerce setup wizard. Click on the "Skip guided setup" link:

1. Choose "United States" as your business location (the region doesn't matter) and click on "Go to my store":

1. Go to **Plugins > Add New** on your WordPress site. Click on **Upload plugin** and upload the current WooPayments testing plugin .zip file. Activate the installed WooPayments plugin.
1. Click on the **Payments** menu item to go to the **Payments Connect** page. Make sure you see a notice that "Sandbox mode is enabled, only test accounts will be created."
1. Click on the **Connect your store** button, and you should be asked to connect your site to your WordPress.com account (you may need to login and/or create a WordPress.com account):

1. Once you approved your site WPCOM connection, you will be redirected to the WooPayments setup wizard:

1. You should now see the step asking for business details, such as country, business type and business industry. Some fields might be prefilled. Fill in all the fields and make sure that for the business legal structure field (labeled **What type of legal entity is your business?**) you choose the **Individual** select option. Click on **Continue**.
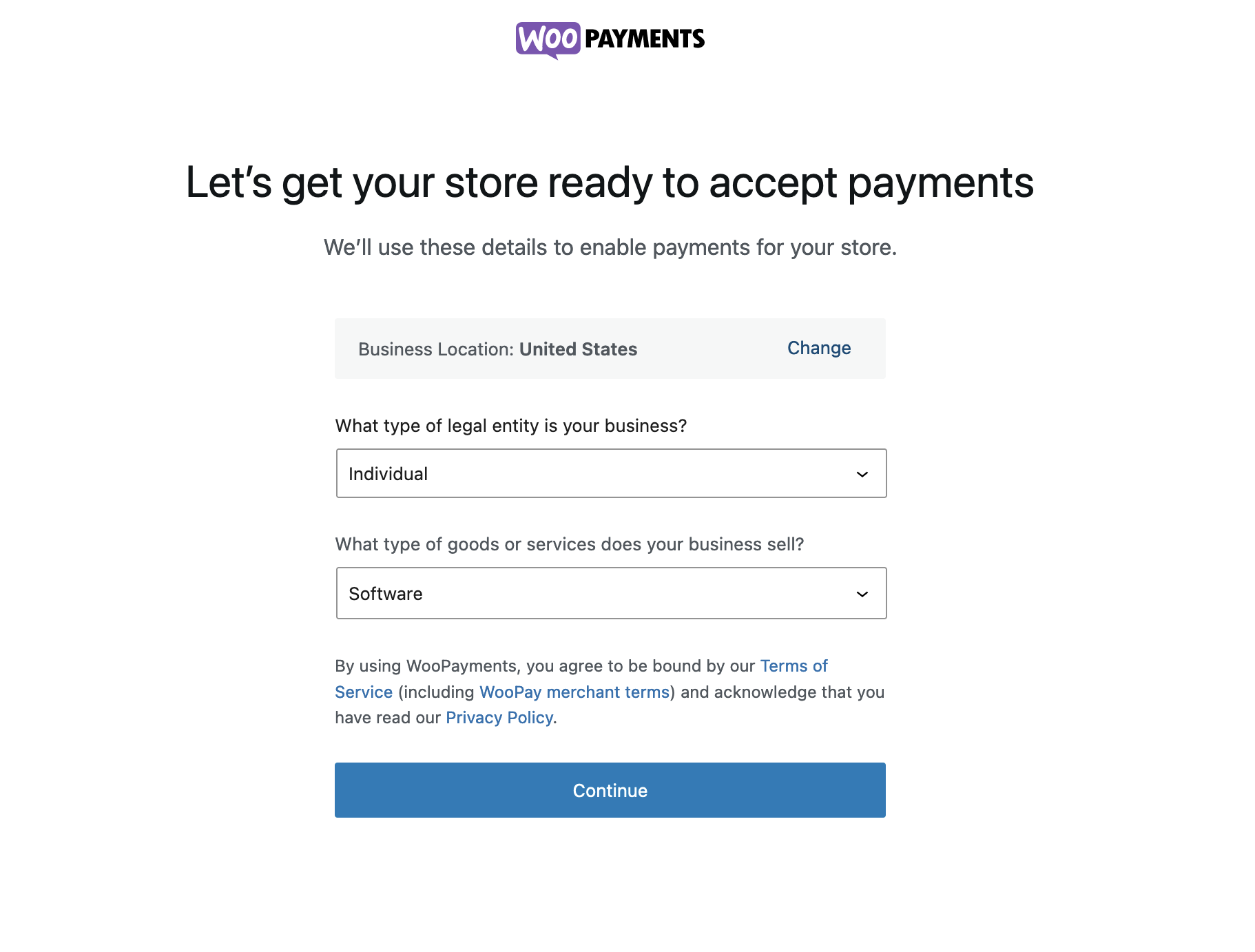
1. You should now see the final step of the wizard asking for an estimated annual Ecommerce revenue and timeline for taking your store live. Choose the **Less than 250k** option for the select field labeled with **What is your estimated annual Ecommerce revenue (USD)?**, and **Within 1 month** for the select field labeled with **What is the estimated timeline for taking your store live?**. Click on **Continue**.
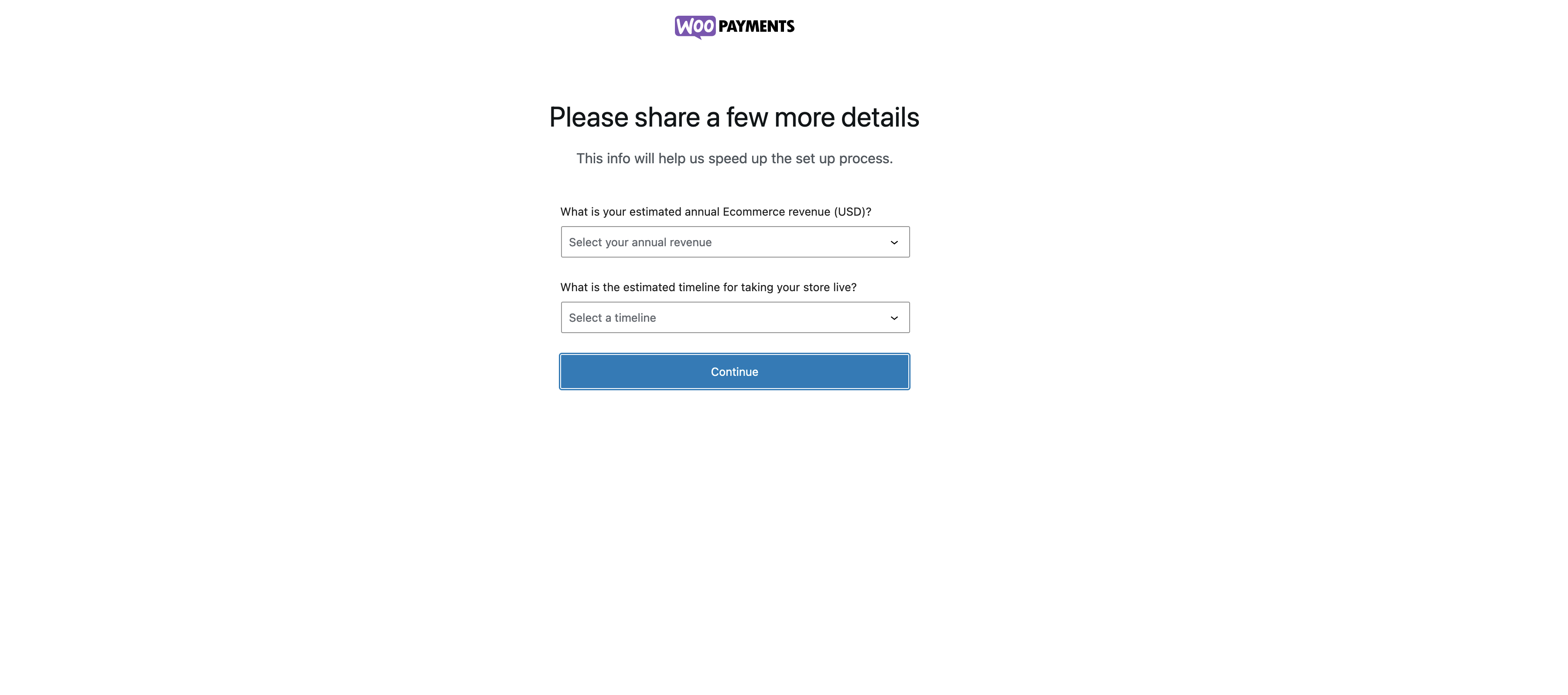
1. You should see a loading step and then the following screen:
1. Click on the "WooCommerce" main menu item and you will be redirected to the WooCommerce setup wizard. Click on the "Skip guided setup" link:

1. Choose "United States" as your business location (the region doesn't matter) and click on "Go to my store":

1. Go to **Plugins > Add New** on your WordPress site. Click on **Upload plugin** and upload the current WooPayments testing plugin .zip file. Activate the installed WooPayments plugin.
1. Click on the **Payments** menu item to go to the **Payments Connect** page. Make sure you see a notice that "Sandbox mode is enabled, only test accounts will be created."
1. Click on the **Connect your store** button, and you should be asked to connect your site to your WordPress.com account (you may need to login and/or create a WordPress.com account):

1. Once you approved your site WPCOM connection, you will be redirected to the WooPayments setup wizard:

1. You should now see the step asking for business details, such as country, business type and business industry. Some fields might be prefilled. Fill in all the fields and make sure that for the business legal structure field (labeled **What type of legal entity is your business?**) you choose the **Individual** select option. Click on **Continue**.
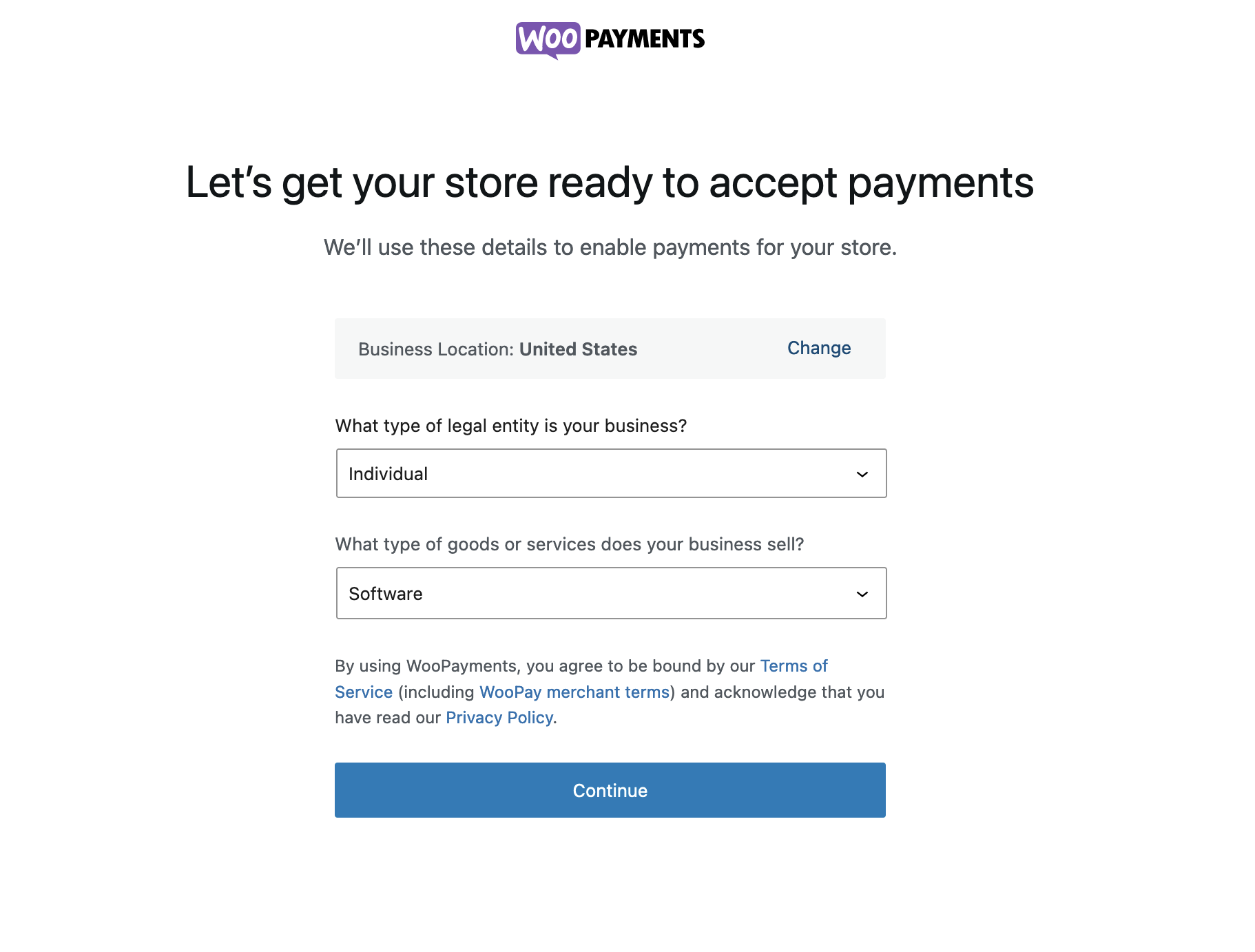
1. You should now see the final step of the wizard asking for an estimated annual Ecommerce revenue and timeline for taking your store live. Choose the **Less than 250k** option for the select field labeled with **What is your estimated annual Ecommerce revenue (USD)?**, and **Within 1 month** for the select field labeled with **What is the estimated timeline for taking your store live?**. Click on **Continue**.
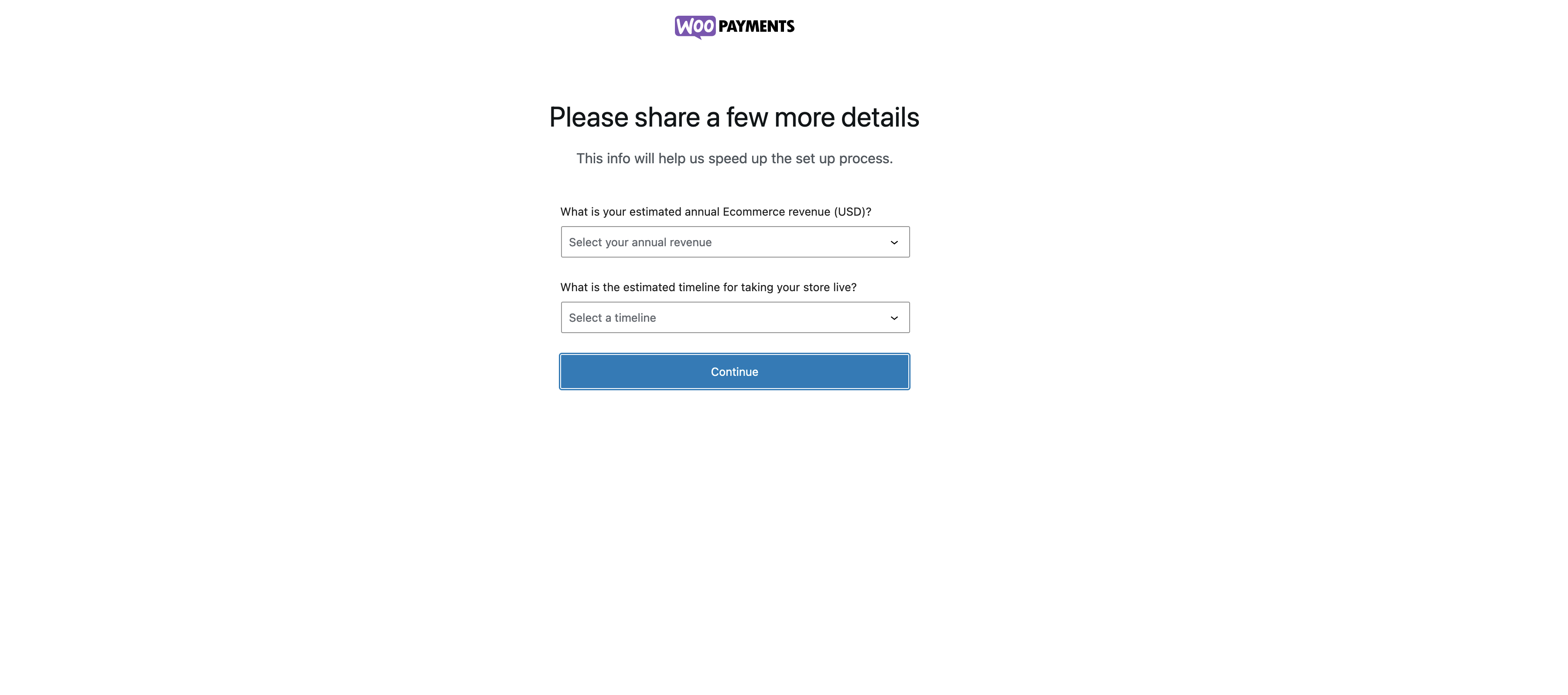
1. You should see a loading step and then the following screen:
 1. Click `Add Information`. A pop-up should appear. Enter the test phone number, an email address, and then use the test 2FA code. After clicking continue, the pop-up will close and you should see a screen similar to the following as part of the WooPayments onboarding:
1. Click `Add Information`. A pop-up should appear. Enter the test phone number, an email address, and then use the test 2FA code. After clicking continue, the pop-up will close and you should see a screen similar to the following as part of the WooPayments onboarding:
 1. Click the `X` in the top right corner to exit the onboarding early.
1. You will be redirected to the **Payments Connect** page. Click on "Verify business details" and you will be redirected to the onboarding page again:
1. Click the `X` in the top right corner to exit the onboarding early.
1. You will be redirected to the **Payments Connect** page. Click on "Verify business details" and you will be redirected to the onboarding page again:
 1. Complete the onboarding by entering the details (legal name, email, and date of birth).
1. Click on **Continue**, and you will be taken _directly_ to the last step of the Stripe KYC with an **Agree and submit** button. You _should not be required_ to provide bank account details or other documents, even if on "Payout details" it might say "Information required" for the bank account.
1. Click on the **Agree and submit** button, and you will be redirected to the **Payments > Overview** page (with the menu 'Payments' active).
1. You will see a popup window asking you if you want to setup payments and deposits or just enable payments. Click on "Start selling" and the popup window will close:

1. Go to the **Account details** page section and make sure that **Payments** are **enabled**.

1. Click on the "Start receiving deposits" button from the "Verify your bank account to start receiving deposits" task, and you should be redirected to the Stripe KYC again:

1. Provide all the details asked during the Stripe KYC, such as full address, phone number, social security number, test bank account, etc. On the last step, wait for all verifications to finish (they have "Verifying" loading badges) and then click the "Confirm" button.
1. You should be redirected to the Payments > Overview page. Check that both Payments and Deposits are enabled. Please note that it may take around 30 seconds to a minute for platform webhooks to arrive at your test store; in that case, you need to wait and refresh the page.

1. Complete the onboarding by entering the details (legal name, email, and date of birth).
1. Click on **Continue**, and you will be taken _directly_ to the last step of the Stripe KYC with an **Agree and submit** button. You _should not be required_ to provide bank account details or other documents, even if on "Payout details" it might say "Information required" for the bank account.
1. Click on the **Agree and submit** button, and you will be redirected to the **Payments > Overview** page (with the menu 'Payments' active).
1. You will see a popup window asking you if you want to setup payments and deposits or just enable payments. Click on "Start selling" and the popup window will close:

1. Go to the **Account details** page section and make sure that **Payments** are **enabled**.

1. Click on the "Start receiving deposits" button from the "Verify your bank account to start receiving deposits" task, and you should be redirected to the Stripe KYC again:

1. Provide all the details asked during the Stripe KYC, such as full address, phone number, social security number, test bank account, etc. On the last step, wait for all verifications to finish (they have "Verifying" loading badges) and then click the "Confirm" button.
1. You should be redirected to the Payments > Overview page. Check that both Payments and Deposits are enabled. Please note that it may take around 30 seconds to a minute for platform webhooks to arrive at your test store; in that case, you need to wait and refresh the page.
