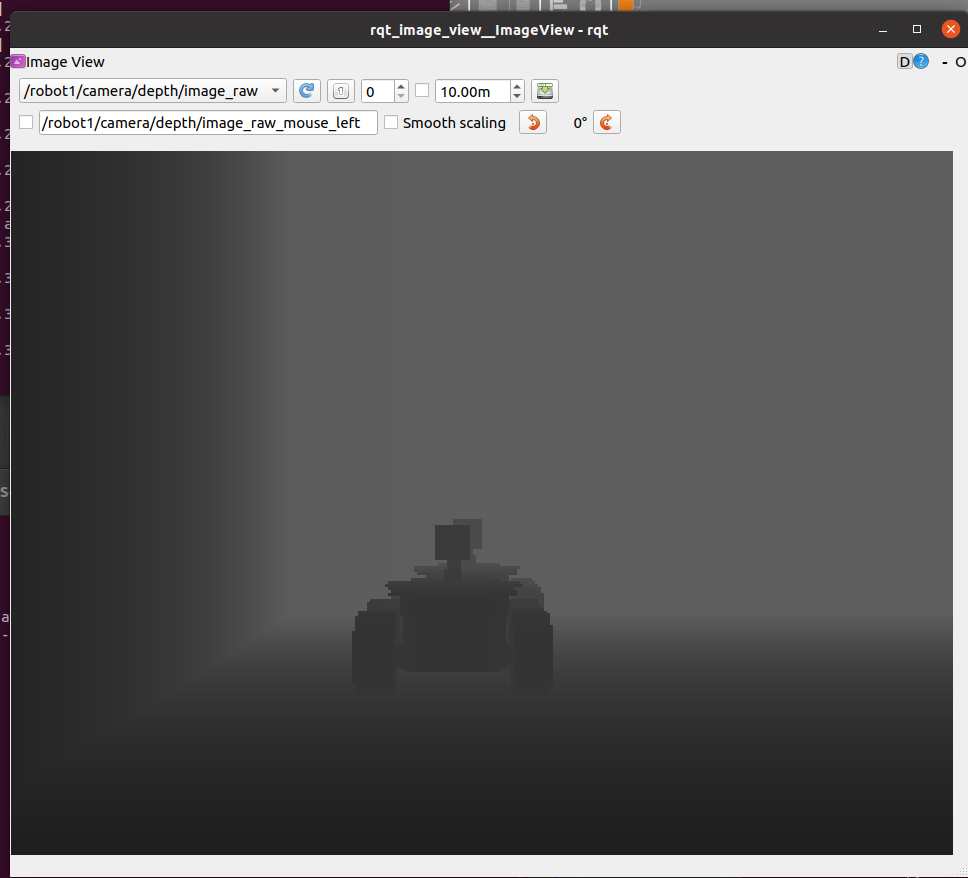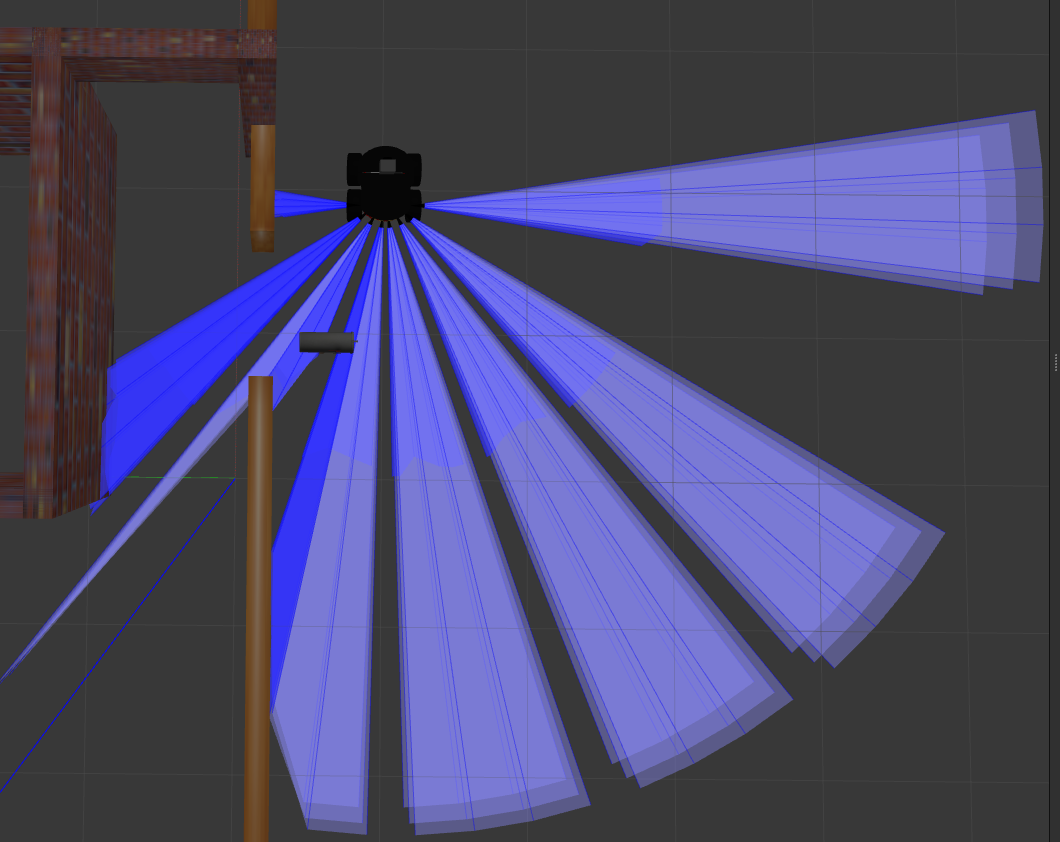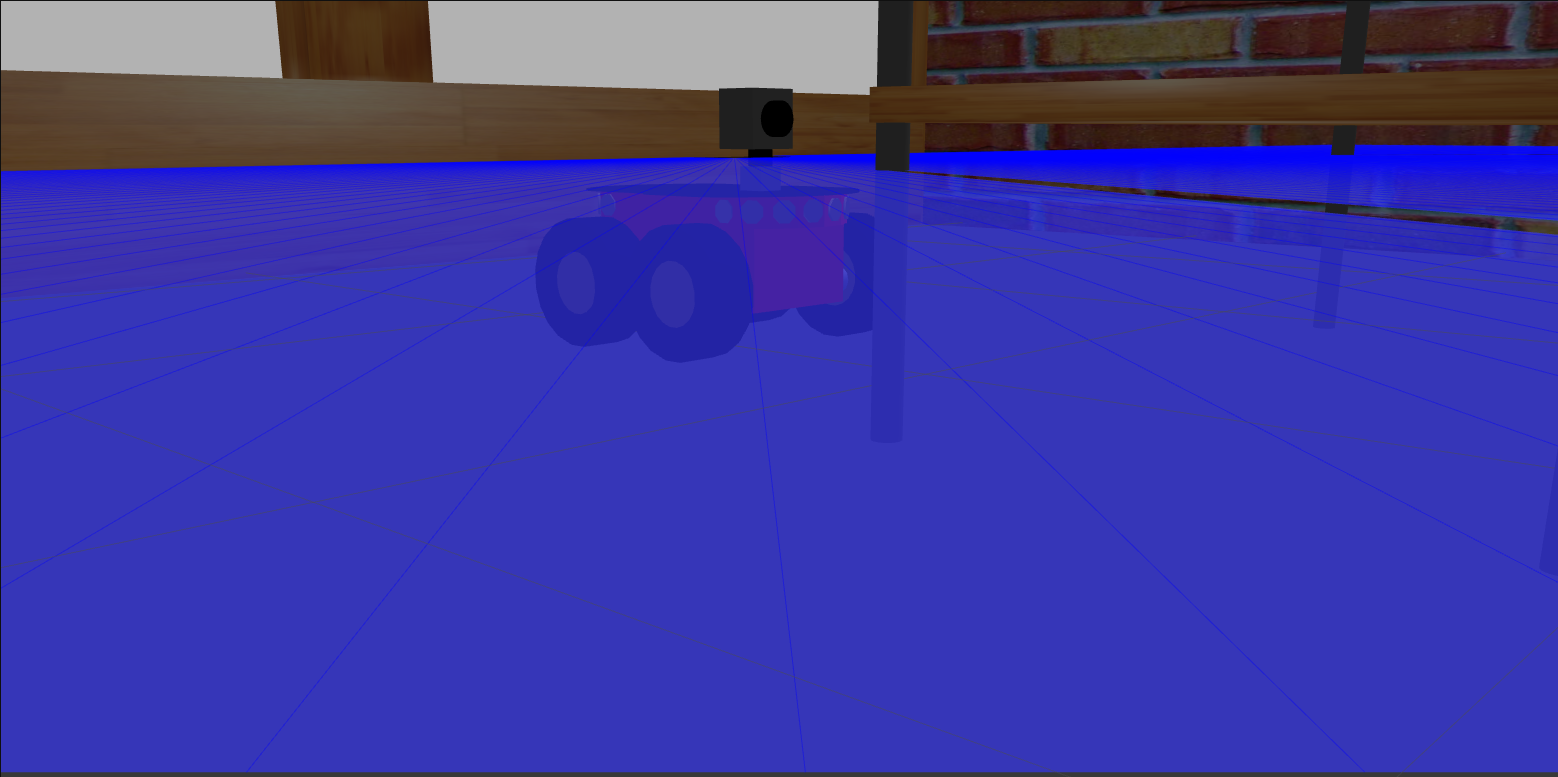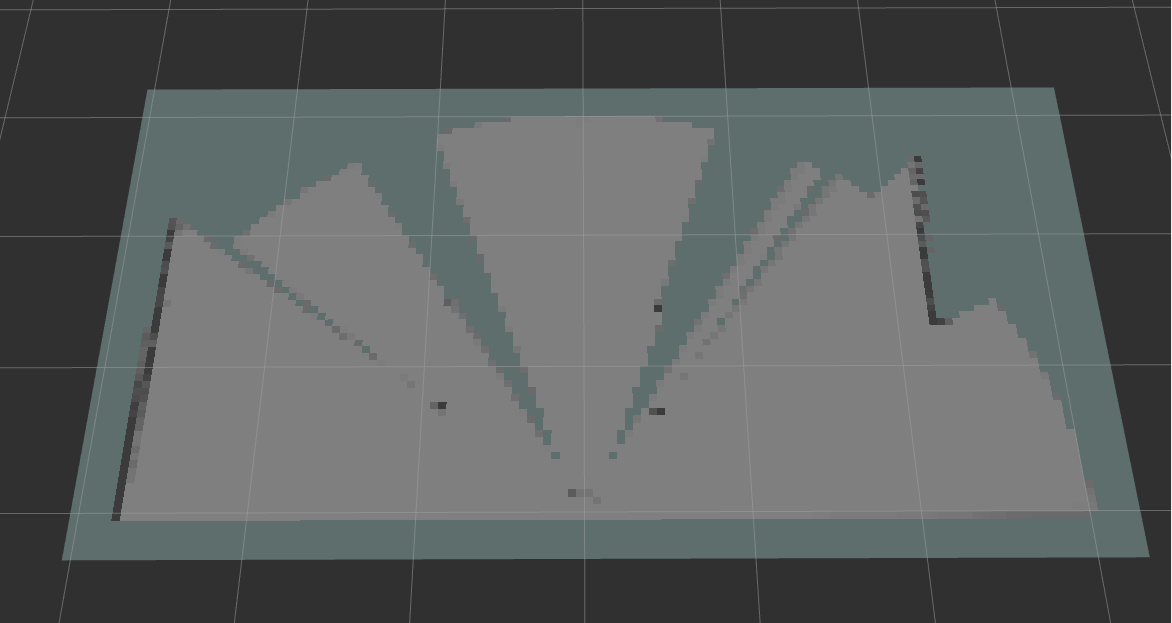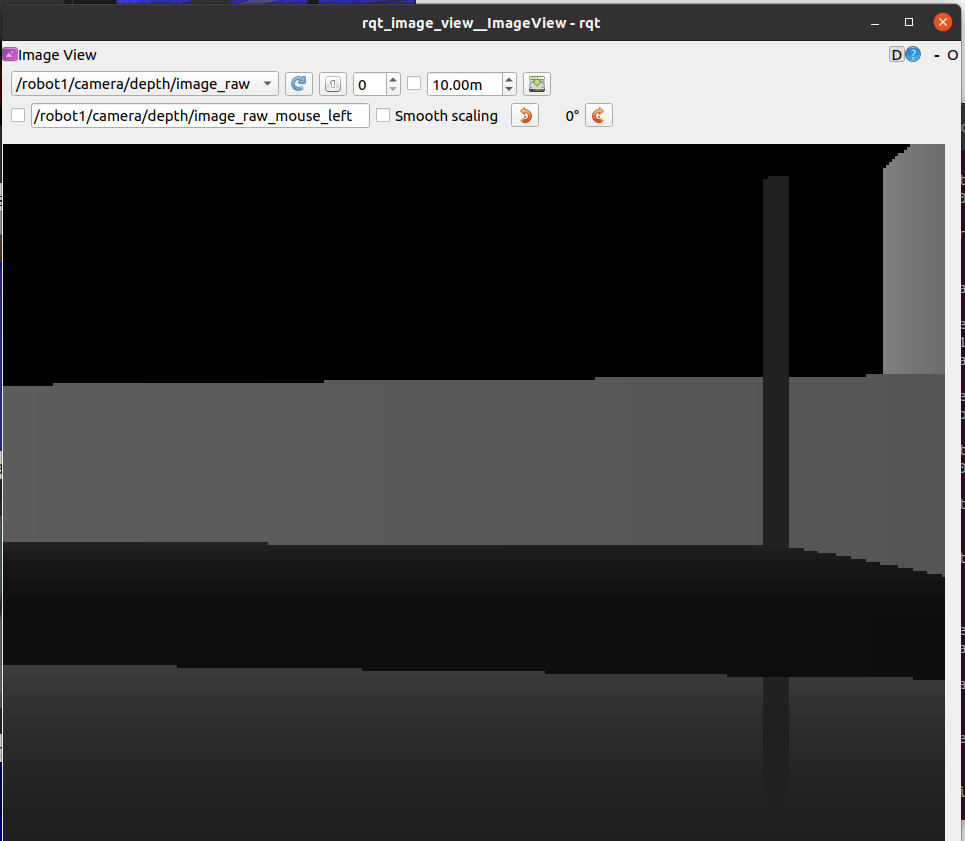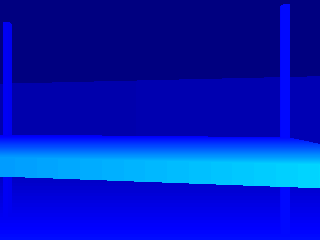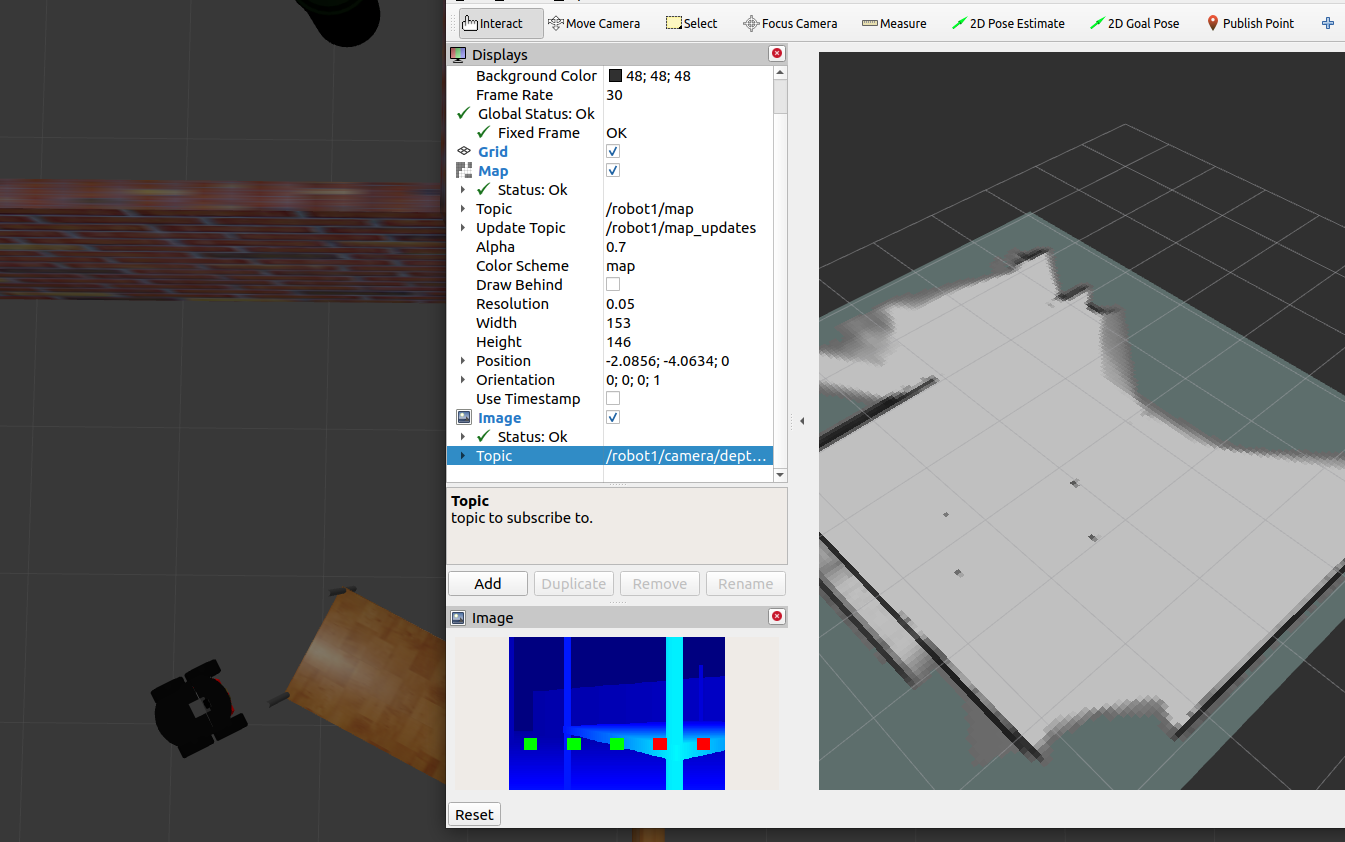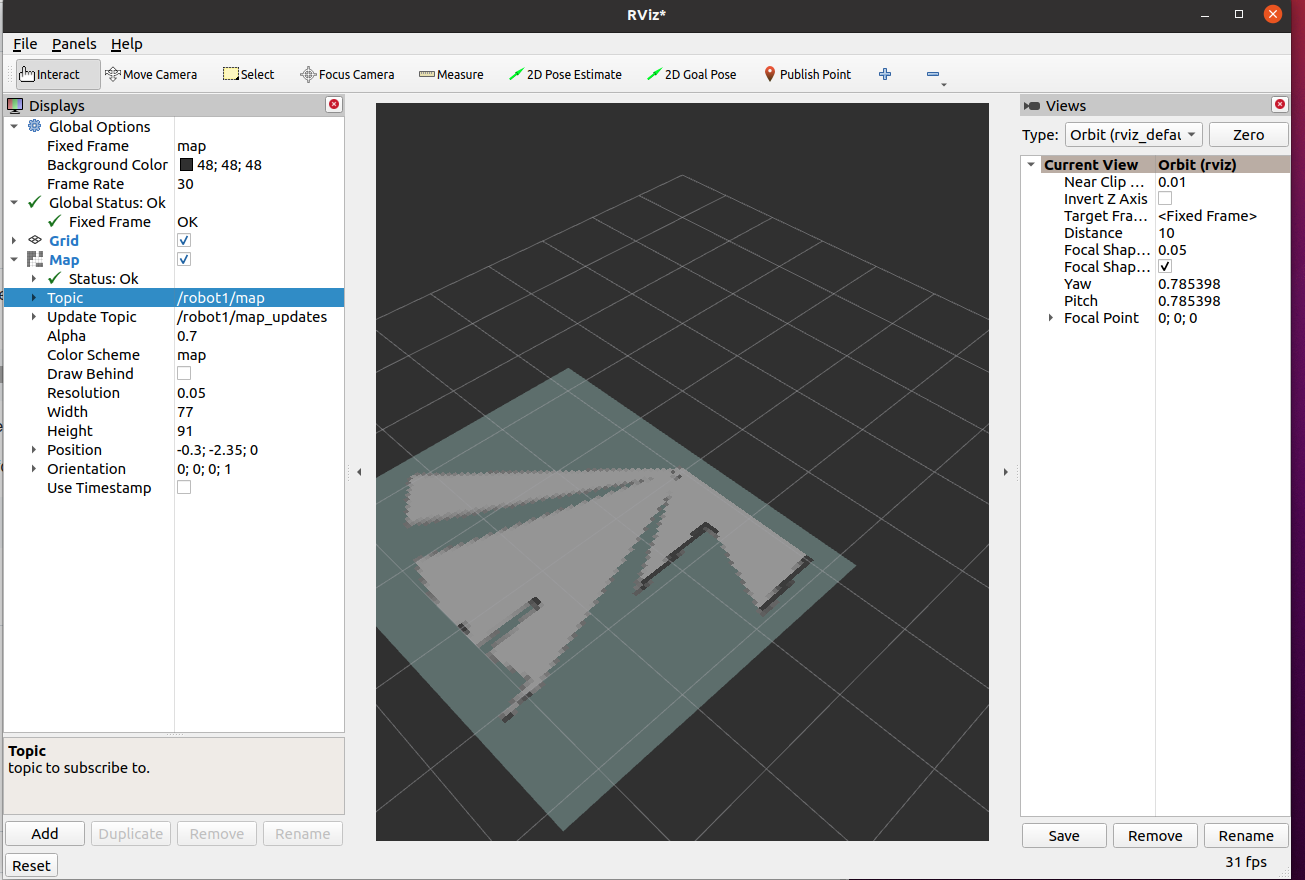This year, the rescue virtual robot league infrastructure is migrated to ROS 2 foxy-version. All sections and packages are undergoing major changes, and we will provide practical demos of each major challenge in the league to better understand the new infrastructure according to the following program:
The requirement for preparing the environment of virtual rescue robots are as follows:
-
Download and Install Ubuntu on your PC
- Dowload the Ubuntu 20.04 LTS Desktop image.
- Install the Ubuntu 20.04 on your PC by the following instruction from this link .
-
Install ROS 2 foxy version
Open a terminal console with Ctrl+Alt+T and enter the following commands one at a time.
sudo apt update && sudo apt install curl gnupg2 lsb-release sudo curl -sSL https://raw.githubusercontent.com/ros/rosdistro/master/ros.key -o /usr/share/keyrings/ros-archive-keyring.gpg echo "deb [arch=$(dpkg --print-architecture) signed-by=/usr/share/keyrings/ros-archive-keyring.gpg] http://packages.ros.org/ros2/ubuntu $(lsb_release -cs) main" | sudo tee /etc/apt/sources.list.d/ros2.list > /dev/null sudo sed -i -e 's/ubuntu .* main/ubuntu focal main/g' /etc/apt/sources.list.d/ros2.listIf the above installation fails, please refer to the official ROS2 Foxy installation guide.
-
Install Dependent ROS 2 Packages
- Open the terminal with Ctrl+Alt+T from Remote PC.
- Install Base Packages
sudo apt update sudo apt install ros-foxy-desktop sudo apt install ros-foxy-ros-base sudo apt install python3-colcon-common-extensions- Install Gazebo11
sudo apt-get install ros-foxy-gazebo-*- Install Cartographer
sudo apt install ros-foxy-cartographer sudo apt install ros-foxy-cartographer-ros- Install Navigation 2
sudo apt install ros-foxy-navigation2 sudo apt install ros-foxy-nav2-bringup- Install Image view
sudo apt install ros-foxy-rqt-image-view- Add sourcing to your shell startup script by sourcing the setup.bash file
echo "source /opt/ros/foxy/setup.bash" >> ~/.bashrc source ~/.bashrc -
Set up RoboCup2022RVRL_Demo project
- Clone RoboCup2022RVRL_Demo project into the your home directory
cd ~ sudo apt-get install git git clone https://github.com/RoboCup-RSVRL/RoboCup2022RVRL_Demo.git- Build RoboCup2022RVRL_Demo project
cd RoboCup2022RVRL_Demo source /opt/ros/foxy/setup.bash colcon build- Add sourcing to RoboCup2022RVRL_Demo shell startup script by sourcing the setup.bash file
echo "source /home/{your username}/RoboCup2022RVRL_Demo/install/setup.bash" >> ~/.bashrc source ~/.bashrc
For getting started, we launch a sample map with three robots (p3at) as following items:
- Open a terminal console with Ctrl+Alt+T and launch the house_map world map
ros2 launch rvrl_gazebo house_map.launch.py
This should launch the following window:
As shown in this example, three robots are spawned in the environment, each of them can be controlled manually with the following procedure.
- Open terminal 1 with Ctrl+Alt+T to drive the robot1 with following command:
ros2 run teleop_twist_keyboard teleop_twist_keyboard cmd_vel:=robot1/cmd_vel
- Open terminal 2 with Ctrl+Alt+T to drive the robot2 with following command:
ros2 run teleop_twist_keyboard teleop_twist_keyboard cmd_vel:=robot2/cmd_vel
- Open terminal 3 with Ctrl+Alt+T to drive the robot3 with following command:
ros2 run teleop_twist_keyboard teleop_twist_keyboard cmd_vel:=robot3/cmd_vel
- Open terminal 4 with Ctrl+Alt+T to get the robots image camera with following command:
ros2 run rqt_image_view rqt_image_view
In the window you could for instance select the depth camera of robot1:
You can now drive the robot1 around with this view from terminal 1. First reduce the speed with command 'z', and start with moving to the front right with 'o'. Don't forget to stop before you hit the wall with 'k'.
You see that it is not easy to drive around on the image_view alone. To explore a larger area you need a map. A map can be generated with a Simultaneous Localization and Mapping algorithm (SLAM). Or you can let the robot drive around autonomously.
The P3AT has two sets of sonar sensors, 8 sonars at the front and 8 sonars at the back. See the next figure. Those sensors are notorious noisy, but have the benefit that they are mounted on the body of the robots. So the sonar sensors detect the body of the other robots, while the laserscanner mounted on top looks over the body and only detects the laserscanners on top of the other robots.
A simple obstacle avoidance behavior can be made, which detects if there is a obstacle in front, to the front-left or front-right. When there is an obstacle in front, it drives backwards. When there is an obstacle front-left or -right, it turns away. By adding a random component the robot has less change to get stuck.
This obstacle avoidance behavior can be found in the rvrl_tutorial directory. It can be started with the command:
python rvrl_tutorial/obstacle_avoidance_robot1.py
When this program is stopped with CTL-C, the robot continues to drive around in the last direction given. The movement can be stopped with the command:
python rvrl_tutorial/stop_robot1.py
Tutorial assignment: Add logic to prevent that the robot drives backwards when there is an obstacle at its back. The 8 sonar sensors emit beams like:
Although not perfect, the obstacle avoidance works quite reliable. Yet, robots can encounter difficult to evade obstacles. For instance, see the following situation:
The robot encounters a low table. You can recreate this situation with the command:
ros2 launch rvrl_gazebo before_table.launch.py
As you can see, the sonar beams (only so2 and so5 are visualized) are quite wide(opening angle of 16 degrees), but the range the report is an average value. In this case both sonar sensors report ~0.9m, above the collision threshold.
For the laserscanner the situation is even worse, because it the laser beams are emitted perfect horizontally (2D scan).
Even when you create a map of the room (see the SLAM section) only 4 tiny dots from the table legs are visible (and the shadows the cast on the map):
But luckily the P3AT model is equipped with a rs200 Intel RealSense camera. Camera devices have a wide field of view, so the table-top can be clearly seen from the start position:
This image can be seen from the viewer that you opened terminal 4 with the command:
ros2 run rqt_image_view rqt_image_view
The pixels in this image could be interpreted as depth in meters, although to the human eye the table-top in the foreground and the open space in the background look the same. Depth images can be converted into disparity images (the inverse of depth), which can be artificial coloured. With this artificial colouring the table top clearly stands out as nearby obstacle:
This disparity images can be generated when the following code is started:
python rvrl_tutorial/disparity_camera1.py
This code publishes the topic '/robot1/camera/depth/disparity_image', which can be displayed in two ways. The simplist option is to use image_view. This can be started with the following way:
ros2 run image_view image_view --ros-args --remap image:=/robot1/camera/depth/disparity_image
The other option is to use the ros-visualisation tool rviz2. Start the tool rviz2 with the command:
ros2 run rviz2 rviz2
In the lower left you can Add a display. Select a Image as display and assign /robot1/camera/depth/disparity_image as topic to this display.
As you can see, the disparity image with 5 red blocks, which can become green when no obstacle is detected in that direction.
Tutorial assignment: Add logic to prevent that the robot drives in the direction where an obstacle is seen in the depth image:
- In this demo, we use the cartographer package for SLAM demo. After driving the robots, then create the SLAM node for each robots using the following command:
ros2 launch rvrl_cartographer cartographer.launch.py robot_name:=robot1
Here you can change the robot_name:='robotname' to create different SLAM nodes for other robots.
- Open rviz2 to visualize robot's map using the following command:
ros2 run rviz2 rviz2
In the lower left you can Add a display. Select a map as display type and assign /robot1/map as topic to this display.