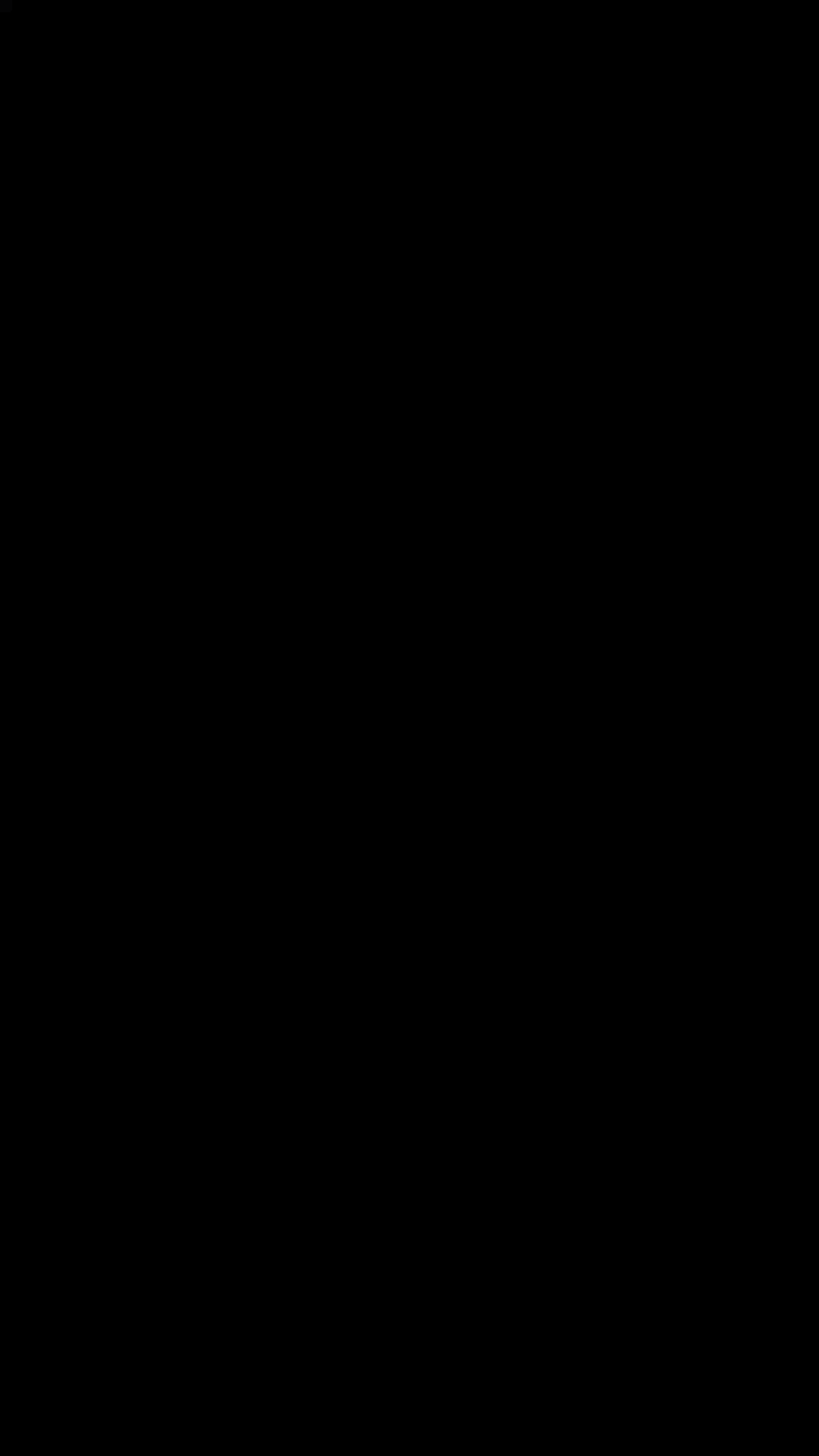A cross-platform Tab View component for React Native. Implemented using react-native-pager-view on Android & iOS, and PanResponder on Web, macOS, and Windows.
- Run the example app to see it in action.
- Checkout the example/ folder for source code.
- Smooth animations and gestures
- Scrollable tabs
- Supports both top and bottom tab bars
- Follows Material Design spec
- Highly customizable
- Fully typed with TypeScript
To use this library you need to ensure you are using the correct version of React Native. If you are using a version of React Native that is lower than 0.63 you will need to upgrade that before attempting to use this library.
react-native-tab-view Version |
Required React Native Version |
|---|---|
2.x.x |
< 0.63 |
3.x.x |
>= 0.63 |
Open a Terminal in the project root and run:
yarn add react-native-tab-viewNow we need to install react-native-pager-view if you plan to support iOS and Android.
If you are using Expo, to ensure that you get the compatible versions of the libraries, run:
expo install react-native-pager-viewIf you are not using Expo, run the following:
yarn add react-native-pager-viewWe're done! Now you can build and run the app on your device/simulator.
import * as React from 'react';
import { View, useWindowDimensions } from 'react-native';
import { TabView, SceneMap } from 'react-native-tab-view';
const FirstRoute = () => (
<View style={{ flex: 1, backgroundColor: '#ff4081' }} />
);
const SecondRoute = () => (
<View style={{ flex: 1, backgroundColor: '#673ab7' }} />
);
const renderScene = SceneMap({
first: FirstRoute,
second: SecondRoute,
});
export default function TabViewExample() {
const layout = useWindowDimensions();
const [index, setIndex] = React.useState(0);
const [routes] = React.useState([
{ key: 'first', title: 'First' },
{ key: 'second', title: 'Second' },
]);
return (
<TabView
navigationState={{ index, routes }}
renderScene={renderScene}
onIndexChange={setIndex}
initialLayout={{ width: layout.width }}
/>
);
}The package exports a TabView component which is the one you'd use to render the tab view, and a TabBar component which is the default tab bar implementation.
Container component responsible for rendering and managing tabs. Follows material design styles by default.
Basic usage look like this:
<TabView
navigationState={{ index, routes }}
onIndexChange={setIndex}
renderScene={SceneMap({
first: FirstRoute,
second: SecondRoute,
})}
/>State for the tab view. The state should contain the following properties:
index: a number representing the index of the active route in theroutesarrayroutes: an array containing a list of route objects used for rendering the tabs
Each route object should contain the following properties:
key: a unique key to identify the route (required)title: title for the route to display in the tab baricon: icon for the route to display in the tab baraccessibilityLabel: accessibility label for the tab buttontestID: test id for the tab button
Example:
{
index: 1,
routes: [
{ key: 'music', title: 'Music' },
{ key: 'albums', title: 'Albums' },
{ key: 'recents', title: 'Recents' },
{ key: 'purchased', title: 'Purchased' },
]
}TabView is a controlled component, which means the index needs to be updated via the onIndexChange callback.
Callback which is called on tab change, receives the index of the new tab as argument. The navigation state needs to be updated when it's called, otherwise the change is dropped.
Callback which returns a react element to render as the page for the tab. Receives an object containing the route as the argument:
const renderScene = ({ route, jumpTo }) => {
switch (route.key) {
case 'music':
return <MusicRoute jumpTo={jumpTo} />;
case 'albums':
return <AlbumsRoute jumpTo={jumpTo} />;
}
};You need to make sure that your individual routes implement a shouldComponentUpdate to improve the performance. To make it easier to specify the components, you can use the SceneMap helper.
SceneMap takes an object with the mapping of route.key to React components and returns a function to use with renderScene prop.
import { SceneMap } from 'react-native-tab-view';
...
const renderScene = SceneMap({
music: MusicRoute,
albums: AlbumsRoute,
});Specifying the components this way is easier and takes care of implementing a shouldComponentUpdate method.
Each scene receives the following props:
route: the current route rendered by the componentjumpTo: method to jump to other tabs, takes aroute.keyas it's argumentposition: animated node which represents the current position
The jumpTo method can be used to navigate to other tabs programmatically:
this.props.jumpTo('albums');All the scenes rendered with SceneMap are optimized using React.PureComponent and don't re-render when parent's props or states change. If you need more control over how your scenes update (e.g. - triggering a re-render even if the navigationState didn't change), use renderScene directly instead of using SceneMap.
IMPORTANT: Do not pass inline functions to SceneMap, for example, don't do the following:
SceneMap({
first: () => <FirstRoute foo={this.props.foo} />,
second: SecondRoute,
});Always define your components elsewhere in the top level of the file. If you pass inline functions, it'll re-create the component every render, which will cause the entire route to unmount and remount every change. It's very bad for performance and will also cause any local state to be lost.
If you need to pass additional props, use a custom renderScene function:
const renderScene = ({ route }) => {
switch (route.key) {
case 'first':
return <FirstRoute foo={this.props.foo} />;
case 'second':
return <SecondRoute />;
default:
return null;
}
};Callback which returns a custom React Element to use as the tab bar:
import { TabBar } from 'react-native-tab-view';
...
<TabView
renderTabBar={props => <TabBar {...props} />}
...
/>If this is not specified, the default tab bar is rendered. You pass this props to customize the default tab bar, provide your own tab bar, or disable the tab bar completely.
<TabView
renderTabBar={() => null}
...
/>Position of the tab bar in the tab view. Possible values are 'top' and 'bottom'. Defaults to 'top'.
Function which takes an object with the current route and returns a boolean to indicate whether to lazily render the scenes.
By default all scenes are rendered to provide a smoother swipe experience. But you might want to defer the rendering of unfocused scenes until the user sees them. To enable lazy rendering for a particular scene, return true from getLazy for that route:
<TabView
lazy={({ route }) => route.name === 'Albums'}
...
/>When you enable lazy rendering for a screen, it will usually take some time to render when it comes into focus. You can use the renderLazyPlaceholder prop to customize what the user sees during this short period.
You can also pass a boolean to enable lazy for all of the scenes:
<TabView
lazy
/>When lazy is enabled, you can specify how many adjacent routes should be preloaded with this prop. This value defaults to 0 which means lazy pages are loaded as they come into the viewport.
Callback which returns a custom React Element to render for routes that haven't been rendered yet. Receives an object containing the route as the argument. The lazy prop also needs to be enabled.
This view is usually only shown for a split second. Keep it lightweight.
By default, this renders null.
String indicating whether the keyboard gets dismissed in response to a drag gesture. Possible values are:
'auto'(default): the keyboard is dismissed when the index changes.'on-drag': the keyboard is dismissed when a drag begins.'none': drags do not dismiss the keyboard.
Boolean indicating whether to enable swipe gestures. Swipe gestures are enabled by default. Passing false will disable swipe gestures, but the user can still switch tabs by pressing the tab bar.
Callback which is called when the swipe gesture starts, i.e. the user touches the screen and moves it.
Callback which is called when the swipe gesture ends, i.e. the user lifts their finger from the screen after the swipe gesture.
Object containing the initial height and width of the screens. Passing this will improve the initial rendering performance. For most apps, this is a good default:
<TabView
initialLayout={{ width: Dimensions.get('window').width }}
...
/>Style to apply to the view wrapping each screen. You can pass this to override some default styles such as overflow clipping:
Style to apply to the pager view wrapping all the scenes.
Style to apply to the tab view container.
Material design themed tab bar. To customize the tab bar, you'd need to use the renderTabBar prop of TabView to render the TabBar and pass additional props.
For example, to customize the indicator color and the tab bar background color, you can pass indicatorStyle and style props to the TabBar respectively:
const renderTabBar = props => (
<TabBar
{...props}
indicatorStyle={{ backgroundColor: 'white' }}
style={{ backgroundColor: 'pink' }}
/>
);
//...
return (
<TabView
renderTabBar={renderTabBar}
...
/>
);Function which takes an object with the current route and returns the label text for the tab. Uses route.title by default.
<TabBar
getLabelText={({ route }) => route.title}
...
/>Function which takes an object with the current route and returns a boolean to indicate whether to mark a tab as accessible. Defaults to true.
Function which takes an object with the current route and returns a accessibility label for the tab button. Uses route.accessibilityLabel by default if specified, otherwise uses the route title.
<TabBar
getAccessibilityLabel={({ route }) => route.accessibilityLabel}
...
/>Function which takes an object with the current route and returns a test id for the tab button to locate this tab button in tests. Uses route.testID by default.
<TabBar
getTestID={({ route }) => route.testID}
...
/>Function which takes an object with the current route, focused status and color and returns a custom React Element to be used as a icon.
<TabBar
renderIcon={({ route, focused, color }) => (
<Icon
name={focused ? 'albums' : 'albums-outlined'}
color={color}
/>
)}
...
/>Function which takes an object with the current route, focused status and color and returns a custom React Element to be used as a label.
<TabBar
renderLabel={({ route, focused, color }) => (
<Text style={{ color, margin: 8 }}>
{route.title}
</Text>
)}
...
/>Function which takes a TabBarItemProps object and returns a custom React Element to be used as a tab button.
Function which takes an object with the current route and returns a custom React Element to be used as a tab indicator.
Function which takes an object with the current route and returns a custom React Element to be used as a badge.
Function to execute on tab press. It receives the scene for the pressed tab, useful for things like scroll to top.
By default, tab press also switches the tab. To prevent this behavior, you can call preventDefault:
<TabBar
onTabPress={({ route, preventDefault }) => {
if (route.key === 'home') {
preventDefault();
// Do something else
}
}}
...
/>Function to execute on tab long press, use for things like showing a menu with more options
Custom color for icon and label in the active tab.
Custom color for icon and label in the inactive tab.
Color for material ripple (Android >= 5.0 only).
Opacity for pressed tab (iOS and Android < 5.0 only).
Boolean indicating whether to make the tab bar scrollable.
If you set scrollEnabled to true, you should also specify a width in tabStyle to improve the initial render.
Boolean indicating whether the tab bar bounces when scrolling.
Style to apply to the individual tab items in the tab bar.
By default, all tab items take up the same pre-calculated width based on the width of the container. If you want them to take their original width, you can specify width: 'auto' in tabStyle.
Style to apply to the active indicator.
Style to apply to the container view for the indicator.
Style to apply to the tab item label.
Style to apply to the inner container for tabs.
Style to apply to the tab bar container.
Define a spacing between tabs.
If you want to integrate the tab view with React Navigation's navigation system, e.g. want to be able to navigate to a tab using navigation.navigate etc, you can use the following official integrations:
- @react-navigation/material-top-tabs for React Navigation 5 & 6
- react-navigation-tabs for React Navigation 4
Note that some functionalities are not available with the React Navigation 4 integration because of the limitations in React Navigation. For example, it's possible to dynamically change the rendered tabs.
The renderScene function is called every time the index changes. If your renderScene function is expensive, it's good idea move each route to a separate component if they don't depend on the index, and use shouldComponentUpdate or React.memo in your route components to prevent unnecessary re-renders.
For example, instead of:
const renderScene = ({ route }) => {
switch (route.key) {
case 'home':
return (
<View style={styles.page}>
<Avatar />
<NewsFeed />
</View>
);
default:
return null;
}
};Do the following:
const renderScene = ({ route }) => {
switch (route.key) {
case 'home':
return <HomeComponent />;
default:
return null;
}
};Where <HomeComponent /> is a PureComponent if you're using class components:
export default class HomeComponent extends React.PureComponent {
render() {
return (
<View style={styles.page}>
<Avatar />
<NewsFeed />
</View>
);
}
}Or, wrapped in React.memo if you're using function components:
function HomeComponent() {
return (
<View style={styles.page}>
<Avatar />
<NewsFeed />
</View>
);
}
export default React.memo(HomeComponent);We need to measure the width of the container and hence need to wait before rendering some elements on the screen. If you know the initial width upfront, you can pass it in and we won't need to wait for measuring it. Most of the time, it's just the window width.
For example, pass the following initialLayout to TabView:
const initialLayout = {
height: 0,
width: Dimensions.get('window').width,
};The tab view will still react to changes in the dimension and adjust accordingly to accommodate things like orientation change.
If you've a large number of routes, especially images, it can slow the animation down a lot. You can instead render a limited number of routes.
For example, do the following to render only 2 routes on each side:
const renderScene = ({ route }) => {
if (Math.abs(index - routes.indexOf(route)) > 2) {
return <View />;
}
return <MySceneComponent route={route} />;
};Nesting the TabView inside a vertical ScrollView will disable the optimizations in the FlatList components rendered inside the TabView. So avoid doing it if possible.
The lazy option is disabled by default to provide a smoother tab switching experience, but you can enable it and provide a placeholder component for a better lazy loading experience. Enabling lazy can improve initial load performance by rendering routes only when they come into view. Refer the prop reference for more details.
While developing, you can run the example app to test your changes.
Make sure your code passes TypeScript and ESLint. Run the following to verify:
yarn typescript
yarn lintTo fix formatting errors, run the following:
yarn lint -- --fixRemember to add tests for your change if possible.