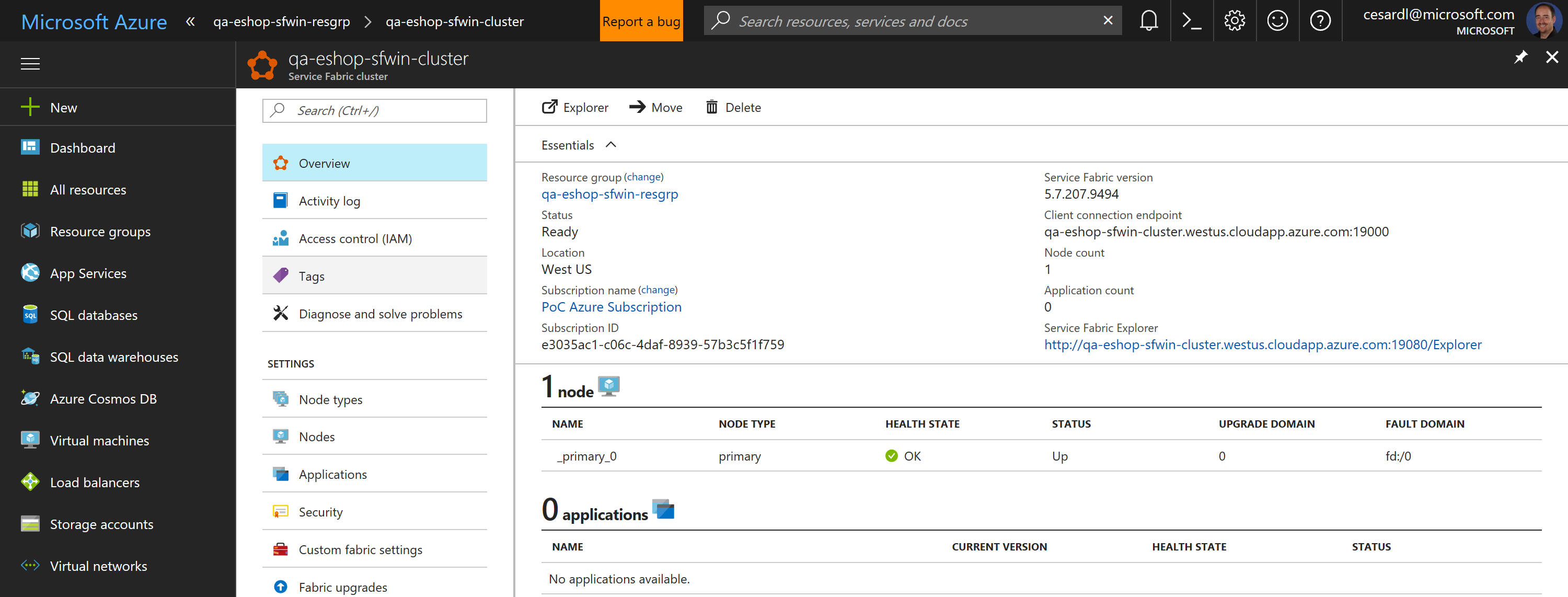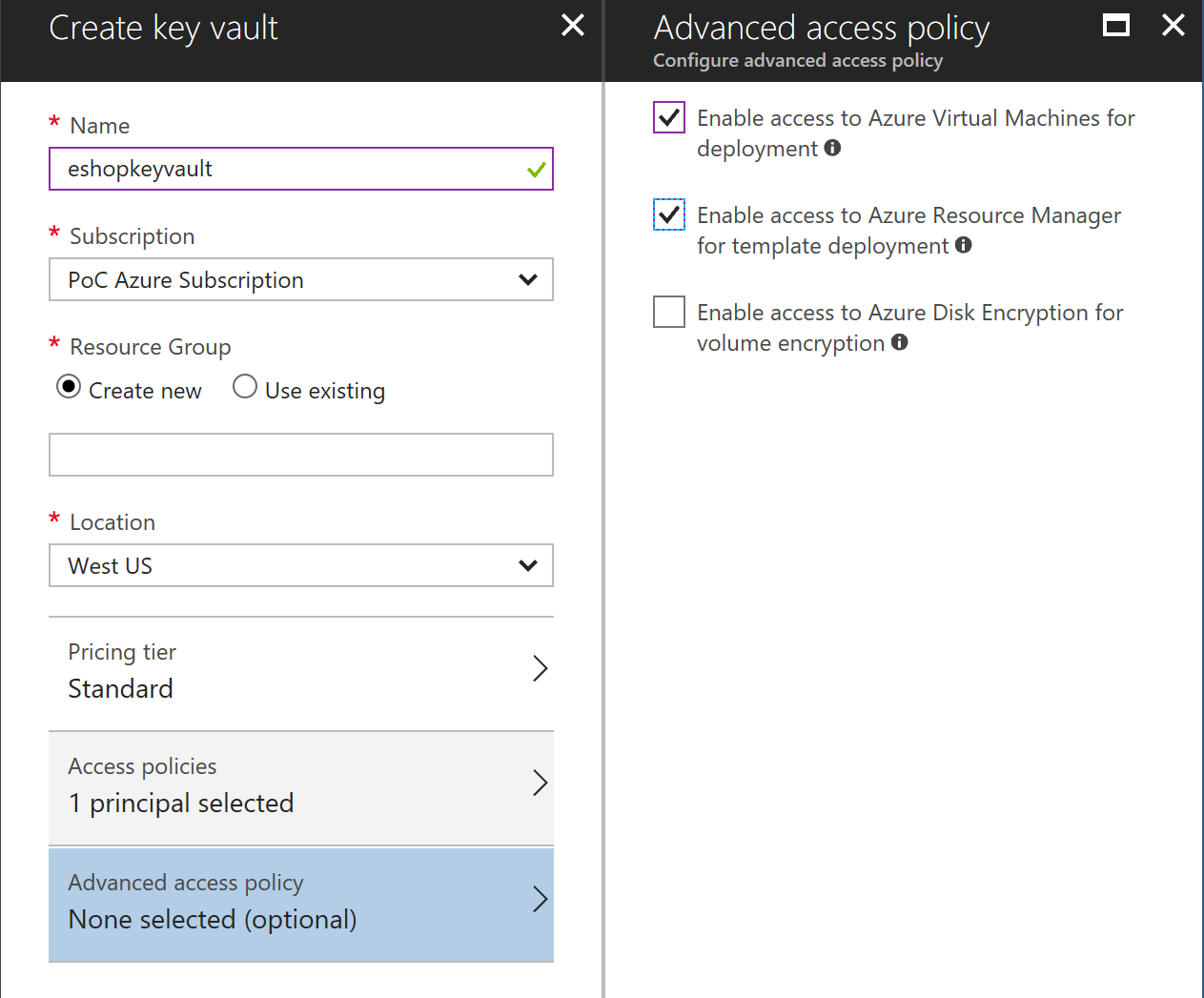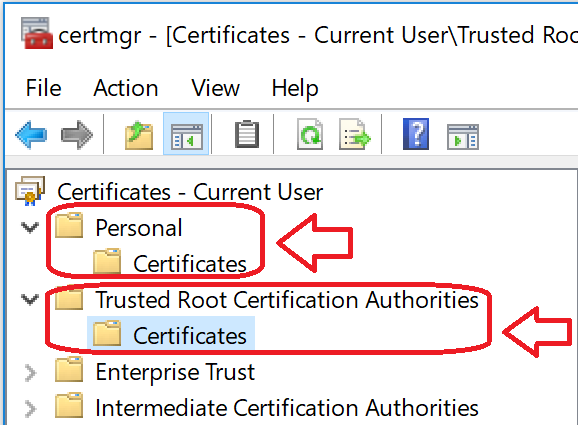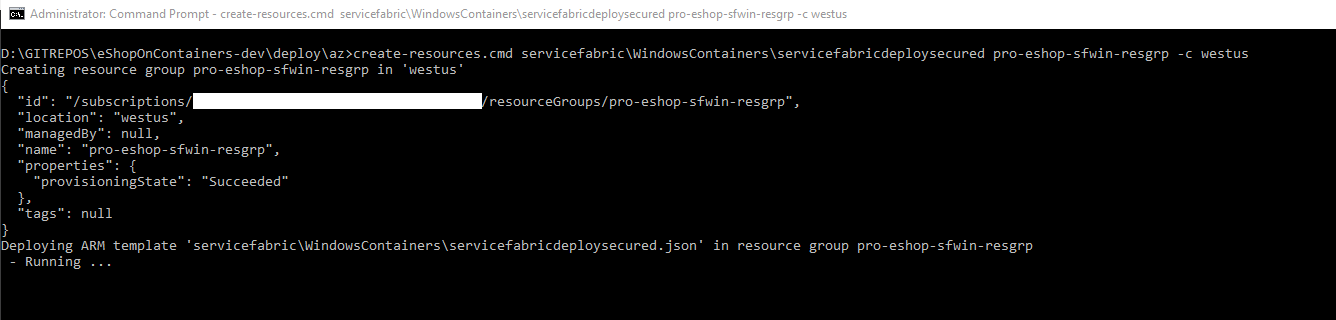For a secured cluster, see option B. below.
You can always deploy a SF cluster through the Azure portal, as explained in this article: https://docs.microsoft.com/en-us/azure/service-fabric/service-fabric-get-started-azure-cluster
However, when creating a cluster, there are quite a few configurations to take into account, like enabling the internal DNS service or Reverse Proxy service, choosing between Linux/Windows, open/publish your application ports in the load-balancer and most of all (the most complex setup) how to create a secure cluster.
Because of those reasons, we have created a set of ARM templates and scripts so you can create, re-create and configure the SF clusters much faster, as explained below:
Within eShopOnContainers root folder, at the folder ..\deploy\az\servicefabric\WindowsContainers, you can find the ARM template servicefabricdeploy.json and its parameters file (servicefabricdeploy.parameters.json) to create a Service Fabric cluster environment for Windows Containers (NOT SECURED CLUSTER).
Edit the following params in servicefabricdeploy.parameters.json file to set your values:
- clusterName: Name of your SF cluster
- clusterLocation: Datacenter location, like westus or westeurope
- computeLocation: Datacenter location, like westus or westeurope
- adminUserName: user-name for VMs administration
- adminPassword: user-password for VMs administration
- dnsName: Name assigned to your SF dns
Optionally, you could modify which ports are opened in the LoadBalancer for the multiple eShopOnContainer apps and API services. By default, they are setup as:
- webMvcHttpPort: 5100
- webSpaHttpPort: 5104
- webStatusHttpPort: 5107
- IdSrvHttpRule: 5105
- BasketApiHttpRule: 5103
- CatalogApiHttpRule: 5101
- OrderingApiHttpRule: 5102
- MarketingApiHttpRule: 5110
- LocationsApiHttpRule: 5109
Once parameter file is edited you can deploy it using create-resources script.
For example, to deploy the cluster to a new resourcegroup located in westus, using the Command Prompt, go to deploy\az folder and type:
create-resources.cmd servicefabric\WindowsContainers\servicefabricdeploy qa-eshop-sfwin-resgrp -c westus
You should see a similar execution to the following:
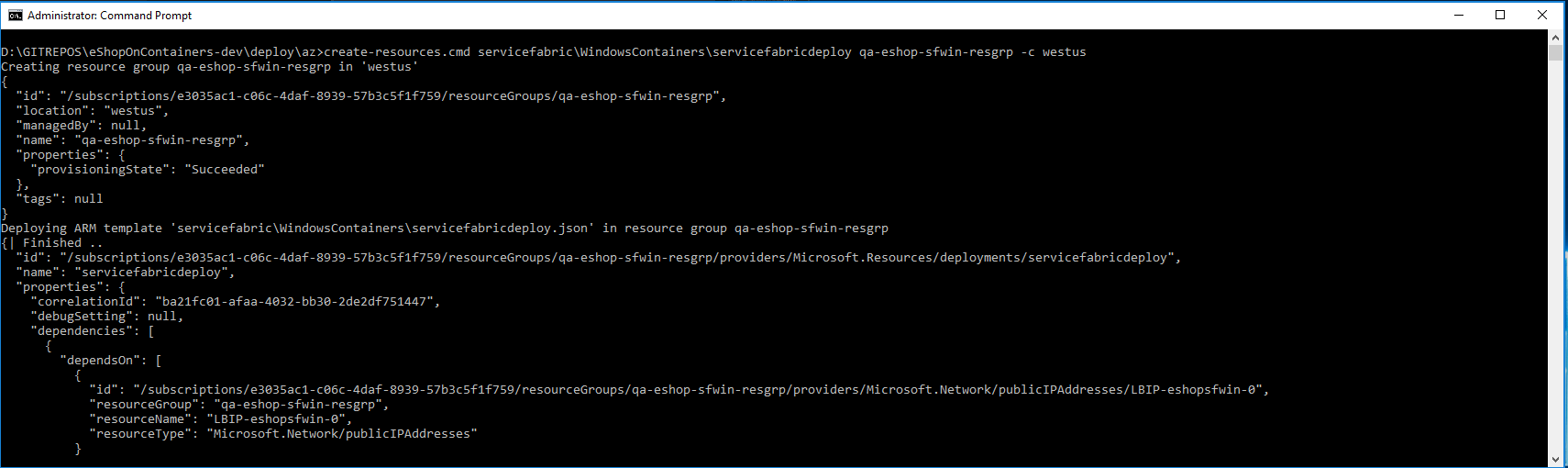
Now, if you go to your subscription in Azure, you should be able to see the SF cluster already created and available, like in the following image:
In this case, this is an unsecured SF cluster with a single Windows node, good for initial tests and getting started with SF.
Within eShopOnContainers root folder, at the folder ..\deploy\az\servicefabric\WindowsContainers, you can find the ARM template servicefabricdeploysecured.json and its parameter file (servicefabricdeploysecured.parameters.json) to create a secured Service Fabric cluster environment for Windows Containers (IN THIS CASE, IT IS A SECURED CLUSTER USING A CERTIFICATE).
Go to PortalAzure and create a Keyvault service. Make sure Enable access for deployment checkboxes are selected.
In a POWER-SHELL window, move to the folder ..\deploy\az\servicefabric\WindowsContainers.
Select your Azure subscription You might have several Azure subscriptions as shown if you type the following.
>```
>az account list
>```
If you have multiple subscription accounts, you first need to select the Azure subscription account you want to target. Type the following:
>```
>az account set --subscription "Your Azure Subscription Name or ID"
>```
Execute the gen-keyvaultcert.ps1 script to generate and download a certificate from Keyvault. Make sure you're going to run it against the Azure subscription you mean it.
You might need to authenticate from the browser when running this PowerShell script.
.\gen-keyvaultcert.ps1 -vaultName <your_keyvault_service> -certName <your_cert_name> -certPwd <your_cert_pwd> -subjectName CN=<your_sf_dns_name>.westus.cloudapp.azure.com -saveDir C:\Users\<your-user>\Downloads
You should see a similar execution to the following:
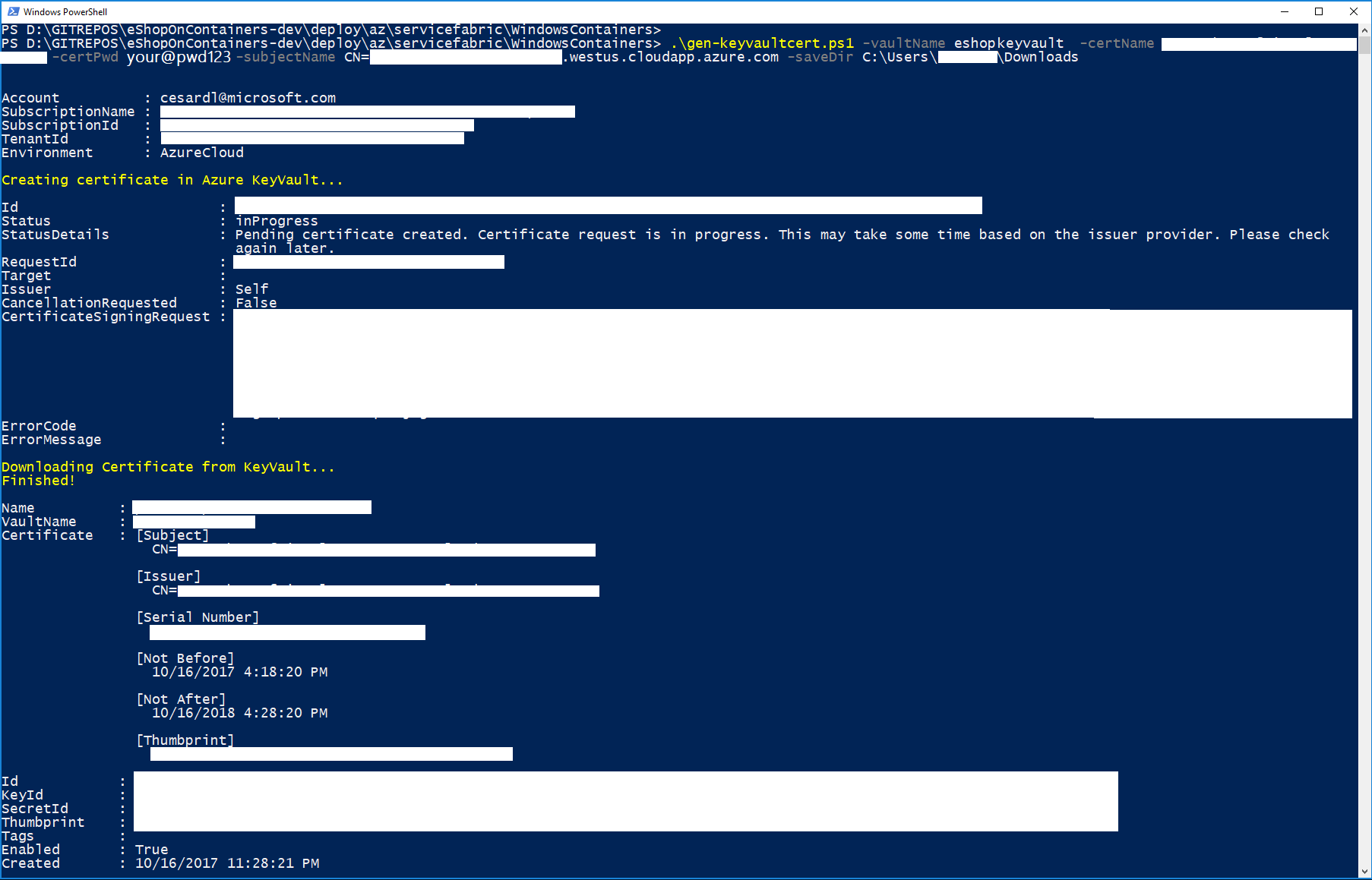
IMPORTANT: At this point, copy/cut the .PFX certificate file saved in the downloads forlder and save it in a secure place.
Install the certificate (by double-clicking on the .PFX file) under 'Current User' store location (by default location) and check it as exportable.
Also, install the same certificate as CA (Certificate Authority) under Current User, too.
Edit the parameters in servicefabricdeploysecured.parameters.json in a similar way you can do with the unsecured .json file shown above (clusterName, dnsName, etc.), plus edit the following values:
-
sourceVaultValue: Your Azure Keyvault's RESOURCE ID (check Azure keyvault properties, similar to: /subscriptions/e1234ac1-c09c-3jaf-6767-98b3c5f1f246/resourceGroups/eshop-global-resgrp/providers/Microsoft.KeyVault/vaults/eshopkeyvault")
-
certificateUrlValue: Your certificate Secret Identifier (check Azure Keyvault secret certificate properties, should be in the format of https://.vault.azure.net:443/secrets/, similar to: https://eshopkeyvault.vault.azure.net/secrets/pro-eshop-sfwin-cluster-cert/w647684642cGE2sj83b3hfe4h8e08963)
-
certificateThumbprint: certificate thumbprint (check azure Keyvault certificate thumbprint, something like 88JK453486D55A6818573G0DW9100365HDK70HDK)
Once parameters file is edited you can deploy it using create-resources script.
Use a command prompt window positioned into the deploy\az folder.
create-resources.cmd servicefabric\WindowsContainers\servicefabricdeploysecured pro-eshop-sfwin-resgrp -c westus
The execution should be something like the following:
Once the cluster is created you can explore it with Azure's portal, like in the following image:
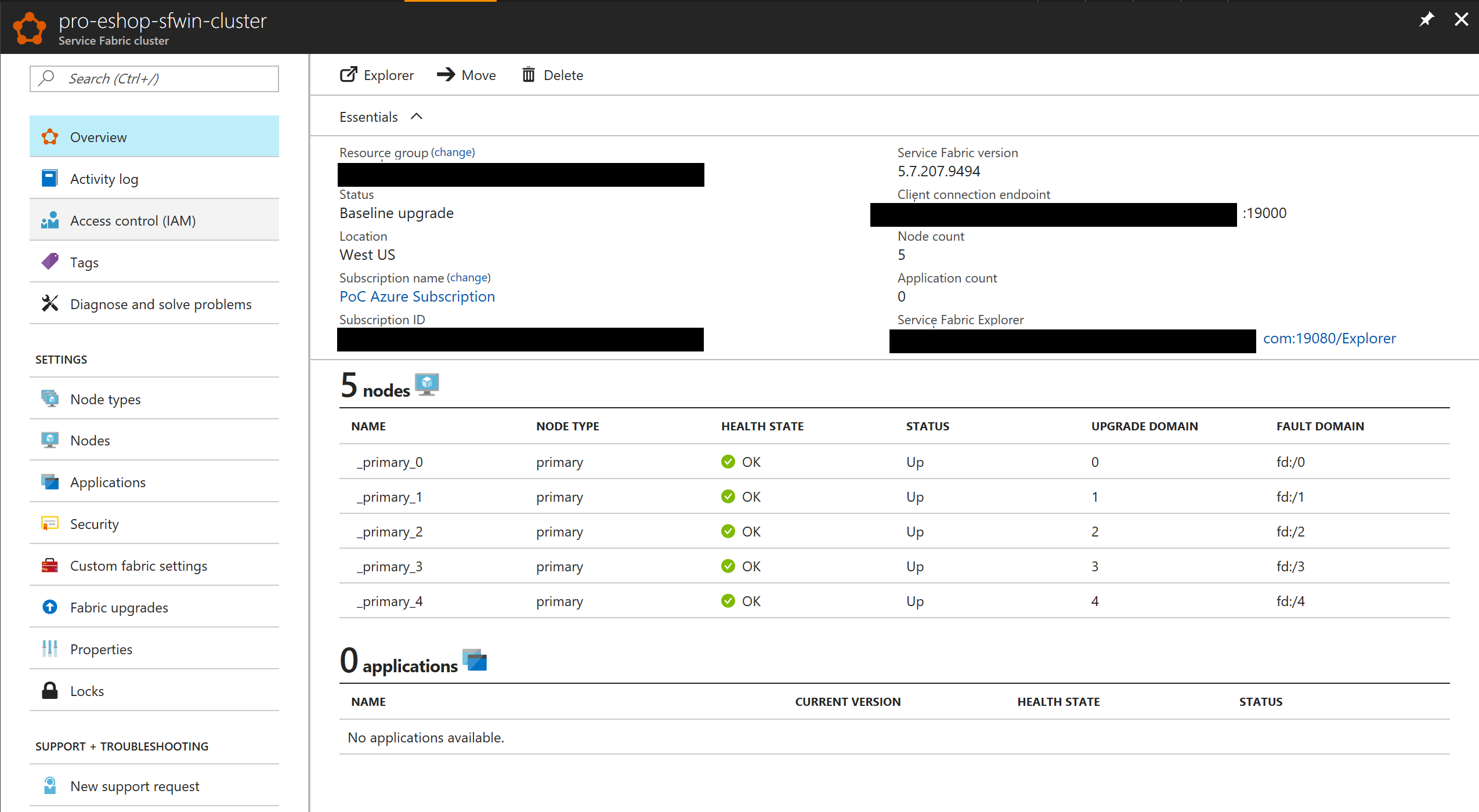
In this case, the ARM template is creating a 5 node cluster when creating a SECURE cluster for "production".
Modify the cloud.xml file of each Service Fabric application in PublishProfile directory and set your certificate settings to be able to deploy eshopOnContainers in the secured cluster: