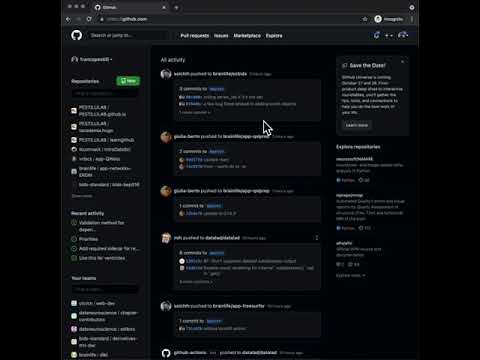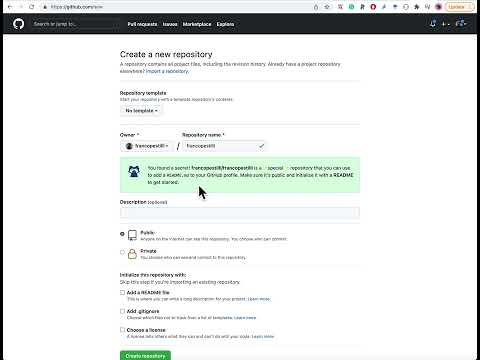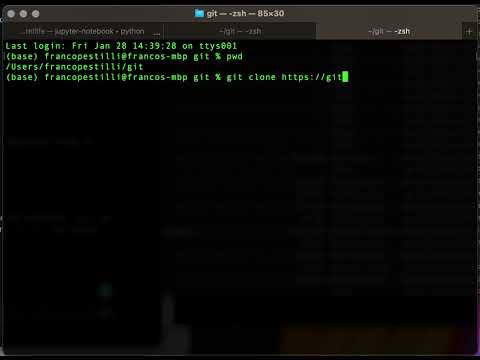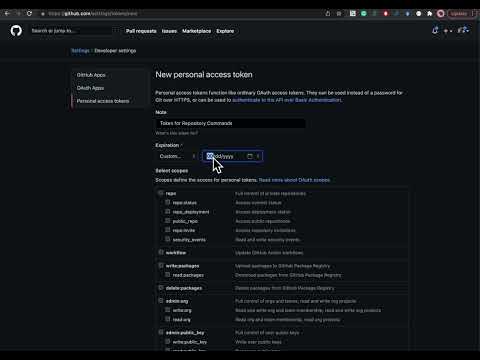Learning Goals:
- Create a repository on GitHub.com.
- Clone the repository locally on your computer.
- Make changes to a file inside the repository.
- Add the changes to the stack of changes in the local git repository.
- Commit the changes to the record of the local repository.
- Push the local repository to GitHub.com
- (Handle advanced authentication features on GitHub, if necessary.)
Prerequisites:
- Internet access on Linux or Unix based computer (or Windows, especially with PowerShell)
- Git Installed
- A GitHub account and ability Create a GitHub Repo, i.e., Tutorial 2 and Tutorial 3
In this tutorial we will learn how to perform some of the operations done with GitHub using the Web-UI but instead using the command line interface, the shell, on your local computer. To do so, we will need to have Git installed on your computer. Here is a guide to installing git. Now on, we will assume that git is installed on your computer.
Just as a reminder. Version control is a method to keep track of files and folders for a computer file system. We all have used some sort of version control. For example, I like to save files on my computer with the following naming convention year-collaborator-project-some_details.ext, say 2022-larry-datascience-to_do_list.pdf. I like to save files in folders also organized by date: /Users/francopestilli/UTAustin/Teaching/2022/Spring/DataScience/. I then update the same file or make new versions of the file every year. When I update files and folders I change the year in their name. Many of us have performed similar operations, manually, and many of us have encoutnered the challange of developing a good way to keep track of file names and being more or less diligent in updating the file names. A version control system is a way to use computers to do what humans are not very good at: Keeping track of small changes, updating files as their are modified, rembering to update records.
To work with Git from your computer we will need to communicate between the cloud used by GitHub.com and your local computer. To do so, we will need to first perform some operations to set up your GitHub account on your computer and link your credentials on GitHub.com and your local file system. Indeed, we will need to be able to shake hands between files that live locally on your computer hardrive and copies of the same files stored on the computers used by GitHub.com (what I referred to above as "the cloud" or later on as origin).
Open a terminal and navigate to the folder you have been using to handle git in the previous tutorials. Type the following in your terminal:
cd ~
cd git
The above steps are not necessary, but I tend to like to work with Git from the location where all my git files are. That is /Users/francopestilli/git/ on my computer. If you need a reminder Tutorial 2 and 3, went over some of the operations performed above.
After navigating to your git location we will set up some paramters git will use to notify GitHub about your user acount on GitHub.com. So, let type the following commands in the terminal:
git config --global user.name "francopestilli"
git config --global user.email "[email protected]"
The git config command sets the basic configuration parameters of git and makes a record on your local computer. You will need to change my information and instead use your own GitHub ID and associated email address. These will save a record of the GitHub user ID and email. This operation will be performed once, and then GitHub will know who is sending files to the cloud.
The next configuration that it is helpful to do before starting with Git and the terminal is the text editor used by git on your local machine. The command we suggest to use on Mac OSX at the beginning is the following:
git config --global core.editor "/System/Applications/TextEdit.app"
On a Windows computer you might try something like the following to set up notepad to read and write git log files and commit messages:
git config --global core.editor "c:/Windows/System32/notepad.exe"
There are many editors to choose from and data scientists "geek over" their editor. For examlple, I am currently using Visual Studio Code a.k.a. VS code. VS code is a recently updated editor by Microsoft (note that we receive no money from Microsofot for this course). VS code is very slick and with nice features, especially for the completion of blocks of code.
Git has many other configuration parameters. Yet, for a start this will be all we need. If you are interested in exploring more of the other parameners, the following is a command that will display the list of paramters and their setting on your computer: 'git config --list', you can also learn more about git config by typing the following help command git config -h. In the future you might need to set other configuration parameters but for this tutorial, we are done!
We will now create a new repository, and edit files and directories in it, perform commits via the terminal. To practice using git via the terminal, we will create your own GitHub Resume! So that you will also improve your online Data Science presence. GitHub recently allowed users to create a repository that can be used as landing page for your GitHub page. A sort of CV (Resume) that will display as people navigate to your GitHub account. Data science geeks will like the idea of having a slick set up and appealing GitHub page as that page is your passport to the world of data science!
So, first let's repeat some of the steps of Tutorial 3 and create a repository on GitHub.com.
First, navigate to GitHub.com and sign in.
Next, create a new repository. Importantly, the name of the repository should match your GitHub user ID, in my case the repository will be named francopestilli, because that is my user ID on GitHub, see this is the URL to my user on GitHub: https://github.com/francopestilli
After all these steps, you can navigate to your GitHub Resume Repository: https://github.com/yourUserName/yourUserName (hint: change the URL to use your real user name), you will see something like the following:
Next on your local computer, navigate to the root of your git repositories:
cd ~
cd git
The command that will allow the repository online to be copied locally on your computer while maintaining an invisible link to your online repository living on GitHub is clone:
git clone https://github.com/yourUserName/yourUserName
The command will make a copy of the online repository on the current directory on your computer. So let's check this. You can show your current directory pwd. You can see all files and folders in your current using ls -l. We can navigate to the new repository folder yourUserName using cd yourUserName.
We want edit the README.md file that came with the repository. While doing this, we will temporarily put the terminal aside (do not close it, just minimize the window). We will then use any editor to edit the README.md file that came with the repository we just cloned. This is just like what we did in Tutorial 003. Pick your editor of choice, edit the README.md file and let's add your First Name, Middle initials and Family name as Title header, after that let's add a tag-line that can give a quick sense of who you are for example I am a professor at The University of Texas at Austin interested in Psychology, Neuroscience and Data Science. After that let's write a short biography. Write something short about your background, for example I would write:
I work in a Public University because I believe in science and education. I like to think that by teaching young minds how to think critically and how to use cutting edge tools, like coding, we can make the world a better place. It is not a simple task, but I believe we can.
Finally, finish editing, save and close your editor. Now we are ready to make our first commit.
First let's learn how to take a look at the status of your local repository. Let's go back to the terminal, navigate to the new folder we just cloned and check the status of the repository:
cd /Users/francopestilli/git/yourUserName
git status
Below is a snapshot of what the command git status returned on my computer after editing the README.md:
(base) francopestilli@francos-mbp francopestilli % git status
On branch main
Your branch is up to date with 'origin/main'.
Changes not staged for commit:
(use "git add <file>..." to update what will be committed)
(use "git restore <file>..." to discard changes in working directory)
modified: README.md
As you can see git has detected changes to the README.md file. Let's analyze the output above:
On branch mainThis means that you are currently working on the main development thread for this repository. Git allows "branching" (just like a tree branch). This means that you can create a copy (abranch) of repository that diverges from the principal (mainbranch). Generally branches are "merged" back into the main branch after a certain development goal is achieved. Here is some some additional reading material to understand basic branching.Your branch is up to data with origin/mainThis means that the files in your local copy of the repository and the main branch you are currently working on are the same as the versions of the files committed to the cloud version of the repository, theoriginis, in a nutshell, the term used here to refer to the cloud-hosted copy of the repository, so the files on GitHub.com.Changes not staged for commit:...modified: README.mdThis block of text, says that a file (README.md) on your local version of the repository has been modified and suggests a way torestorethe file to the original version (the version still onorigin) or a way toaddthe changes to the wanted changes that will need to be added to theoriginwhen the nextcommitis performed.
Next, we will want to close the loop of the process that will take our local changes to README.md to be accepted and recorded as the official, newest version of the file.
- The process of accepting or promoting the local version of a file as the current version is called a
commit. We commit to a change when we think it is a good change, that should be kept. - The process of synching the local files with the files in the cloud version of the repository is called a
push, we push to the cloud. Wepullfrom the cloud to a local version of a repository.
Because git is a distributed version-control system there are often multiple ways to do things. hereafter we will show one convenient way to perform a commit and a push and sync all the files but there can be alternative ways to achieve the same state.
Above, when we run the command git status, git suggested to use the command add to add the changes to README.md to the stack of changes to be committed to the local repository. That would look like the following:
git add README.md
git commit -m "I started editing README.md and added some basic information about myself."
The above would first add the changes detected by git to README.md and then commit the changes the local copy of the repository (and added the mandatory commit message using the option -m). After that, the files will be changed on your local computer, but not yet pushed to the cloud, or better to origin. So, if your hardrive were to die or you would spill a cup of coffee on your computer you would risk to lose your work. Keeping files on the cloud (GitHub.com) makes your work error proof becuase your files on GitHub.com are kept by a professional-grade system. After performing the above operations (git add and git commit) you can check the status of your repository, using git status. Below what git returned when I used the command git status:
(base) francopestilli@francos-mbp francopestilli % git status
On branch main
Your branch is ahead of 'origin/main' by 1 commit.
(use "git push" to publish your local commits)
nothing to commit, working tree clean
(base) francopestilli@francos-mbp francopestilli %
As you can read from the message all is good. There is nothing to commit, I am working on a clean tree of the repository, but, git notifies us that Your branch is ahead of 'origin/main' by 1 commit. This means that my local copy of the repository is different (it is ahead of or it has a newer file version) than the one on the cloud, origin. So the next thing is to fix that.
After changing a file and committing to its most recent version, the final step of the git/GitHub workflow is to push the local repository living on your machine to the cloud. To do so, we will use the comman git push, this command will copy the local versions of repository to the repository stored at https://github.com/yourUserName/yourUserName. The way I would do it is the following:
git push
To synch with GitHub.com, you will need to confirm your credentials:
(base) francopestilli@francos-mbp francopestilli % git push
Username for 'https://github.com': #######
Password for 'https://[email protected]': #######
Below the output in the terminal with the results of the operation above. (If you are having problems with authenticating at this stage, please see Note 1 at the bottom of this tutorial. It explains how to create an access token to use instead of a passowrd-based authentication.)
(base) francopestilli@francos-mbp francopestilli % git push
Username for 'https://github.com': francopestilli
Password for 'https://[email protected]':
Enumerating objects: 5, done.
Counting objects: 100% (5/5), done.
Delta compression using up to 16 threads
Compressing objects: 100% (2/2), done.
Writing objects: 100% (3/3), 563 bytes | 563.00 KiB/s, done.
Total 3 (delta 0), reused 0 (delta 0), pack-reused 0
To https://github.com/francopestilli/francopestilli
0d544b9..c934e0d main -> main
(base) francopestilli@francos-mbp francopestilli %
Okay! This tutorial was not short. It was definitely longer than the previous ones. After all this work this is what we have done:
- Created a repository on GitHub.com.
- Cloned the repository locally on your computer.
- Made changes to a file inside the repository.
- Added the changes to the stack of changes in the local git repository.
- Committed the changes to the record of the local repository.
- Pushed the local repository to GitHub.com
Now the local copy and the copy of the repository on GitHub.com are all in sync and your README.md file was updated. You can continue editing this file and use MarkDown to make it better and better.