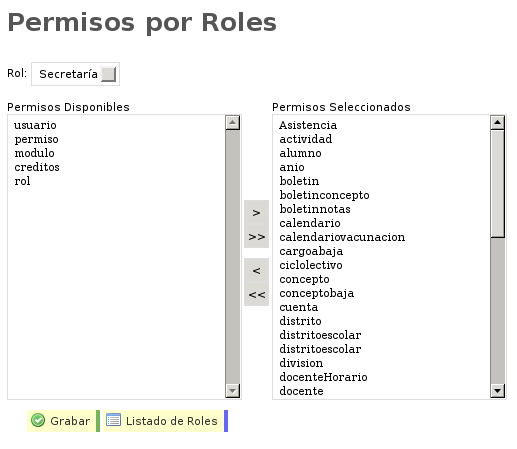-
Notifications
You must be signed in to change notification settings - Fork 28
Administración
La sección Administración del menú desplegable, ofrece las primeras herramientas para configurar ALBA a la medida de las necesidades de su institución. Como se dijo, muchos de los datos se encuentran precargados para posibilitar un uso inicial. En esos casos será necesario editar esa información.
Como ya dijimos en el apartado sobre la información precargada , ALBA provee como ejemplo datos cargados del nombre y la descripción de la organización, que deberán ser removidos y completados.
De la misma forma, será necesario editar los datos del o los establecimientos con los que cuente la organización.
Importante: recuerde que ALBA posibilita la gestión de varios establecimientos de una misma organización. (Puede revisar las definiciones de estos y otros conceptos en esta otra sección del manual, ante cualquier duda).
En este tipo de configuración se incluyen los países, provincias, distritos escolares, categorías de IVA, Tipos de documento y Tipo de nivel. Recuerde que todos los datos precargados pueden ser modificados según la necesidad del establecimiento.
Integra las configuraciones de:
- tipos de posibles bajas de alumnos : que establecen las posibles motivaciones de las bajas de alumnos, por ejemplo: pase, enfermedad etc. En este listado se ingresa el nombre del tipo de baja y una breve descripción explicativa. Se permiten acciones de edición.
Figura 9. Listados de conceptos de baja.

- tipos de asistencia que utilice el establecimiento : donde se definen asistencia e inasistencia, un nombre corto usual y un valor. Este último, permite contabilizar las inasistencias que no son completas (el caso de media falta que se indicará como 0,5 o en algunos establecimientos impuntualidad, etc.) Al dar de alta un nuevo tipo de asistencia, se debe indicar a qué grupo pertenece: si es asistencia (positiva) o inasistencia, y se define también cuál es el que quedará indicado como por defecto (se sugiere sea el de asistencia). Se permiten acciones de edición.
Figura 10. Listados de tipo de Asistencia.

- escala de notas : permite definir, según el establecimiento, valores para la evaluación (ya sea numérica o conceptual) y si éstos corresponden a la categoría de "aprobado" o no de las actividades/materias. El "orden" indicará la sucesión en que se visualizarán. Tiene habilitadas las acciones de edición.
Figura 11. Escala de notas.
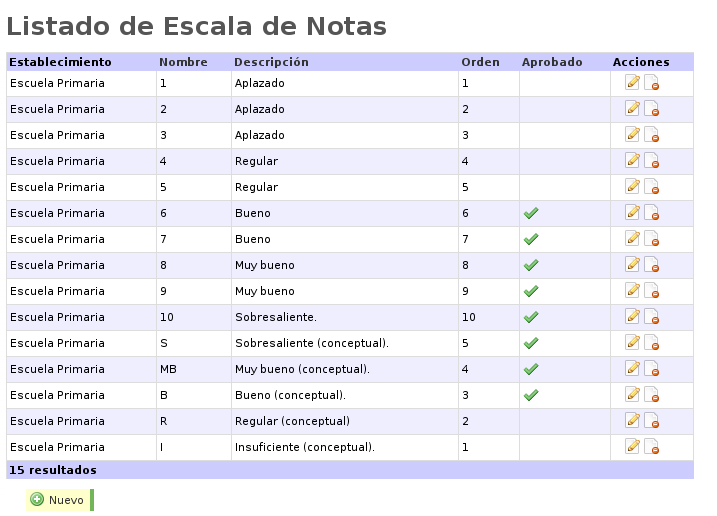
- tipos de estados de alumnos : permite definir, según el establecimiento, estados de los alumnos. Por ejemplo, podemos definir "egresado", "ex-alumno","libre" o "regular". Adicionalmente podríamos definir otros estados como "matriculado" o "pre-matriculado", ya que tiene habilitadas las acciones de edición.
Figura 11bis. Estados de los alumnos.
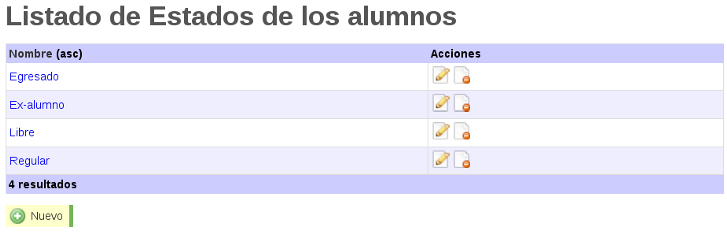
- tipos de entrada al legajo pedagógico : clasifica la información textual que se ingresará en los legajos pedagógicos de los alumnos. Por ejemplo, puede crearse la categoría de "Seguimiento Docente" (ingresos de textos al legajo referidos al desempeño del alumno en clase) o del "Equipo de Orientación Escolar" (informes del equipo o del gabinete). Es posible crear una nueva categoría de entrada al legajo según el tipo de establecimiento y el nivel. (Por ejemplo, en el caso de un jardín de infantes puede incluirse la categoría "Entrevista inicial con los padres".) Permite acciones de edición.
Figura 12. Tipos de entrada al legajo pedagógico.

- categorías del boletín de concepto : complementa la "escala de notas" (punto 3), ofreciendo definir otros ítems que integrarán el boletín a nivel conceptual. Los elementos, pueden incluirse más allá de la forma de evaluarlos (con nota, con comentarios textuales, etc). La carga solicita el nombre del ítem, y una breve descripción. Permite acciones de edición.
Figura 13. Categorías del boletín de concepto.
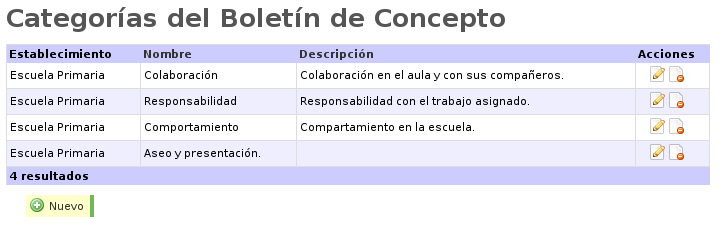
Integra las configuraciones de:
- tipos de docente : permite establecer los diferentes categorías de docentes según el cargo, proporcionando una breve descripción. Posibilita acciones de edición.
Figura 14. Tipos de docente.
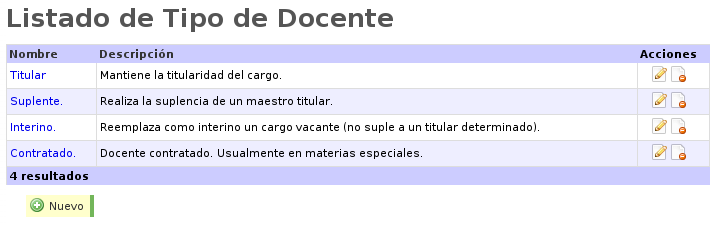
- motivos de baja : se establecen las posibles motivaciones de las bajas de docentes, por ejemplo: renuncia, retiro, ascenso etc. En este listado se ingresa el nombre del tipo de baja del cargo y una breve descripción explicativa. Se permiten acciones de edición.
Figura 15. Motivos de baja.

Integra las configuraciones de:
- Ciclos Lectivos : permite ingresar un nuevo ciclo lectivo indicando nombre, fecha de inicio y fin. Uno de los ciclos lectivos deberá ser señalizado como el actual y actuará como predeterminado en las futuras cargas de datos.
Figura 16. Ciclos lectivos.

- Períodos : los períodos organizan el ciclo lectivo en partes (como bimestres, trimestres, etc.) Es necesario indicar los períodos para la incorporación de calificaciones futuras de los alumnos y otras visualizaciones de la información.
Figura 17. Períodos.
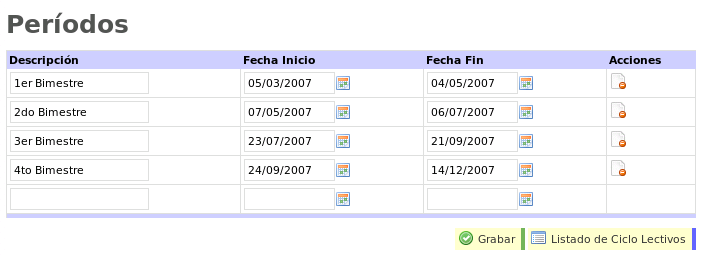
-
turnos : permite definir los turnos del establecimiento. En la carga se solicita el nombre (descripción) del turno y el horario de inicio y fin. Contempla el uso de acciones de edición.
-
tipos de intervalo de horario escolar : definir este tipo de elemento, permite la construcción futura de los horarios de los docentes y las divisiones. Recuerde que se trata de "tipos" de intervalos y que la duración y ubicación de éstos se realizan en la sección del menú desplegable "Calendarios y Horarios --> Horario Escolar --> Definir horario de clases". Permite acciones de edición.
Figura 18. Tipos de intervalo de horario escolar.
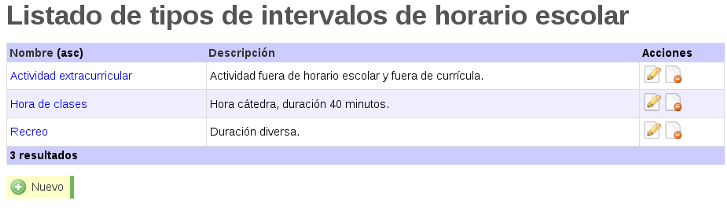
- feriados del año : define los feriados celebrados duranten el ciclo lectivo. Como existen feriados inamovibles y otros trasladables (así como días no laborables), la carga de los feriados del año permite diferenciar los que son: anuales (de repetición anual) y los que son inamovibles (que no se trasladan) en un determinado ciclo lectivo. Así pues, es posible definir feriados productos de situaciones particulares o locales que no se repiten a lo largo del año, o que no sean parte del calendario de feriados oficiales del país. Esta herramienta, cuenta con un acceso directo a la información oficial del país (Argentina) desde el botón: "Listado oficial". Permite acciones de edición.
Figura 18bis. Listado de feriados y días no laborables.
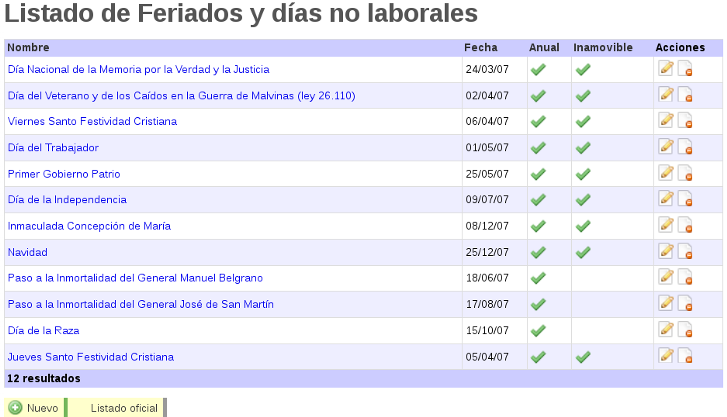
- calendario de vacunas : muestra el listado de vacunas oficiales informadas por el Ministerio de Salud (Rep. Argentina), indicando nombre, descripción, período/edad en que se recibe y observaciones. Se tratan de datos precargados que permiten de todas formas su edición y actualización de ser necesario.
Figura 19. Calendario de vacunas:

Integra las configuraciones de:
- tipos de locaciones : define los diferentes tipos de locaciones dentro de un mismo establecimiento. Existen datos precargados que diferencian el tipo Sede y Anexo para facilitar la carga, pero pueden existir más tipos según el establecimiento gestionado. Admite acciones de edición.
Figura 20. Tipos de locaciones.

- tipos de espacios : define los espacios que pueden gestionarse en cada locación según criterios de funcionalidad. ALBA provee los datos del Ejemplo para facilitar la carga inicial, pero la herramienta admite acciones de edición.
Figura 21. Tipos de espacios.

Integra las configuraciones de:
Esta herramienta permite administrar los usuarios del sistema ALBA. Una vez ingresado al sistema como usuario admin (que es creado por defecto durante la instalación), es posible crear nuevos usuarios que también podrán administrar todos o algunos de los módulos de ALBA. El listado de usuarios, posee un filtro para la búsqueda según usuario y establecimiento, así como botones de barra inferior para agregar nuevos.
Al crear un nuevo usuario se le solicitará nombre, una clave, e-mail, establecimiento al que pertenece, y una pregunta y respuesta para recuperar la clave a través del e-mail. Una vez creado, desde el listado de usuarios puede accederse a través del botón de acción "Permisos" -identificado con el ícono de un candado- a la herramienta que gestionará los accesos a las diferentes partes del ALBA.
Por ejemplo, así como el usuario admin tiene acceso a todos los módulos, un usuario "X" puede tener acceso únicamente al legajo de los alumnos o a las asistencias. Para ello, existe una pantalla que lista todos los posibles permisos y que ofrece la selección de uno o varios para cada usuario.
Este módulo posee un sistema de flechas que posibilita la selección de los permisos del usuario en cuestión (Permisos Seleccionados) de una lista de Permisos Disponibles, donde el símbolo > indica el pase de un único módulo, y el >> de todos los disponibles.
Figura 22. Permisos por usuario.

Si se define que el usuario debe contar con los permisos de determinado rol (ver sección siguiente), al seleccionarlo en el cuadro superior, se informarán como posibles permisos aquellos asociados al rol elegido. Debe incorporarlos al listados de Permisos Seleccionados a través del sistema de flechas.
Importante :este capítulo puede sufrir modificaciones. Los cambios se encuentran en elaboración.
A través de esta herramienta es posible dar de alta diferentes perfiles para utilizar ALBA. Los roles, se utilizan para asociar un grupo de diferentes permisos que proveen accesos definidos según las gestiones que realice la persona en el sistema ALBA. El listado de roles posibles permite acciones de edición, y su funcionamiento (así como la asociación con diferentes permisos) se establece de la misma forma que con un usuario (seleccionando permisos que tendrá el rol de una lista de posibles).
Figura 23. Permisos por rol.