forked from kahst/BirdNET-Lite
-
-
Notifications
You must be signed in to change notification settings - Fork 140
Installation Guide
Patrick McGuire edited this page Feb 7, 2022
·
12 revisions
- Open the Raspberry Pi Imager -- (Get it for your OS here)
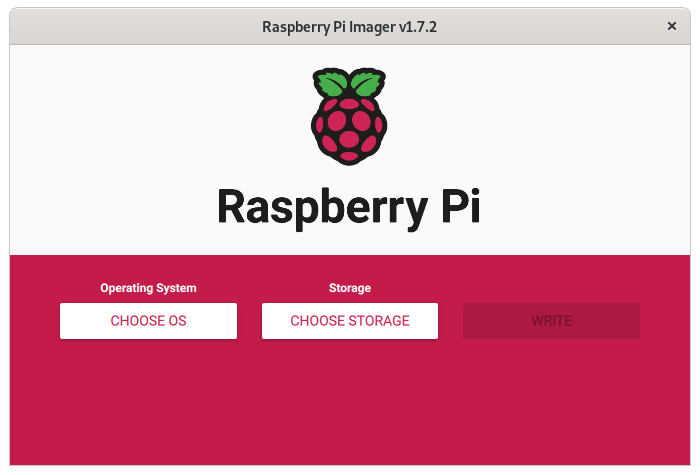
- Scoll to the bottom of "Choose OS" to "Use custom"
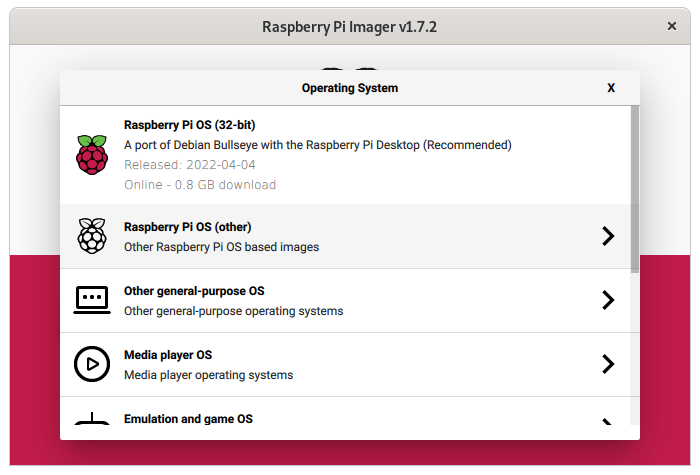
- Select your RaspiOS-ARM64 image
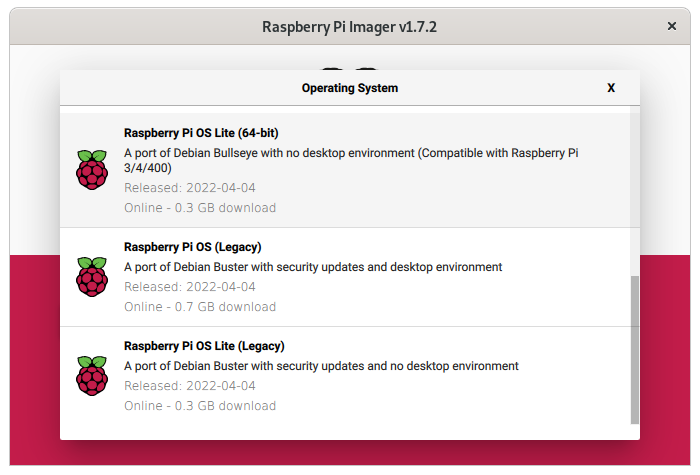
- Press Ctrl+Shift+X to open the Advanced Configuration menu
Check the "Enable SSH" and "Use password authentication" options and fill in a password to use to protect the installation
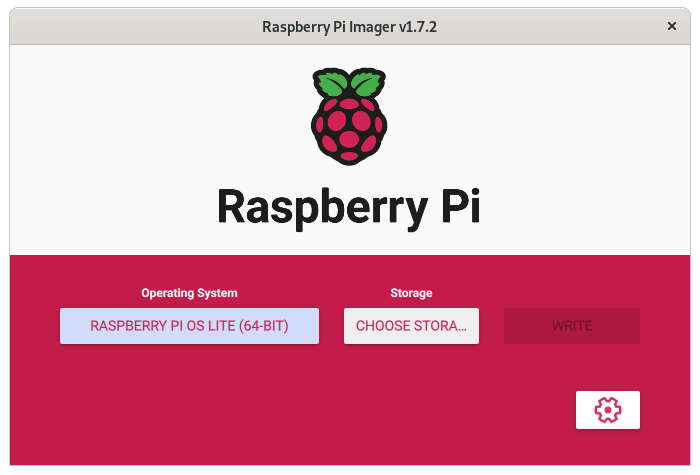
- Scroll down a bit an check the box to "Configure wifi"
Put the name of your WiFi network as "SSID" with its password below.
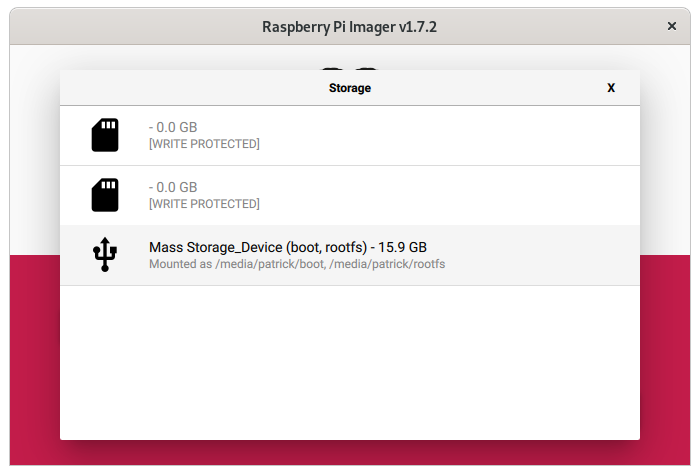
BE SURE TO SET YOUR WIFI COUNTRY!! - Set your locale settings: Time Zone and Keyboard layout
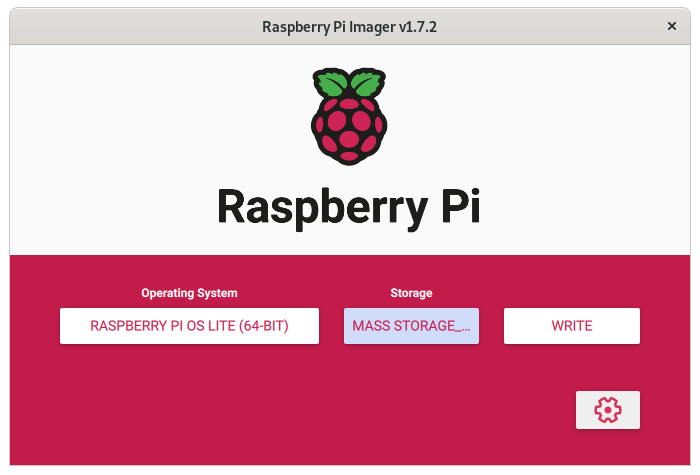
BE SURE TO SAVE - Choose the appropriate storage device to flash the image (your SD card)
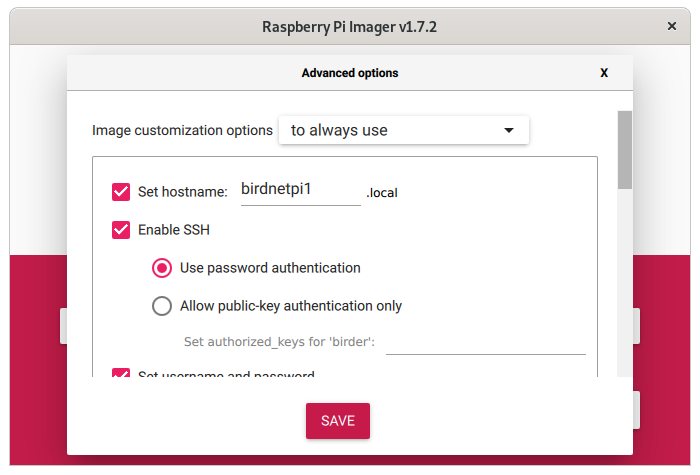
- Finally, select "WRITE" and ensure the system you mean to perform this operation.
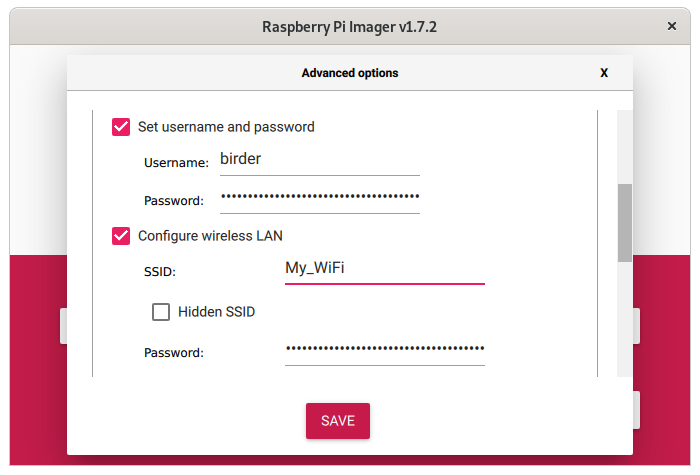
Enter your administrative password when prompted.
- Raspberry Pi Imager will write the image to the SD card with your settings.
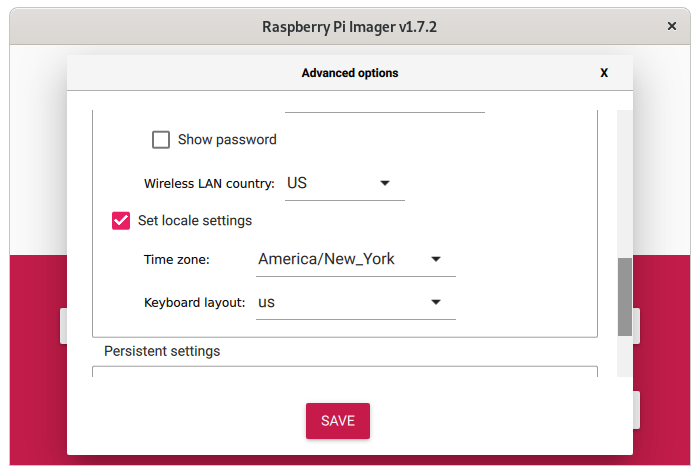
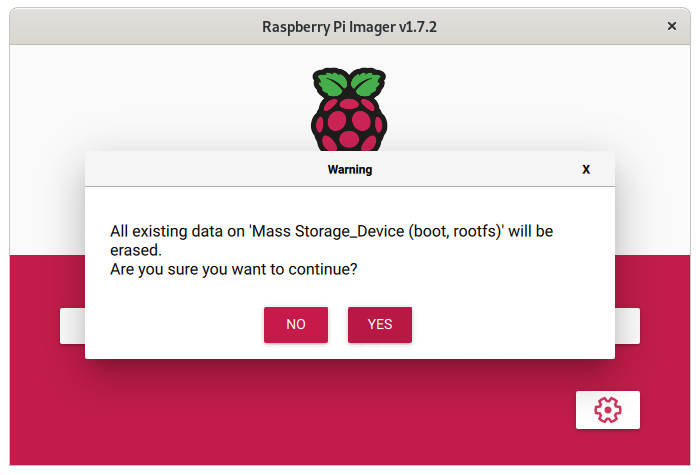
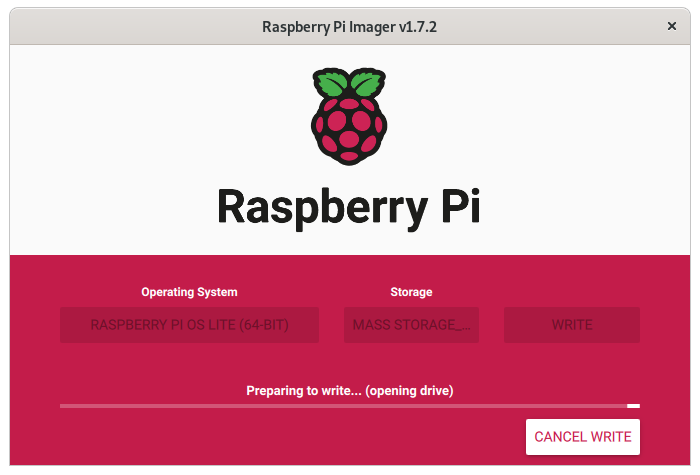
- When the Raspberry Pi Imager is finished writing to the SD card, go ahead and insert the SD card into the Raspberry Pi and boot up. Allow 3-5 minutes before proceeding to the next step.
- Next, you will need a terminal emulator with SSH support to connect to the Raspberry Pi via SSH using the password set in step #5.
MacOS and Linux users already have built-in terminals, but Windows users will need to install a terminal emulator.
PuTTY is the most highly recommended and well documented for Windows.
(Download here)
- Using the terminal emulator, first try to connect to the Raspberry Pi using its self-assigned hostname, 'raspberrypi.local'.
PuTTY users will need to be sure they are connecting to port 22 and using the 'pi' user to connect.
(Please excuse the misspelled demo hostname!)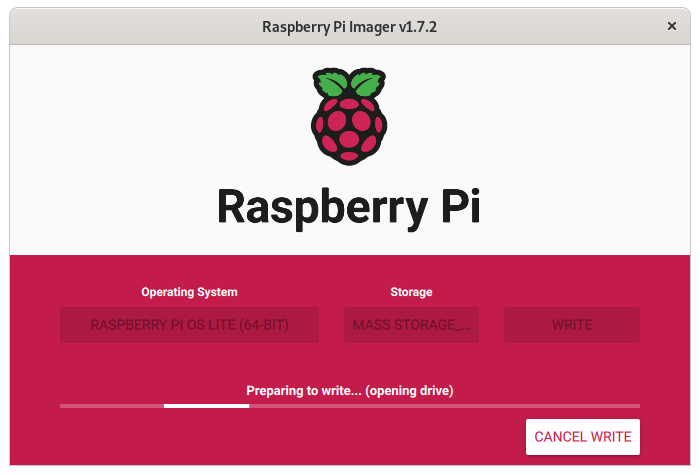
The first time you connect, you need to exchange public keys with the Pi. Just type 'yes' to do so.
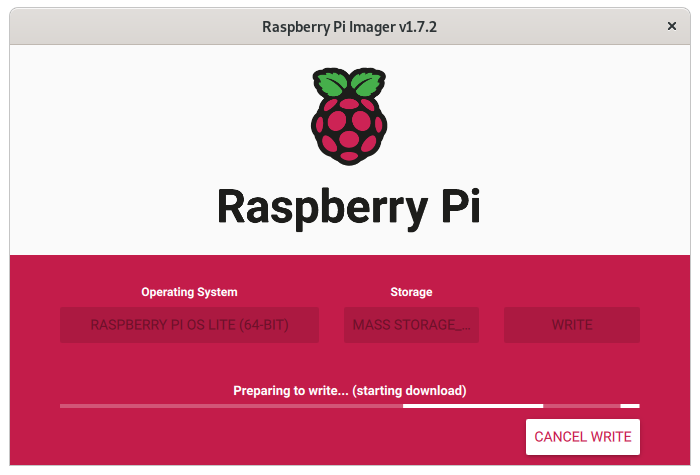
Then enter the SSH password to log in.
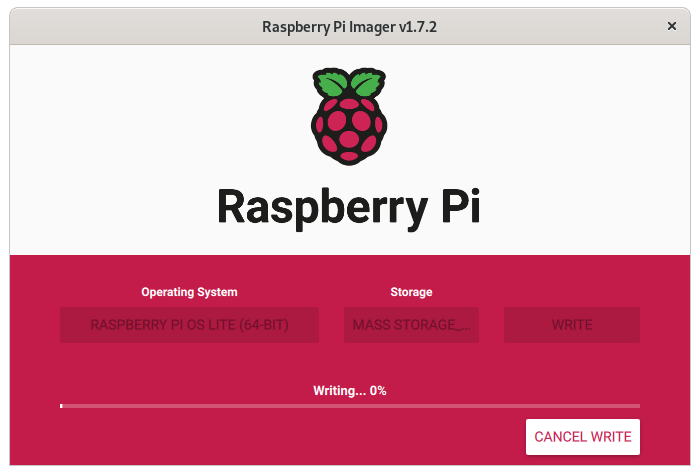
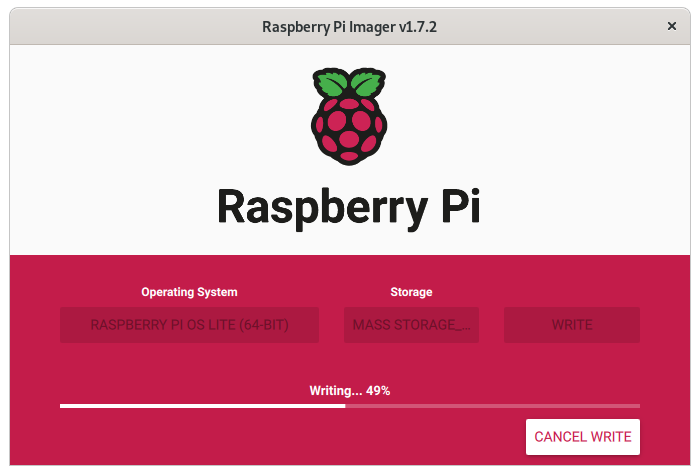
If you have trouble connecting to the Pi through its hostname, find out what IP address it was
issued from the router and use that IP address as the "host" for the SSH connection. - Once connected to the Raspberry Pi, paste the installation one-liner into the terminal and press "Enter"
(Please excuse the out-dated installation one-liner in the photo. Use the installation one-liner from this guide, NOT from the photo below.)
curl -s https://raw.githubusercontent.com/mcguirepr89/BirdNET-Pi/main/newinstaller.sh | bash | tee -a installation.log 2>&1 && sudo reboot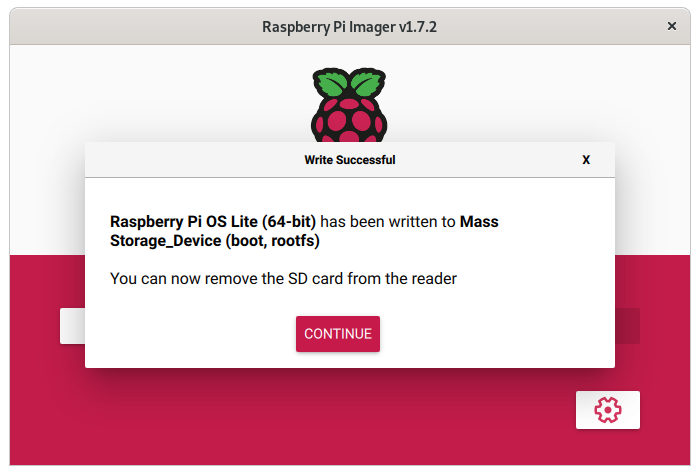
- Let the installation run (it may take a little while)
- When the installation is complete, the Raspberry Pi (now a BirdNET-Pi) will reboot. After it reboots, the last thing to do is ensure that the Latitude and Longitude are correct for the installation.
Go to http://birdnetpi.local
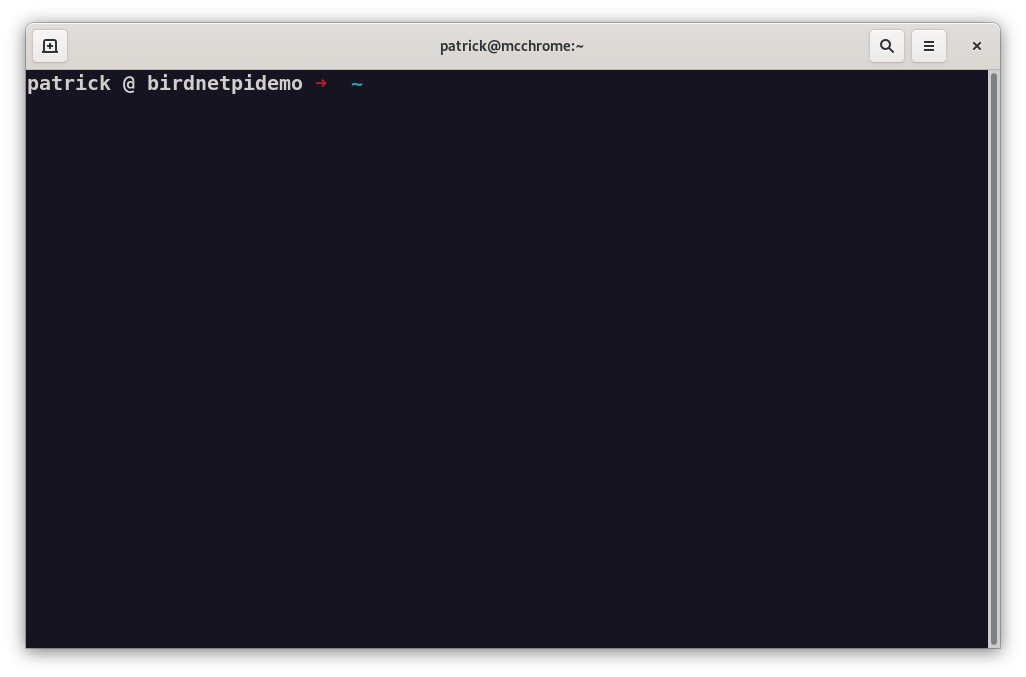
Then click the "System" > "Tools" link among those found on the left side of the web page.
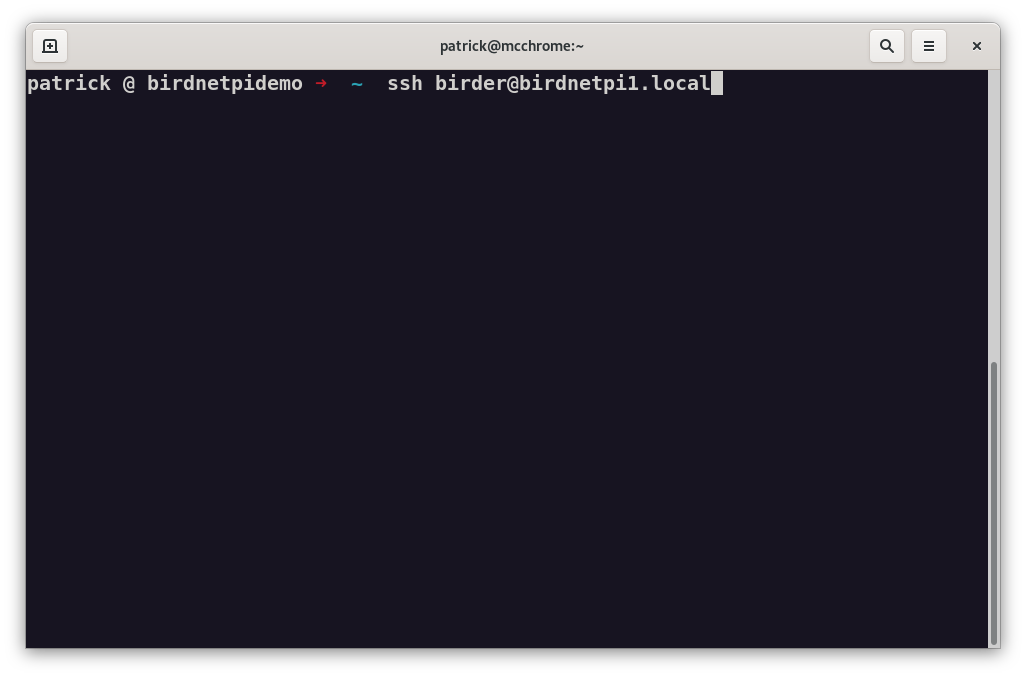
Then select "Settings" and you should see some of the most basic settings for the system.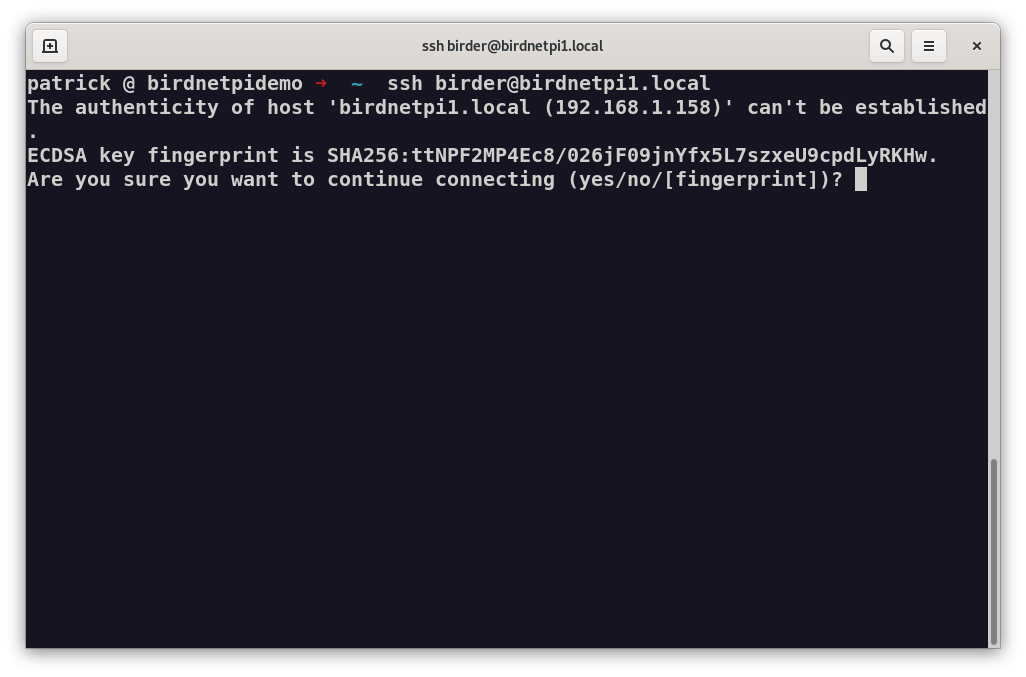
If the network-guessed Latitude and Longitude you see therein look good, your installation is complete!
If they need to be adjusted, change them to meet your needs and then click "Update Settings"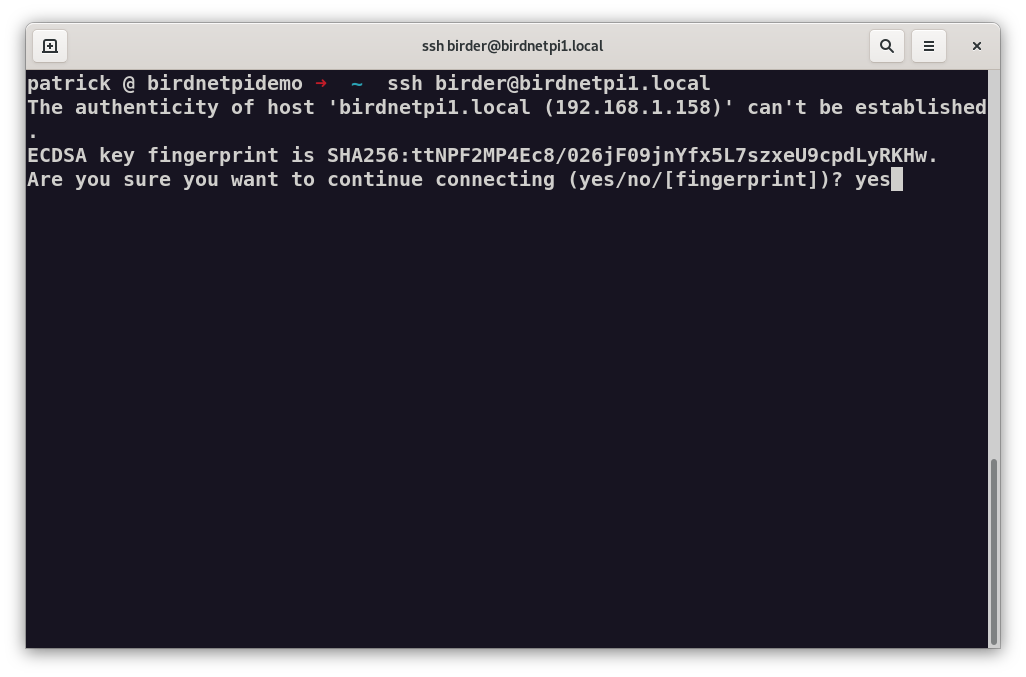
That's it!! The installation is now complete and your system should be working. Use the "System" > "Tools" > "Settings" and "Advanced Settings" anytime you need to adjust the settings for your system.
Happy birding!