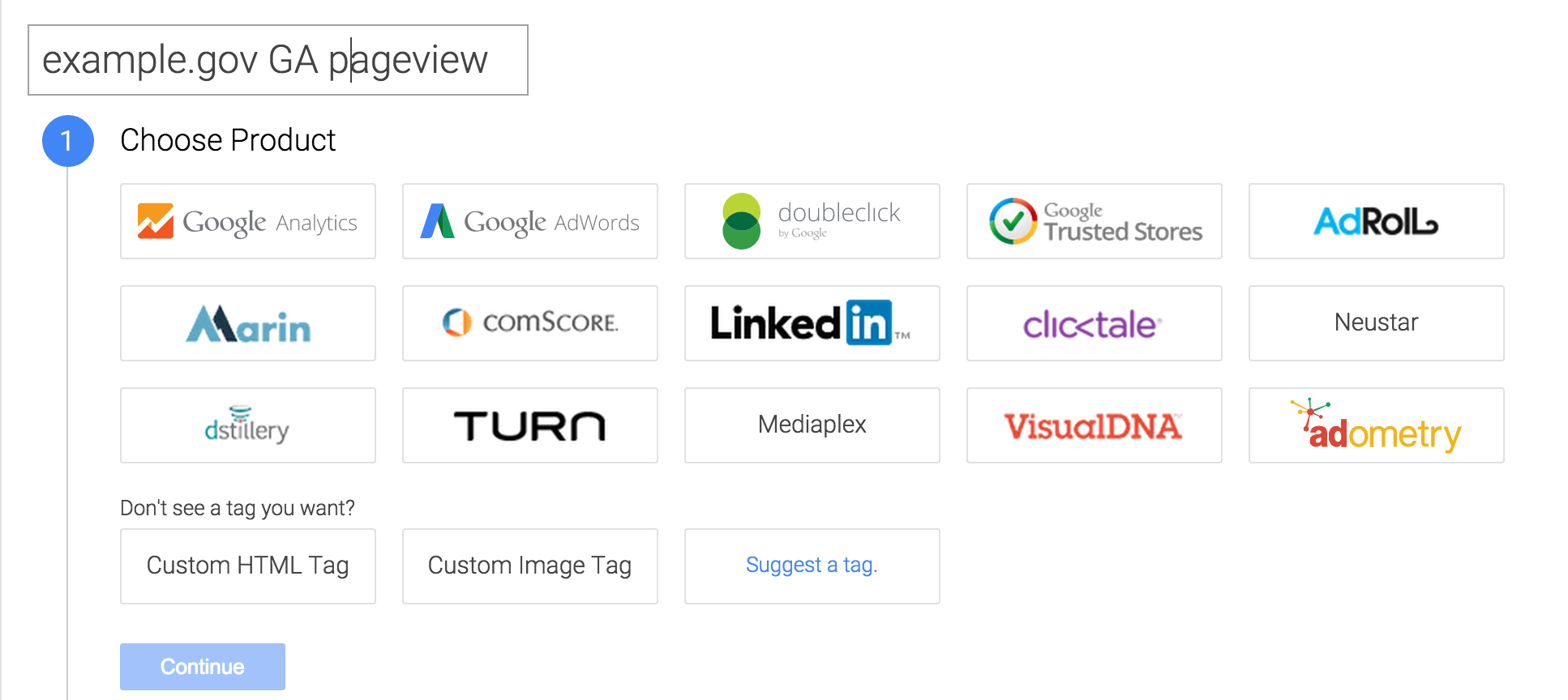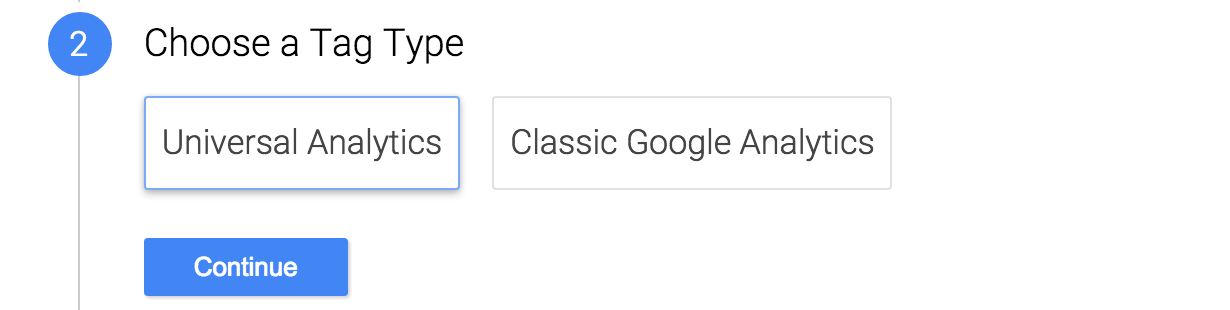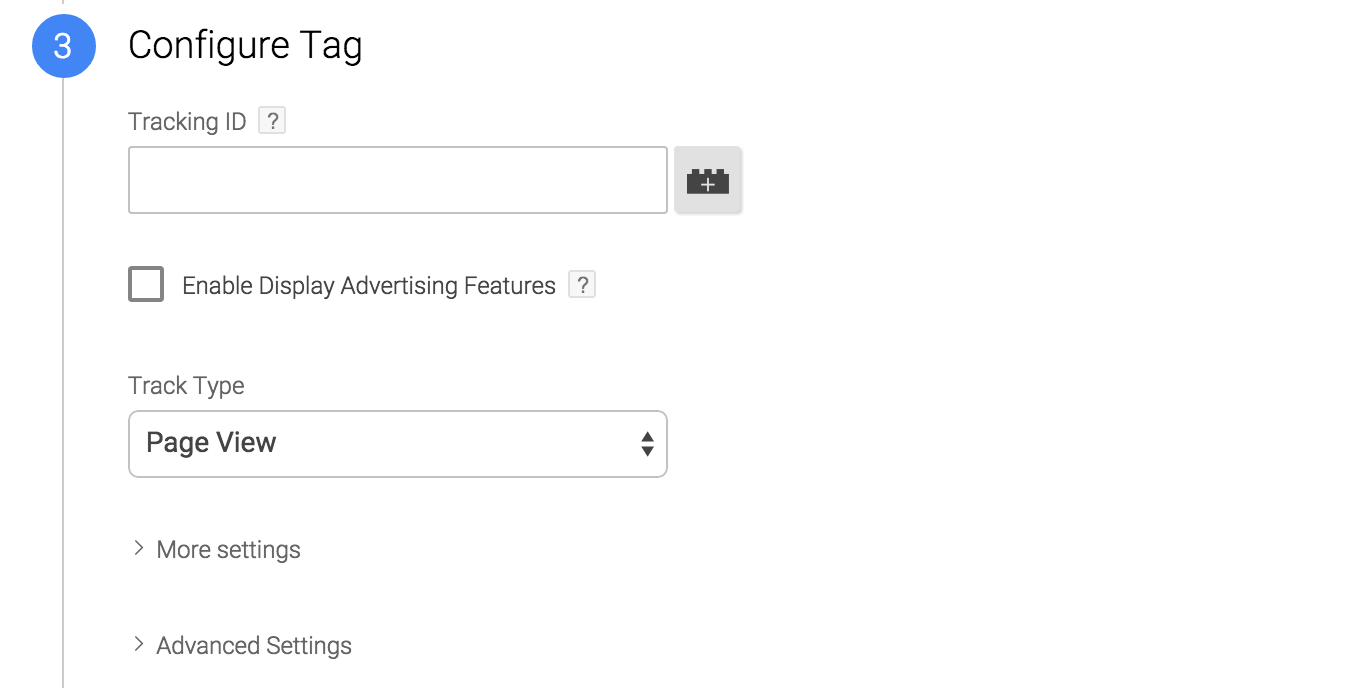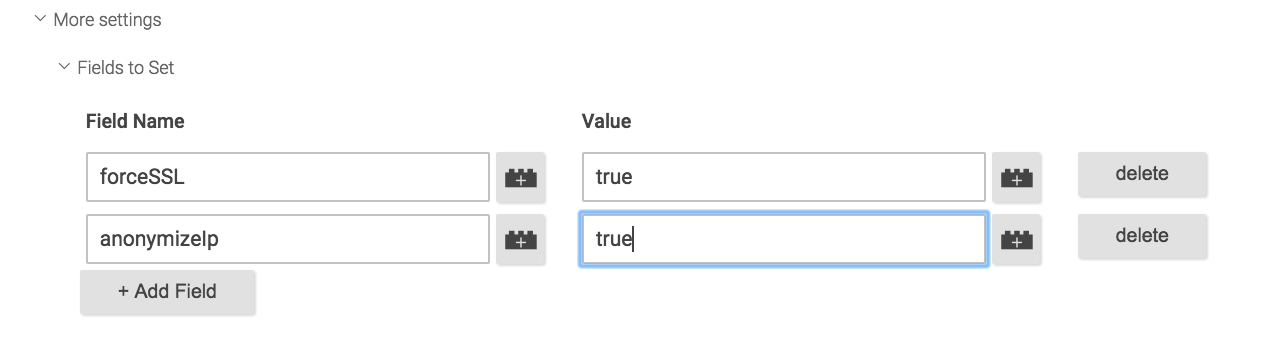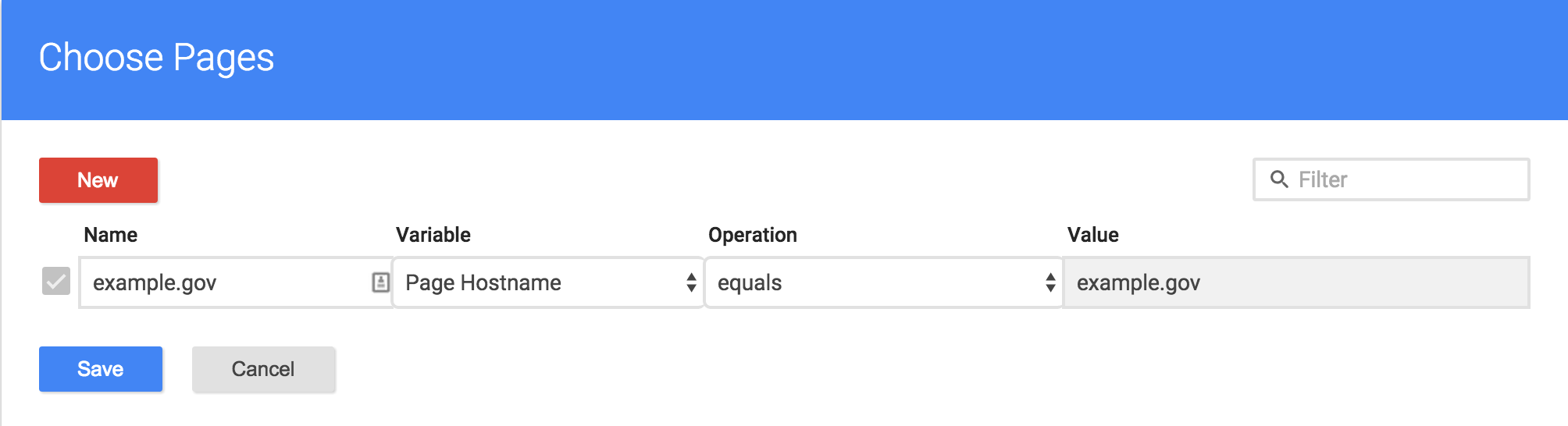This can be within a prexisting Google Analytics Account. Note: I recommend having both a Reporting (or Production) analytics Property and a Testing Property: any new tags you want to add as you go, you'll want to test first by sending the informaion to your Testing Property first. This prevents unexpected behavior from damaging the data already present in your Analytics account (once data is passed to Google Analytics, it cannot be removed from their datastore). The above-linked guide explains in more detail.
Multiple GA 'Tags' can coexist within a single Tag Manager container - this is one of the features that make it useful. By design, they will not interefere with one another and do not require any further customization when fired from within Tag Manager.
You'll want to have your Google Analytics Property's Tracking ID handy for this process.
Common terms used in this section:
| Abbreviation | Meaning |
|---|---|
| GTM | Google Tag Manager |
| GA | Google Analytics |
You will need a Google account; for convenience use the same email used to log in to Google Analytics.
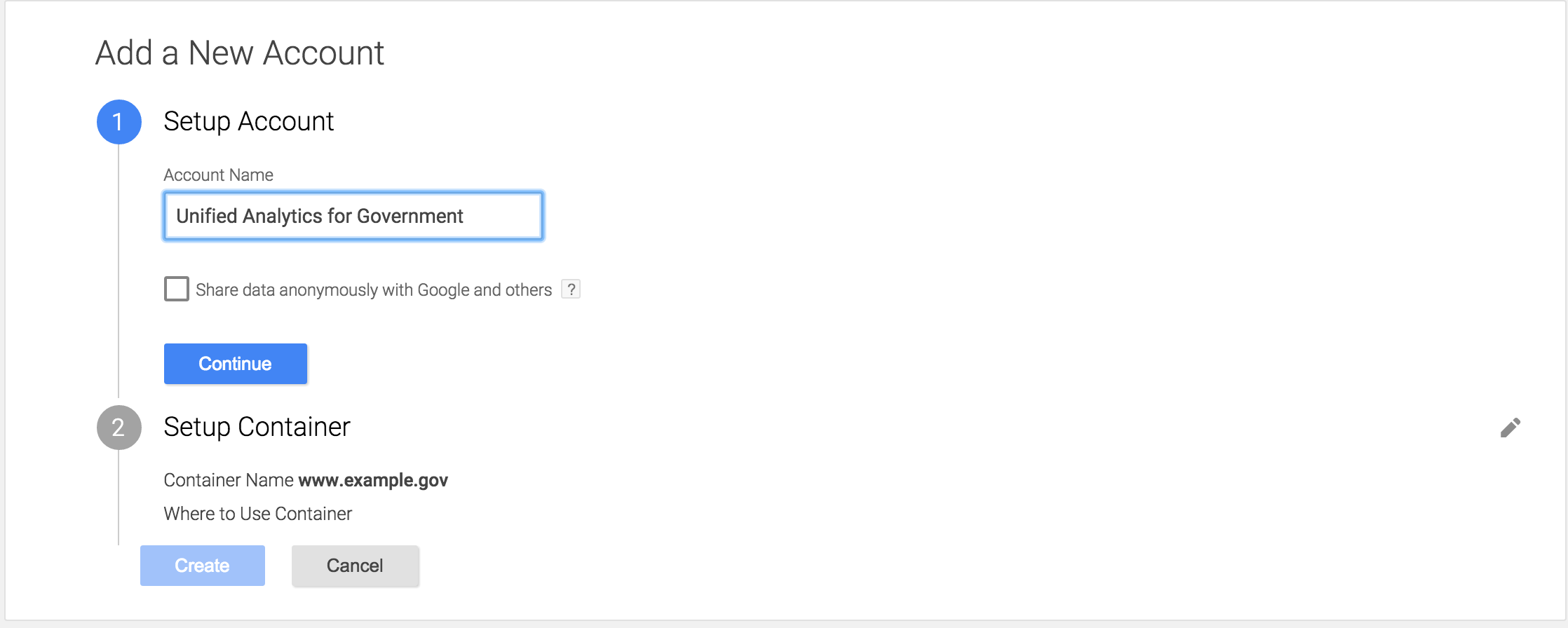
- Go to the Google Tag Manager website. Log in to Google if required.
- Enter Account Name (e.g.
Example Government Name) - Enter primary domain to be measured, e.g.
example.gov - Agree to Google Tag Manager Use Policy
The snippet of code to embed on every page will be displayed next. You can always retrieve this from the control panel, but copy and save this for later if you wish.
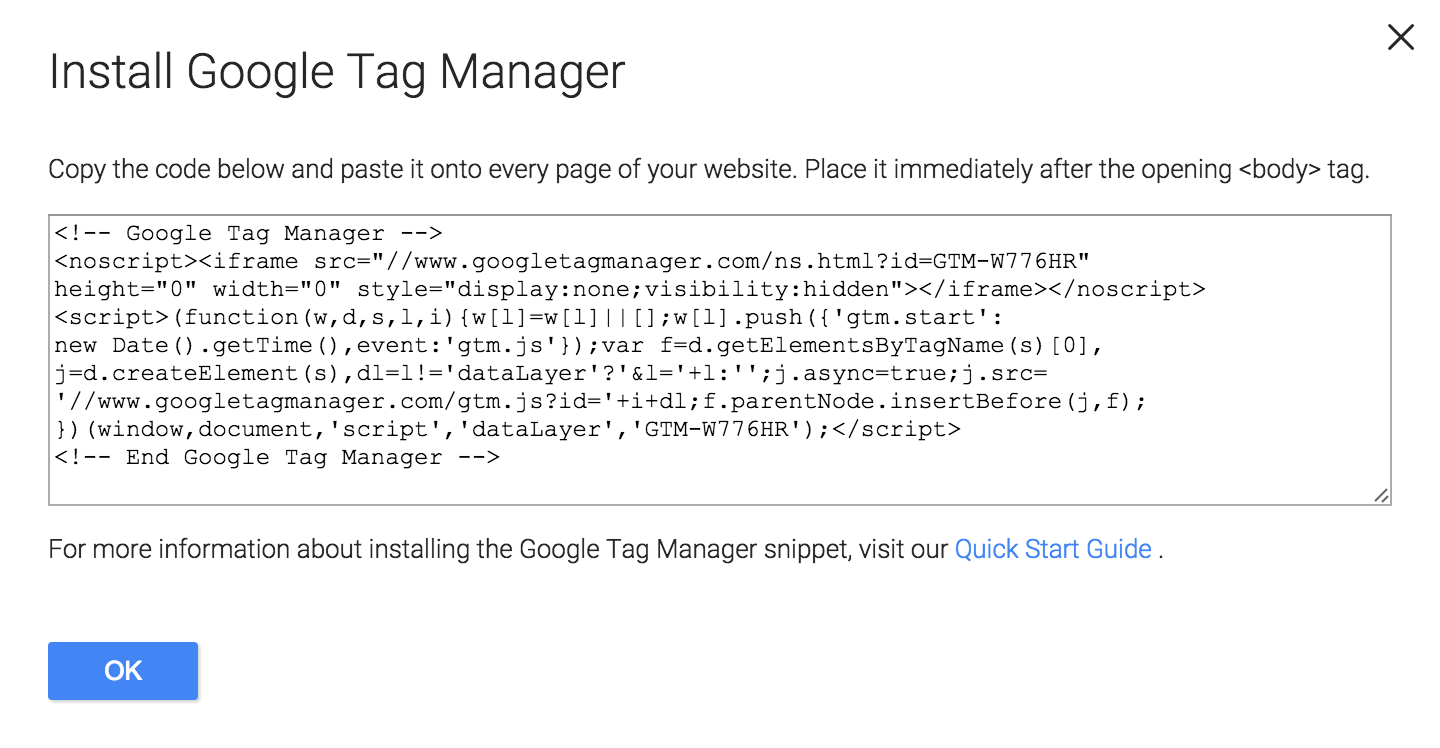
Since Tag Manager acts as a “container” for code within a web page, it can include many different types of code snippets, used to measure everything from user interaction to advertising conversions. It was designed with native integration with Google Analytics, and also enables collection of a few extra dimensions in GA such as demographic data (age, gender) out of the box.
Each snippet we want to include is a “tag,” and we’ll add the GA Page View (the primary, required hit we need to send data to GA) to our container as the first one. This is the equivalent of adding the GA code snippet directly to your site.
- Click Tags in left sidebar
- Click New
-
Click Google Analytics
Continue
For now, this guide will discuss creating a new Rollup (umbrella) account. Using an extant account may be done in the same manner, but it’s unlikely you’d want to begin sending traffic from many government agencies’ sites into an account previously used for only one.
(note: all Google Analytics accounts have been migrated to Universal Analytics, if you have not yet upgraded your snippets this is a good time to do so. Read more
Continue
-
Add Tracking ID (this is your Property ID from Google Analytics, e.g.
UA-123456-01) -
Leave Track Type set at
Page View -
Under Fields to Set, choose Add Field
-
For Field Name enter
forceSSL -
For Value enter
true(this ensures GTM will always send data to GA via HTTPS) -
+Add Field
-
For Field Name enter
anonymizeIp -
For Value enter
true -
Under Advanced Configuration
-
Change Enable Enhanced Link Attribution to
True
Continue
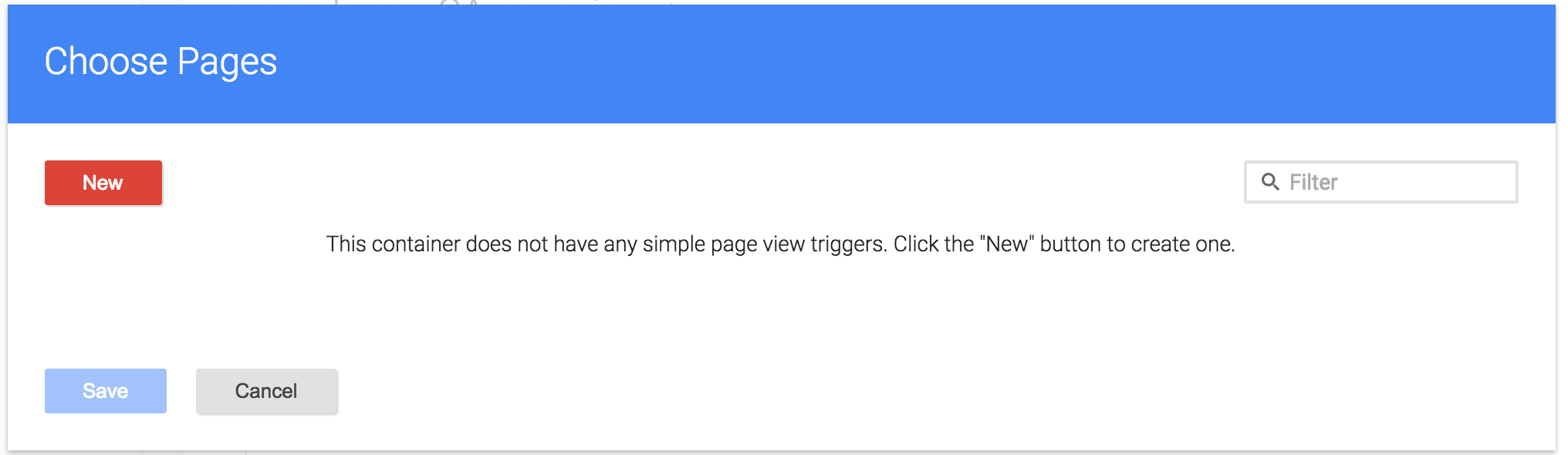 We need to tell Tag Manager which pages we want it to send data about to Google Analytics. It’s tempting to use
We need to tell Tag Manager which pages we want it to send data about to Google Analytics. It’s tempting to use All Pages here, which would fire our GA Page View tag wherever we have added the Tag Manager snippet. One reason not to do this is that, similar to the Google Analytics snippet itself, anyone with the account ID embedded in their code could send traffic to your GA Profile. We can also set up a Filter in GA to do this (and there's nothing wrong with doing both), but given the complexity of tracking large sites I'm choosing to manage as many factors as possible within the GTM interface.
Therefore, I recommend choosing Some Pages
Your GA Page View tag should now look like this:
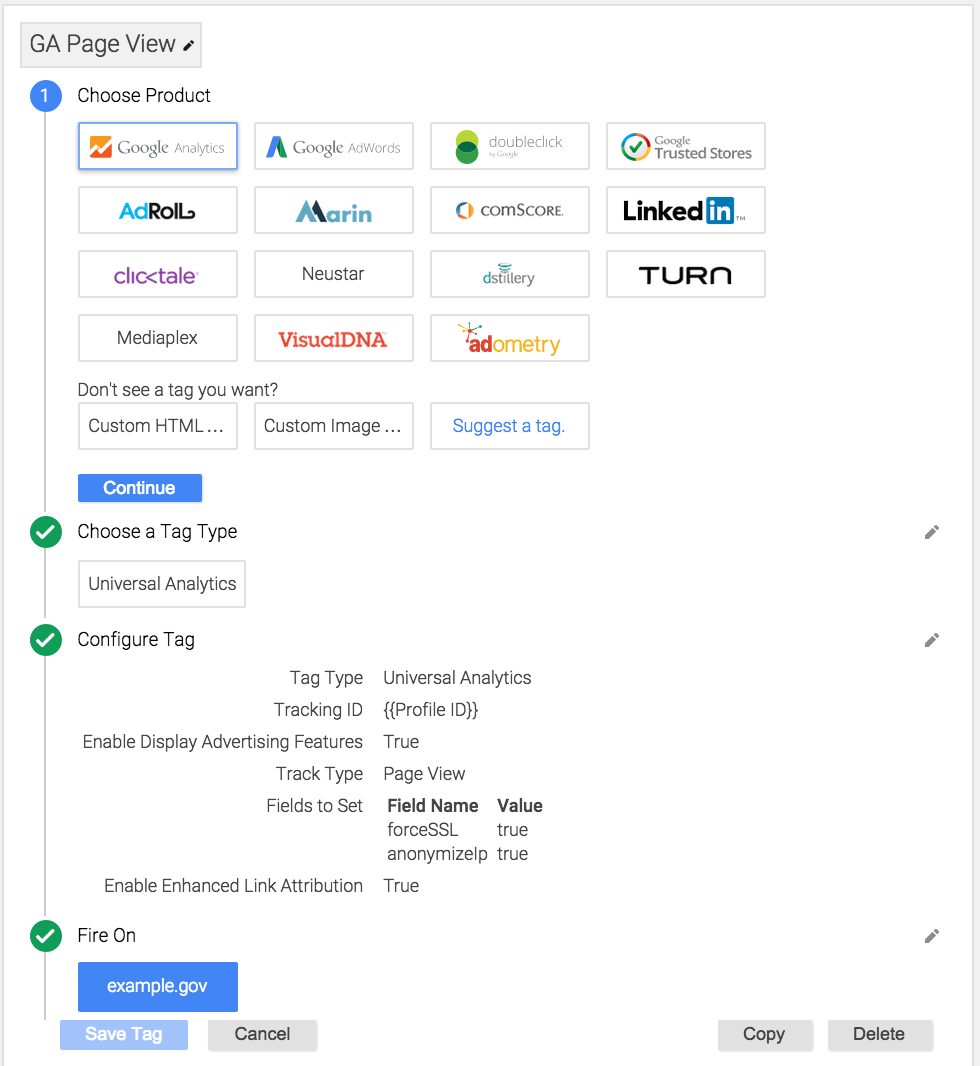
Create Tag
Now you should have a GA Page View tag configured:
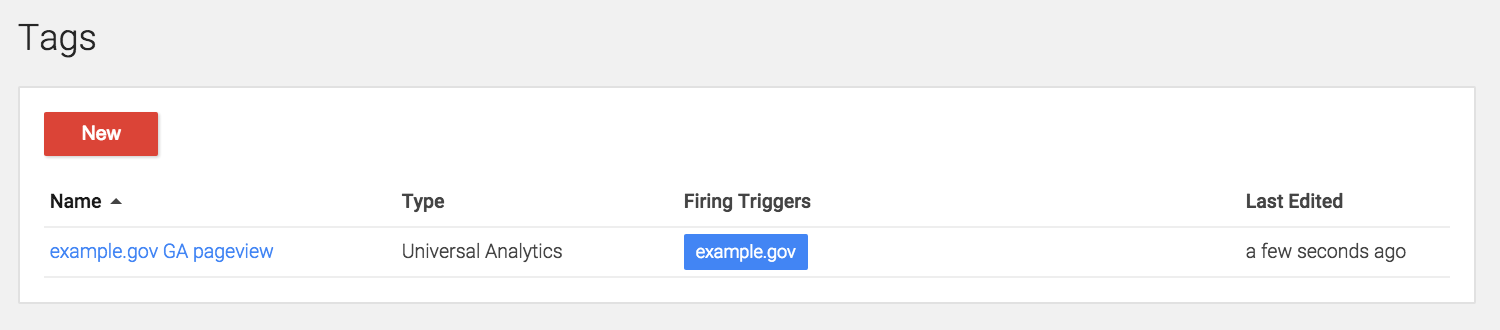
Your snippet will now be sending Google Analytics data from any site in which it is embedded AND matches the Hostname you configured in the Page View tag we configured.
Important: GTM has several useful features specifically built for managing large implementations like this. More on this later, but one of these is versioning, which means each time you make changes, you need to Publish your container before changes affect your code. It also means if, after testing (see below) you find something in your container is borking your site, you can roll back to a previously tested version with 1 click.
I recommend creating an additional Google Analytics Property for testing (e.g. ‘example.gov testing’) and using that Property ID to send traffic to while you test the code snippet in your development workflow. When you’re deploying to production, simply change the ‘Tracking ID’ value in your GA Page View tag to that of your production Rollup Property. This prevents junk traffic from being sent from staging sites to your GA Profile intended for useful reporting.
Note: as you deploy the container snippet to agency or special interest sites that are not part of your primary .gov domain, you’ll need to add those hostnames to the above trigger, otherwise traffic to those sites will not be included in your Rollup account in GA.
- Auto configuration for debugging/testing workflow without changing Property ID
- Sending tracking data to multiple GA Profiles from one GTM container (for example, if an agency has their own analytics installed already, you can easily send traffic to their GA account as well as your Rollup Profile)
- Advanced configurations using Variables and Triggers to automatically track forms, document downloads, button clicks, video plays, and other user interaction
[ back ]