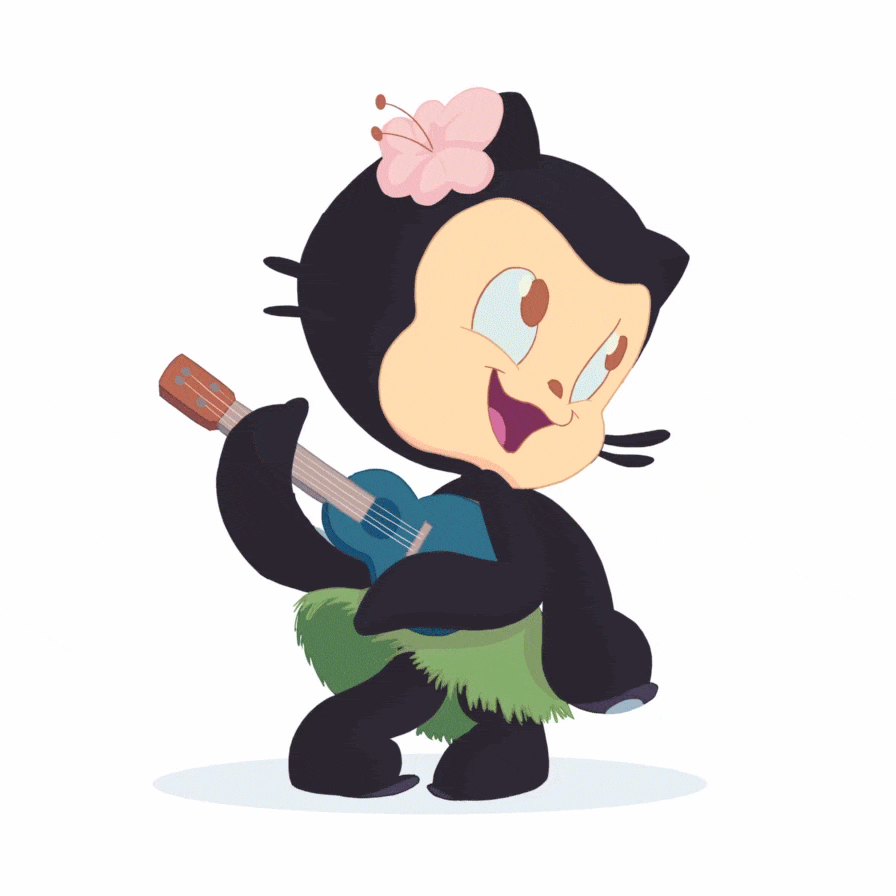Learn about the principles of continuous integration with GitHub and Travis CI.
Tags: continuous integration (CI), test-driven development (TDD), YAML, protected branches, commit status
Once you've written code on GitHub, how do you make sure it's bug free? Continuous integration (CI) is a requirement in modern software development. Adding automated tests and controls to your pipeline saves you time and gives your team improved reliability.
In this course we'll answer common questions, like:
- How do I configure Travis CI to work with GitHub?
- How can I protect my branches so CI tests pass before merging is allowed?
- What are build statuses?
- How do I create a test?
After completing this course, you will be able to:
- Identify when a project is using continuous integration
- Set up continuous integration for one of your projects
- Protect branches based on the result of a build from continuous integration
- Customize builds
- Add tests for your project
- Define continuous delivery
- Define continuous deployment
- Completed source repository
- Sample build from the working project
We recommend you first complete the following courses:
- Reviewing pull requests to learn how to work within GitHub pull requests and how to submit approvals.
This makes use of the following open source projects. Consider exploring these repos and maybe even making contributions!
- jekyll/jekyll: Jekyll is a blog-aware static site generator in Ruby
- gjtorikian/html-proofer: Test your rendered HTML files to make sure they're accurate.
Developers, DevOps engineers, IT Operations, teams
In this repository, we'll be diving into the world of Continuous Integration. Continuous Integration, or CI, can benefit your projects and change how you work on GitHub. If you're new to Continuous Integration, you may be thinking, "What exactly is it, and do I need it in my project?"
CI can help you stick to your team’s quality standards by running tests and reporting the results on GitHub. CI tools run builds and tests, triggered by commits. The results post back to GitHub in the pull request. This reduces context switching for developers, and improves consistency for testing. The goal is fewer bugs in production and faster feedback while developing.
There are several CI providers that integrate with GitHub. You can find some examples in the GitHub Marketplace. With so many options, you can pick the best tool for the job.
The following diagram shows the relative percentage of the top 10 CI tools used with GitHub.com.
Our analysis also shows that many repositories use more than one CI service. This allows individuals within teams to use their favorites, instead of feeling stuck on one option.
The tools that will work best for your project depend on many factors, including:
- Programming language and application architecture
- Operating system and browsers you plan to support
- Your team’s experience and skills
- Scaling capabilities and plans for growth
- Geographic distribution of dependent systems and the people who use them
- Packaging and delivery goals
Ready to see how CI can fit into your workflow? Let's install Travis CI, and start our very first CI build!
Note: When you integrate with other services, private repositories may have additional costs. You can change the publicity of your repository in the Settings on GitHub.
- Open the Install Travis CI link in a new tab.
- Install Travis CI on this repository.
- Create a [new pull request]({{ prUrl }}) using
base: mainandcompare: initial-travis-config.
Sometimes I respond too fast for the page to update! If you perform an expected action and don't see a response, wait a few seconds and refresh the page for your next steps.
Nice work getting this pull request opened!
This pull request adds a .travis.yml configuration file. This file is necessary to return a successful build. This configuration file is where we define how we want to build and test the code.
All projects have different needs, ranging from standard unit tests to custom configuration. Regardless of the definition of "success" for your project, this is the place to define it.
There isn't much in this file right now, but we're going to change that. We'll make a change to configure the build environment.
You might be noticing a few things about this configuration file, like the programming language.
You can trigger Travis CI builds with new commits. To trigger Travis CI, add the below text in place of the replace me with rvm placeholder:
2.5To get the CI build to succeed, replace the placeholder text and commit the change.
- In this pull request, replace the placeholder text with
2.5. You can do this by editing the file from the Files changed tab, or by scrolling down and accepting the suggested change.
Sometimes I respond too fast for the page to update! If you perform an expected action and don't see a response, wait a few seconds and refresh the page for your next steps.
Nice work getting your CI build to succeed! 🎉
Notice that your pull request shows all checks have passed with 2 successful checks.
You'll notice that there are two build status checks. One build is for the branch and the other build is for the pull request (more accurately, the merge of your initial-travis-config branch into the base branch main).
The .travis.yml file defines your build environment and which automated tests to run. The entire delivery process is defined through this single .travis.yml file. If this file is present and your commit passes the tests as outlined in the .travis.yml file, your CI build will succeed.
Now that our CI build is succeeding, merge this pull request so the .travis.yml file is pushed to main.
- Click merge pull request, and delete your branch
In this pull request, I've added some tests to help ensure the project builds. This is just one example of how you can customize specific validations that will be ran when your CI starts a build. I need you to add a script to build our project in the .travis.yml file.
Build your site.
- In this pull request, add the following code to the
REPLACE-ME-WITH-BUILD-SCRIPTplaceholder in your.travis.ymlfile
bundle exec jekyll build- Commit your change.
You can do this by editing the file from the Files changed tab, or by scrolling down and accepting the suggested change.
The .travis.yml file treats configuration and build environments as code. Version control is an important part of secure collaboration for code. Configuration as code adds the benefits of Git version control for test and build environments.
Now that your CI build is succeeding, let's add some validations to your project.
I've opened a new pull request for your next steps.
Sometimes I respond too fast for the page to update! If you perform an expected action and don't see a response, wait a few seconds and refresh the page for your next steps.
Now that you've added some validation tests to your CI build, it's time to turn on some branch protections. Protected branches ensure that collaborators cannot make irrevocable changes to specific branches. This also allows you to enable CI required status checks to pass before merging.
Why use protected branches?
Protected branches allow contributors to create branches and pull requests in your repository, while making sure those changes are throughly vetted before merging. When a repository employs a continuous integration service like Travis CI, branches can be protected based on their build statuses so the review process can be largely automated, giving contributors self-efficacy. Project maintainers also benefit by focusing their attention on gray areas and processes that can't be easily automated.I've changed the protections for the main branch throughout the course so far to help keep you on track. Now, it's time for you to make some changes.
- Navigate to the [Branches section of the Settings]({{ repo }}/settings/branches) for this repository.
- Under Branch protection rules, click the Edit button next to
main. - Select Require status checks to pass before merging.
- Uncheck Require branches to be up to date before merging.
- This is automatically checked, and can be a good idea. For this project, we'll uncheck it to reduce the extra commits and builds.
- Select the Travis CI - Branch and Travis CI - Pull Request options
- Click Save changes.
- Return to your pull request and [Approve the pull request]({{ url }}/files#submit-review).
Awesome, nice work getting those branch protections in place 🎉
But, right before you enabled your branch protections, something happened. A contributor committed invalid syntax on main and broke your CI build. Luckily, your new test caught it and you turned on branch protections. These types of errors won't make it into future builds.
Note: If your build is still processing, you may not see the failed test yet. If you wait a few minutes, it should be done soon.
Looking at your build status, click on the Details link as shown below in one of your builds:
Navigate to the Build Failed section and click on the build failed link:
Notice that you get the following error:
Liquid Exception: Liquid syntax error (line 1): Unknown tag 'site' in docs/01_getting_ready_for_class.mdJekyll uses Liquid, an open-source templating language. Liquid loads data dynamically and implements conditional logic. Some of the Liquid syntax in one of the files is incorrect.
Let's find the broken syntax and fix the build!
- Apply the suggested change.
Nice job finding and fixing that Liquid syntax!
It might take a moment, but notice as your build is complete that all checks have passed.
Now that your pull request has a successful build, let's merge it!
- Click Merge pull request, and delete your branch.
With the addition of links to our code base, we should add a unit test as one of our Travis CI jobs that run whenever it builds. Let's add a test using HTMLProofer to test for any broken links, images, or HTML.
We'll now add the HTMLProofer test, but we'll also refactor some of the commands away from the config file into standalone test scripts.
Let's make sure all links are valid by adding a link checker unit test, and packaging into test scripts.
- Go to the Files changed tab.
- Next to each suggested change, click Add suggestion to batch.
- At the top of the page, click Commit suggestions and enter a commit message.
- Click Commit changes.
Navigate to your new pull request for next steps.
Nice work! We've added a unit test to check for broken links. When a broken link was committed to our pull request, the test caught it and let us know the build had failed.
Clicking on the Details link next to one of our statuses shows the following:
Notice how the two stages build and testlinks both show as Travis CI jobs in our build. Also, notice that even though the build test succeeds, we are blocked from merging because our branch protection requires all jobs to pass in our build before merging.
To get our checks to pass, let's fix the broken link so both Travis CI checks are passing. You can click on the Details link next to the failed testlinks Travis CI test for more information. By doing so, you'll find the following error:
External link https://help.github.com/setupgit failed: 404 No error
- In this pull request, change
https://help.github.com/setupgittohttps://help.github.com/articles/set-up-git/. You can do this by editing the file from the Files changed tab, or by scrolling down and accepting the suggested change.
Nice work!
It might take a moment, but once both the build and testlinks tests are passing, it's time to merge this pull request.
- Review and approve this pull request.
- Click Merge pull request, and delete your branch.
Our workflow is looking pretty good! We have now set up some automated tests for any new changes. We can go one step further and add continuous deployment to our workflow.
Continuous Deployment, or CD, is an extended step that builds from the automation in CI. CD is automation at various stages, deploying new changes to the different environment.
The goal of CD is to reduce the time it takes to finish a project. Automation provides shorter feedback loops. This could look like faster testing cycles, or faster deployment and user feedback.
There are several ways to deploy your code changes. For this repository, we'll deploy with GitHub Pages. If you'd like to learn more about GitHub Pages, there are a few learning lab courses you might be interested in.
When deploying with GitHub Pages, you can choose to deploy from several locations. We're going to deploy from the /docs directory of this repository. This will deploy only the contents of the /docs directory.
Whenever there is a new commit on main, GitHub pages will deploy.
- Navigate to the [Settings tab](https://github.com/{{ user.username }}/{{ repo }}/settings).
- Under GitHub pages, set the source to
main branch.
I created a new issue, look for my next response there.
Nice job enabling GitHub pages and setting up your continuous deployment.
You can see your deployment published here: https://{{ user.username }}.github.io/{{ repo }}.
I'll respond in your next issue.
Congratulations @{{ user.username }}, you've completed this course!
Your project is now live and deployed [here](https://{{ user.username }}.github.io/{{ repo }})!
Before we finish, let's review everything you completed in this course repository:
- Identified when a project is using continuous integration
- Learned the definition of continuous integration and why it is important
- Setup continuous integration on a project repository
- Setup protected branches based on a build status from Travis CI
- Learned how to customize your Travis CI builds
- Added unit tests
- Learned the definition of continuous deployment and why it is important
- Setup continuous deployment by enabling GitHub pages on your project
There's so much more you can do with continuous integration, and you have a solid start. Now...[what will you learn next]({{ host }}/courses)?