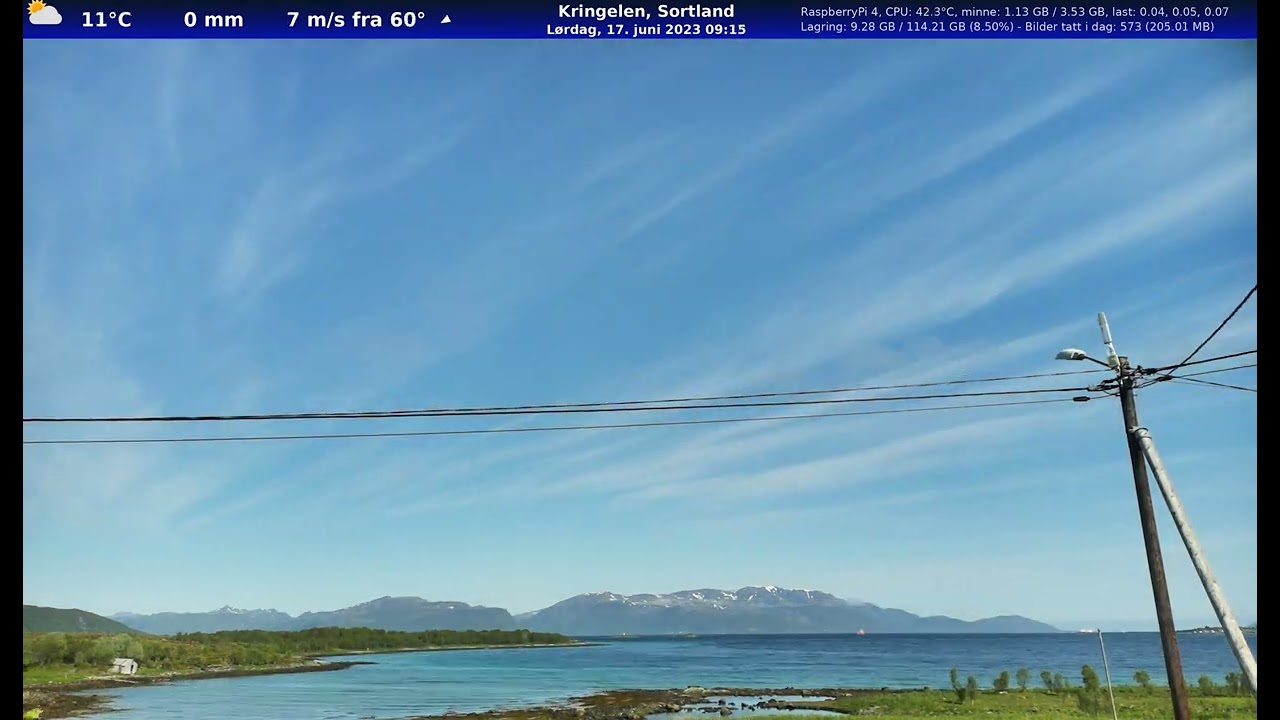Python3 scripts for capturing images using Raspberry Pi with libcamera and PiCamera v2 or v3.
Be sure to read the Picamera2 manual and see their github for indepth python usage.
See live demo of my cameras at https://ekstremedia.no/sortland/live.
Weather sealed cases for these Raspberry's are bought from Naturebytes.
Using the following python modules, see requirements.txt:
requests pyyaml argparse colorlog Pillow opencv-python colored picamera2 tqdm psutil python-dateutil prettytable termcolor
Install the required modules for python
pip install -r requirements.txt
Copy example_config.yaml to config.yaml and edit it to your specifications.
capture_image.py takes the photo and put on the overlay made in overlay.py
python capture_image.py
timelapse.py will start the timelapse script that runs capture_image.py or capture_image_night.py at the interval set in config. Which script is run is determined on the sunrise and sunset times defined in data/sun_data_2023.json. This file currently have the dates and times for my current position. In config.yaml, there are constants defined to help me pinpoint the correct times to run the night script and day script.
The night script will also slowly increase shutter speed and gain over a 1 hour period, after sunset. This is to get the best possible image quality in low light conditions. It also will revert this process 1 hour before sunrise, to slowly drift into day mode. Then, the capture_image.py script will be run for the day period, which runs on more automatic settings.
python timelapse.py
Can be set in crontab to start at boot:
@reboot timelapse python /home/pi/raspberrypi-picamera-timelapse/timelapse.py
Or as a screen process:
@reboot screen -dmS timelapse python /home/pi/raspberrypi-picamera-timelapse/timelapse.py
Then you could later resume the screen to see its progress:
screen -r timelapse
Requires ffmpeg installed.
sudo apt install ffmpeg
Run create-timelapse.py to create a timelapse of yesterday's photos. It will call the scripts/ffmpeg.py script, which is basically running this:
ffmpeg_settings = [
('-y', None), # Overwrite the output file without asking for confirmation
('-framerate', str(config['video_output']['framerate'])),
('-pattern_type', 'glob'),
('-i', f"{os.path.join(image_folder, '*.jpg')}"),
('-s', f"{config['video_output']['video_width']}x{config['video_output']['video_height']}"),
('-vf', f"deflicker,setpts=N/FRAME_RATE/TB"),
('-c:v', 'libx264'),
('-crf', str(config['video_output']['constant_rate_factor'])),
('-b:v', str(config['video_output']['bitrate']))
]
Specify a date to make timelapse of:
python create-timelapse.py --date 2023-06-09
To create a test timelapse:
create-timelapse.py --date 2023-06-09 --dont-upload --debug
Will create /var/www/html/public/video-debug/2023_06_09_1920_1160_23.mp4
Can be set in crontab to automatically run at a specific time, for instance at midnight:
@midnight python /home/pi/raspberrypi-picamera-timelapse/create-timelapse.py
Too see video specs:
ffprobe -i /var/www/html/public/video-debug/2023_06_09_1920_1160_23.mp4
To create a day slice image with scripts/daylineImage.py:
python scripts/daylineImage.py
--folder /var/www/html/images/2023/06/17
--date 2023-06-17
--slices 24
It will create lines of day and put it from left to right as the final image.
--slices will define how many lines to put. Example photo has 48, so every line represent 30 minutes.
Will be created in temp/dayline-2023-06-17.jpg
To test upload a video:
python scripts/upload-timelapse-video.py
--file /var/www/html/videos/2023/06/timelapse_2023_06_16.mp4
--date 2023-06-16