-
Notifications
You must be signed in to change notification settings - Fork 0
UsersGuide
Easy Embossing Utility provides a graphical user interface for embossing PEF-files which is accessible using braille displays and screen readers.
If you are on a Windows system, download the Windows installer and follow the instructions. When the installer has completed, you can run the software by selecting any of the example files supplied in the start menu or by double clicking on a PEF-file. The interface opens in your default web browser after a few moments.
Note: If you install Adobe Photoshop or Adobe Creative Suite after Easy Embossing Utility, you will have to reinstall Easy Embossing Utility to restore the .pef file association to Easy Embossing Utility.
If you are on Mac OS or Linux, download the zip-file and unzip the application. If you do not have Java installed on your machine, you have to download and install that as well. Once java is installed, you should be able to run the software by clicking on the e2u.jar file. The interface opens in your default web browser after a few moments.
Before you can emboss PEF-files, you must complete the setup. First select your Device. The device was named when the embosser was installed. Next you need to select the Embosser make and model. It might be apparent to you given the device name, but the application cannot interpret this information. It is very important that you select the correct embosser make and model, otherwise the application will not be able to correctly emboss your documents. Additional options will be presented when embosser has been selected. Once all required options has been set, you will be able to emboss documents.
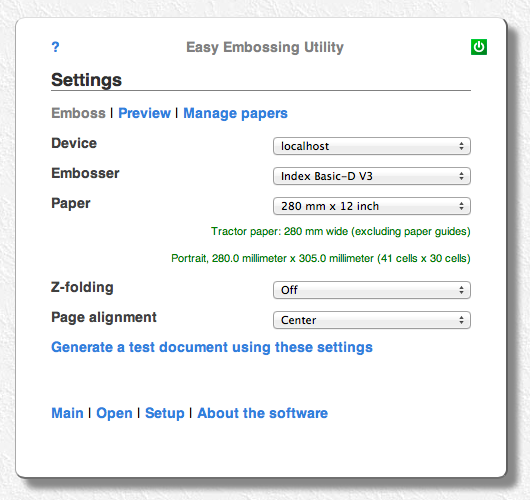
Screenshot of Setup view.
Click the Main menu option in Easy Embossing Utility to emboss. If the setup is complete, this is the view first presented when starting the application. Review the document information to verify that you are embossing the correct document.
To emboss a range of pages, a single volume or multiple copies, click Show options. Note that if this view is left for any reason, changes to the additional settings will be lost.
To emboss, click Emboss now.
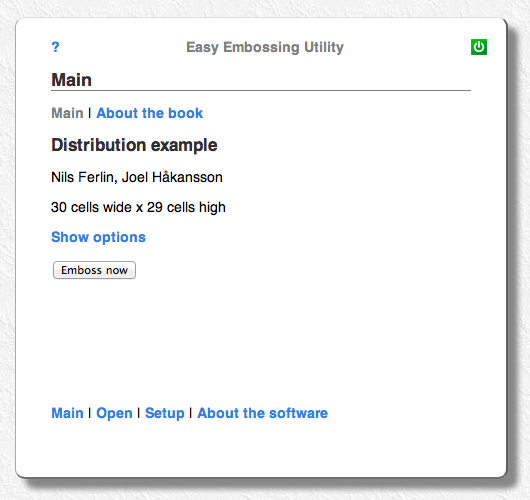
Screenshot of Main view.
To see more information about the book, select About the book in the Main view.
To open another file when the application is already started, select the Open menu option in the application. Select Browse file system in the Open view, to navigate to a folder containing PEF-files. Once there, you can click the home icon to set this folder as the root for your PEF-file library (see below).
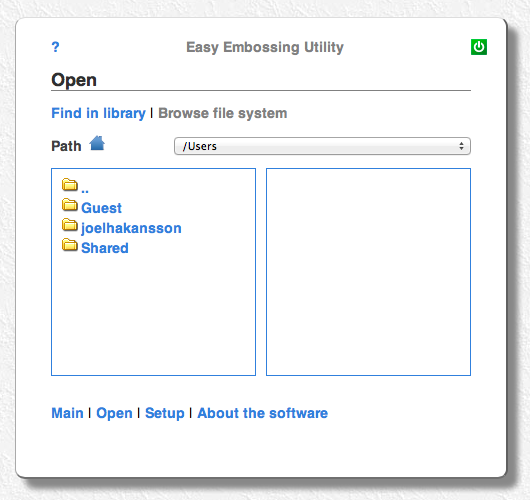
Screenshot of Browse file system view.
If you organize your PEF-files in files and folders below the library root, they can be found using the metadata supplied with the PEF-files. For example by entering the title of a document. To do this, select Find in Library or the Open menu option.
To view the contents of the open PEF-file, select the Preview mode in the bottom right corner of the browser window.
To set preview options, such as the character table and fonts use. Select the Preview option in the Setup view.
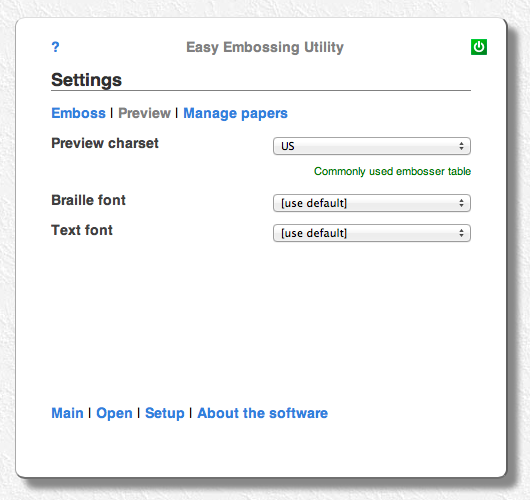
Screenshot of the Preview setup view.