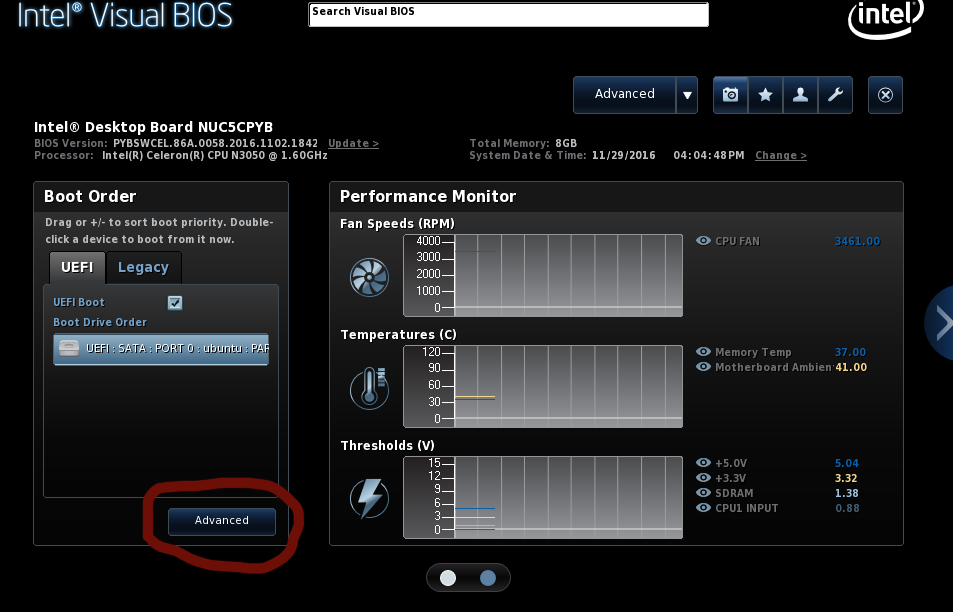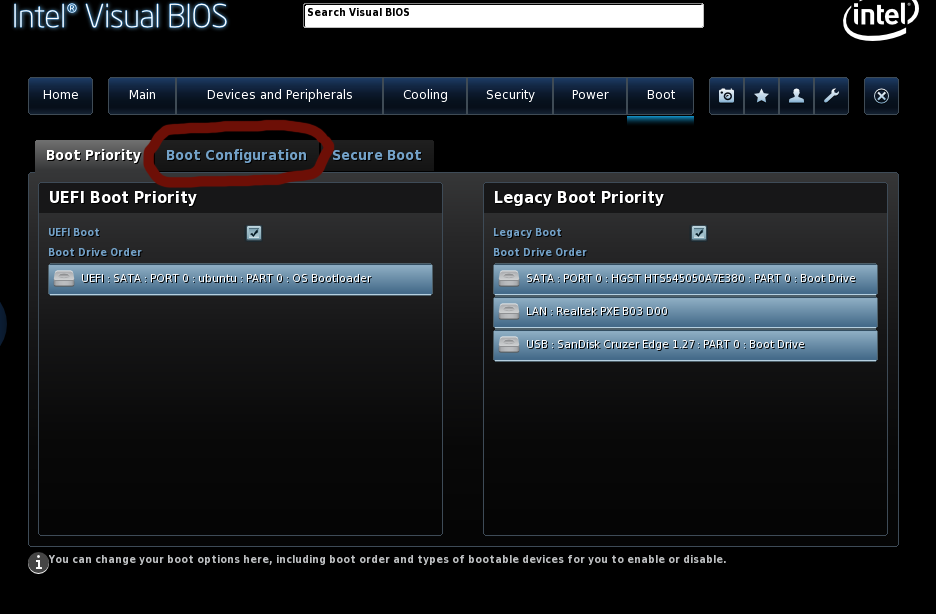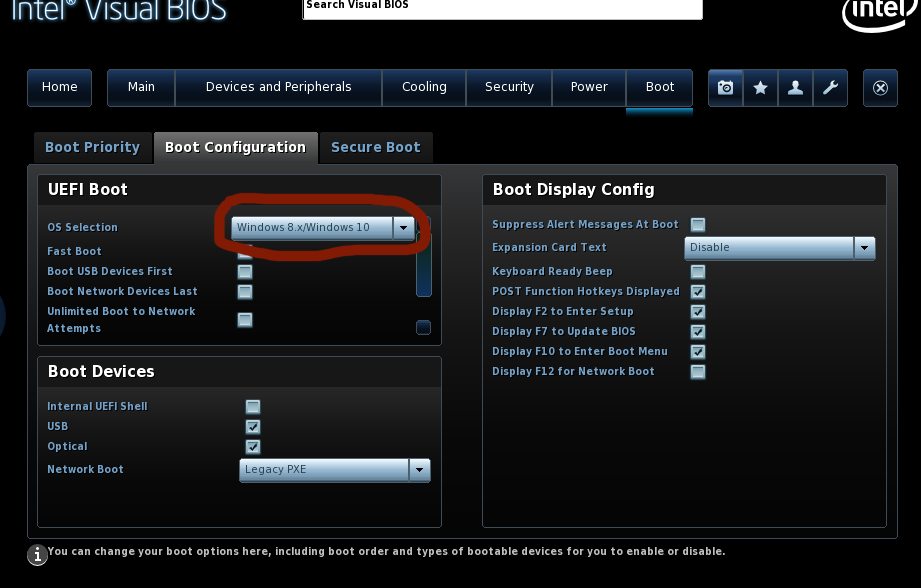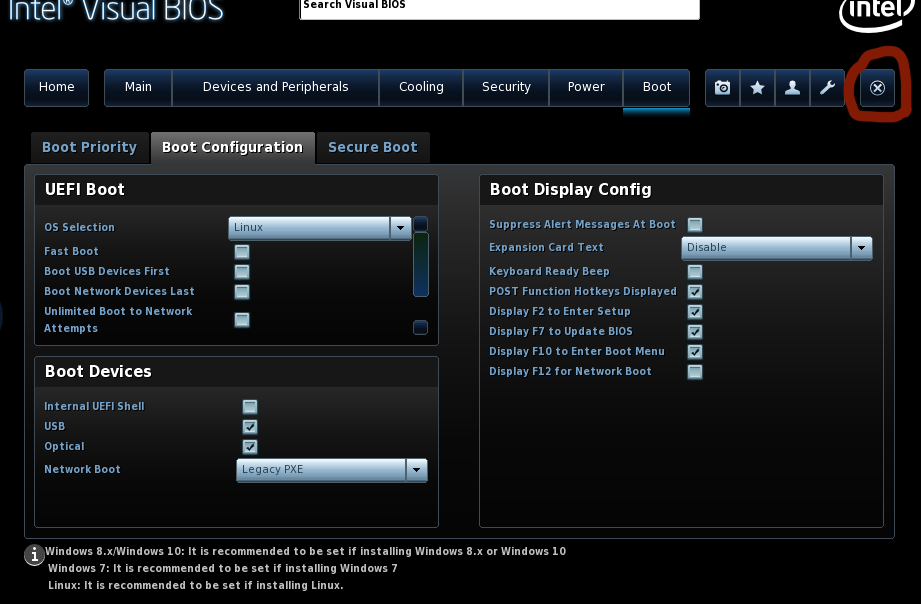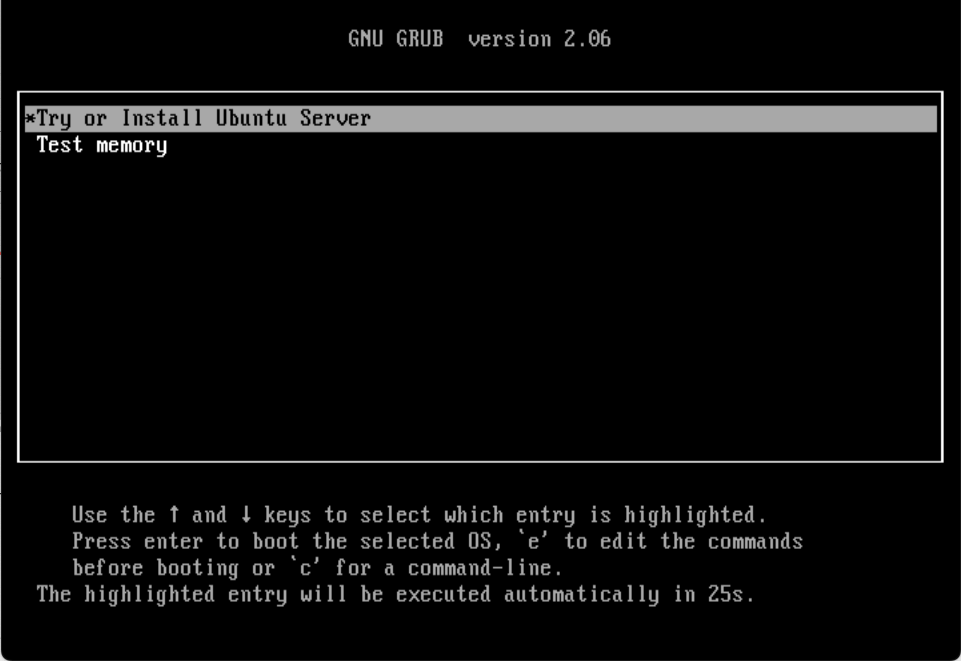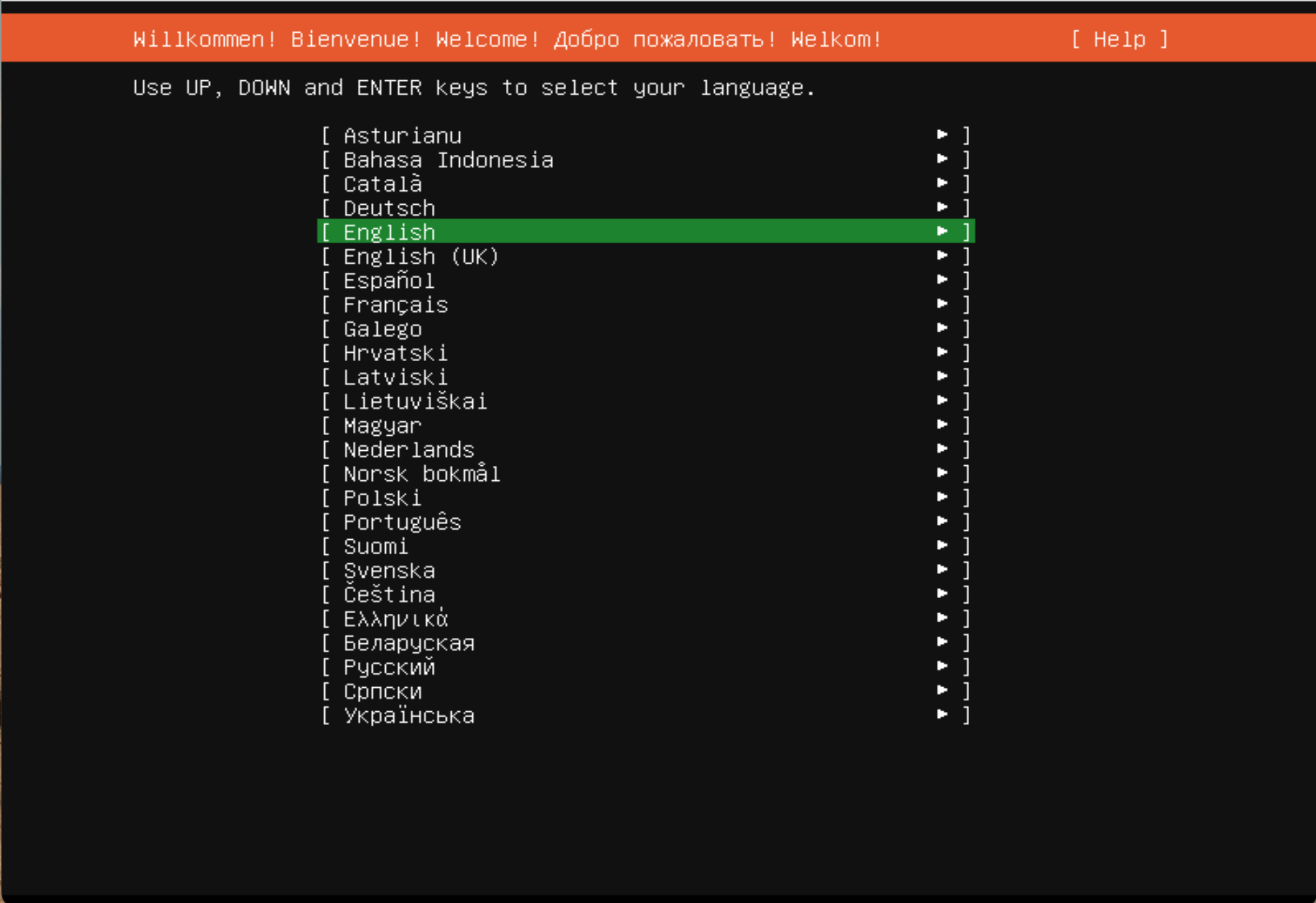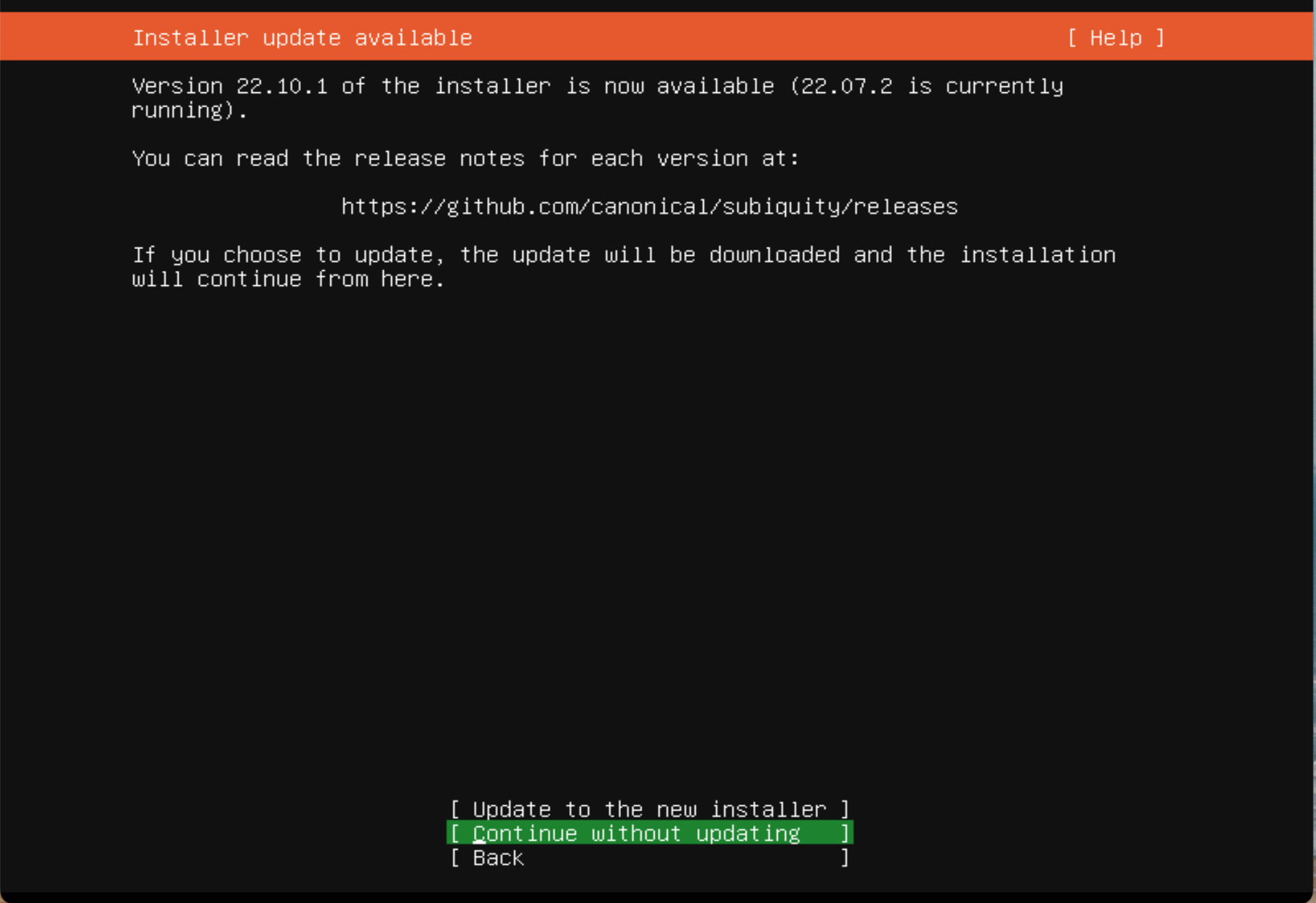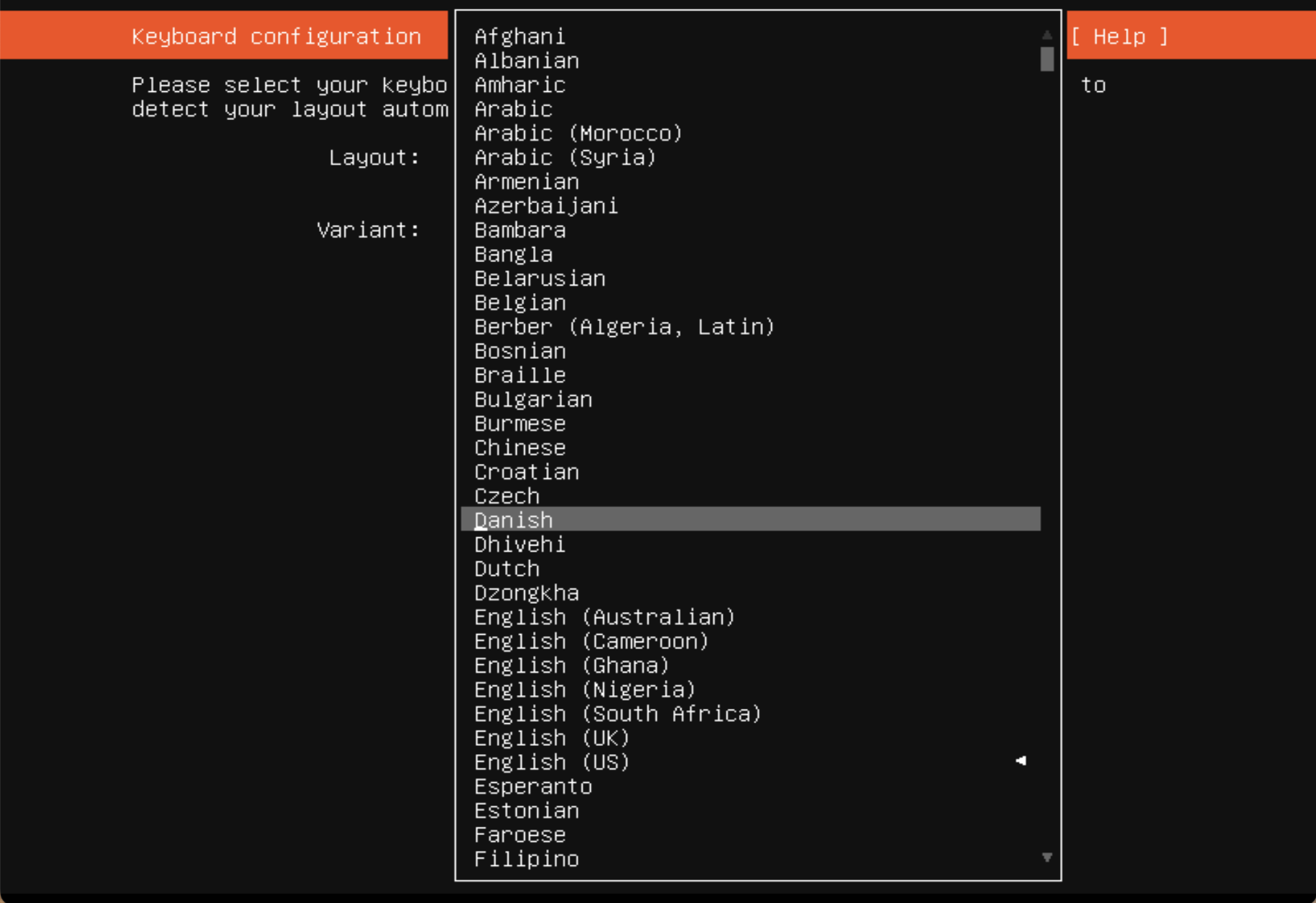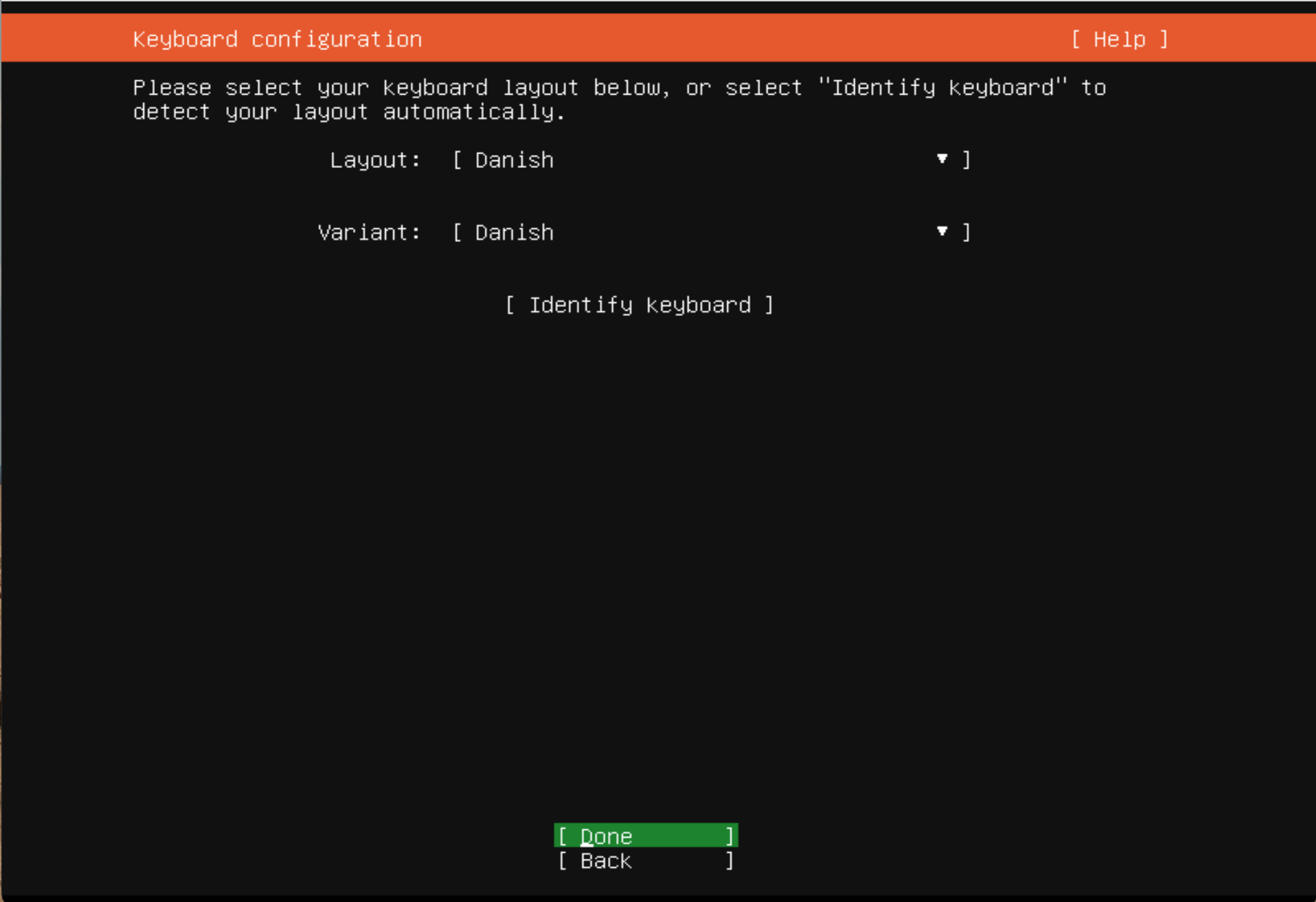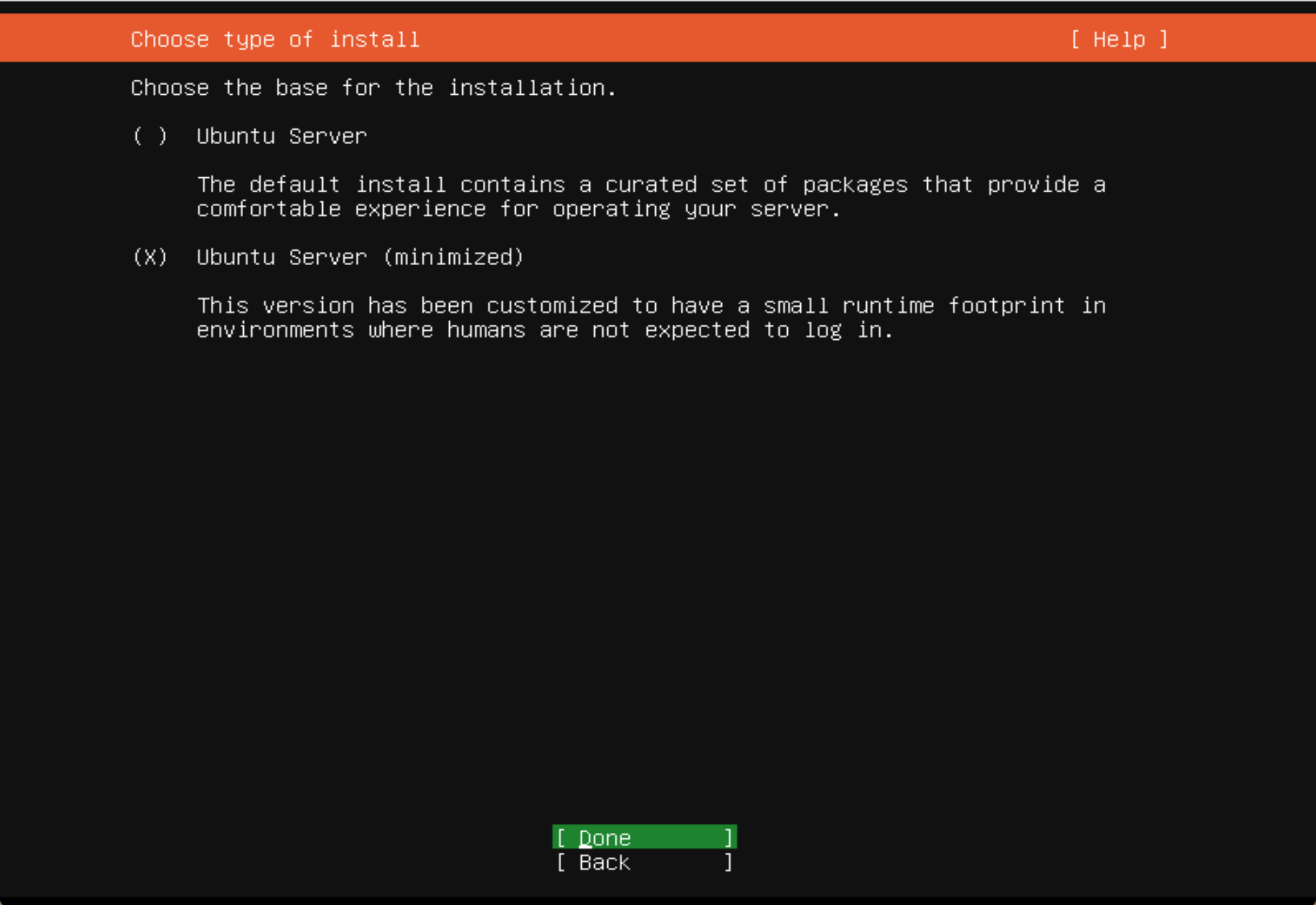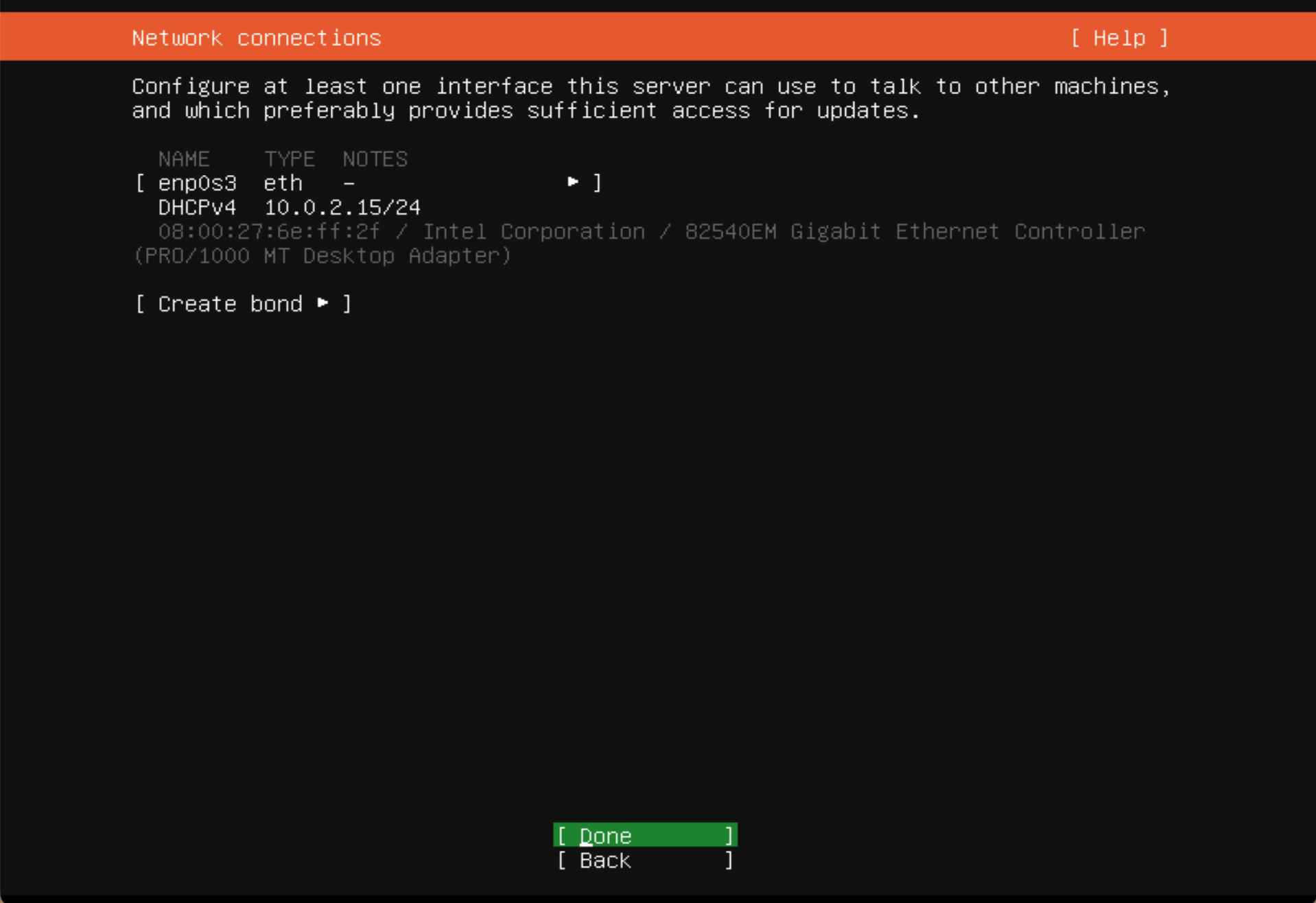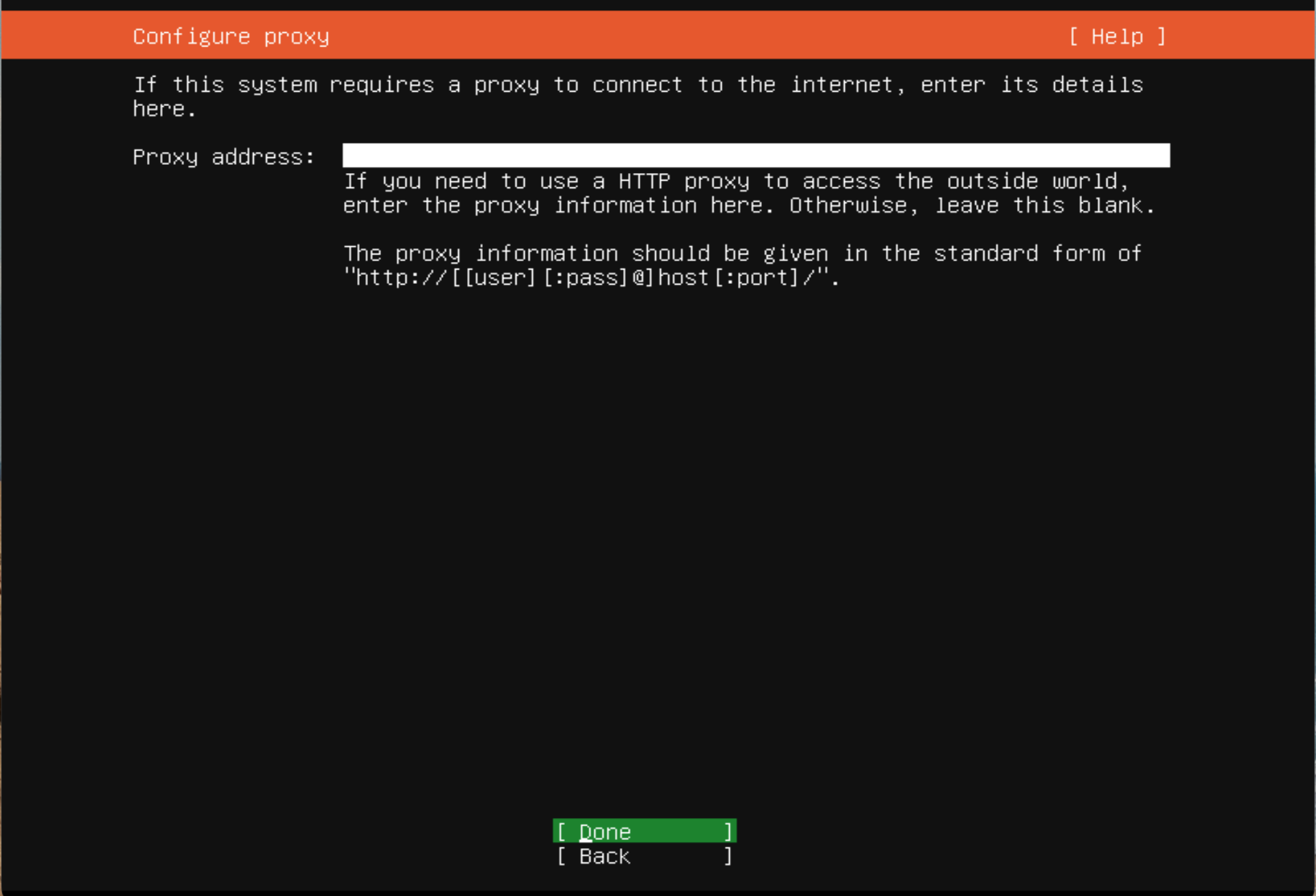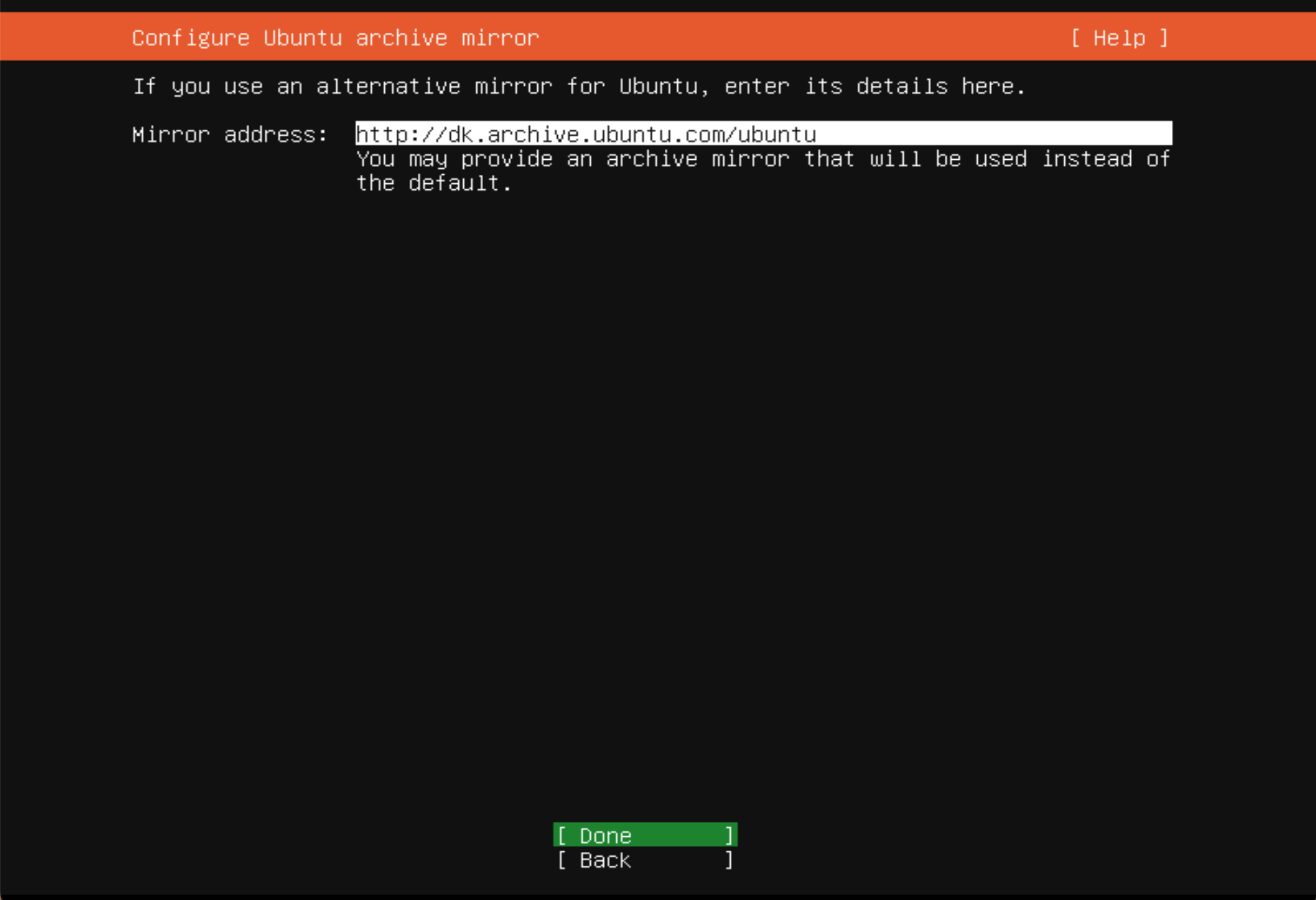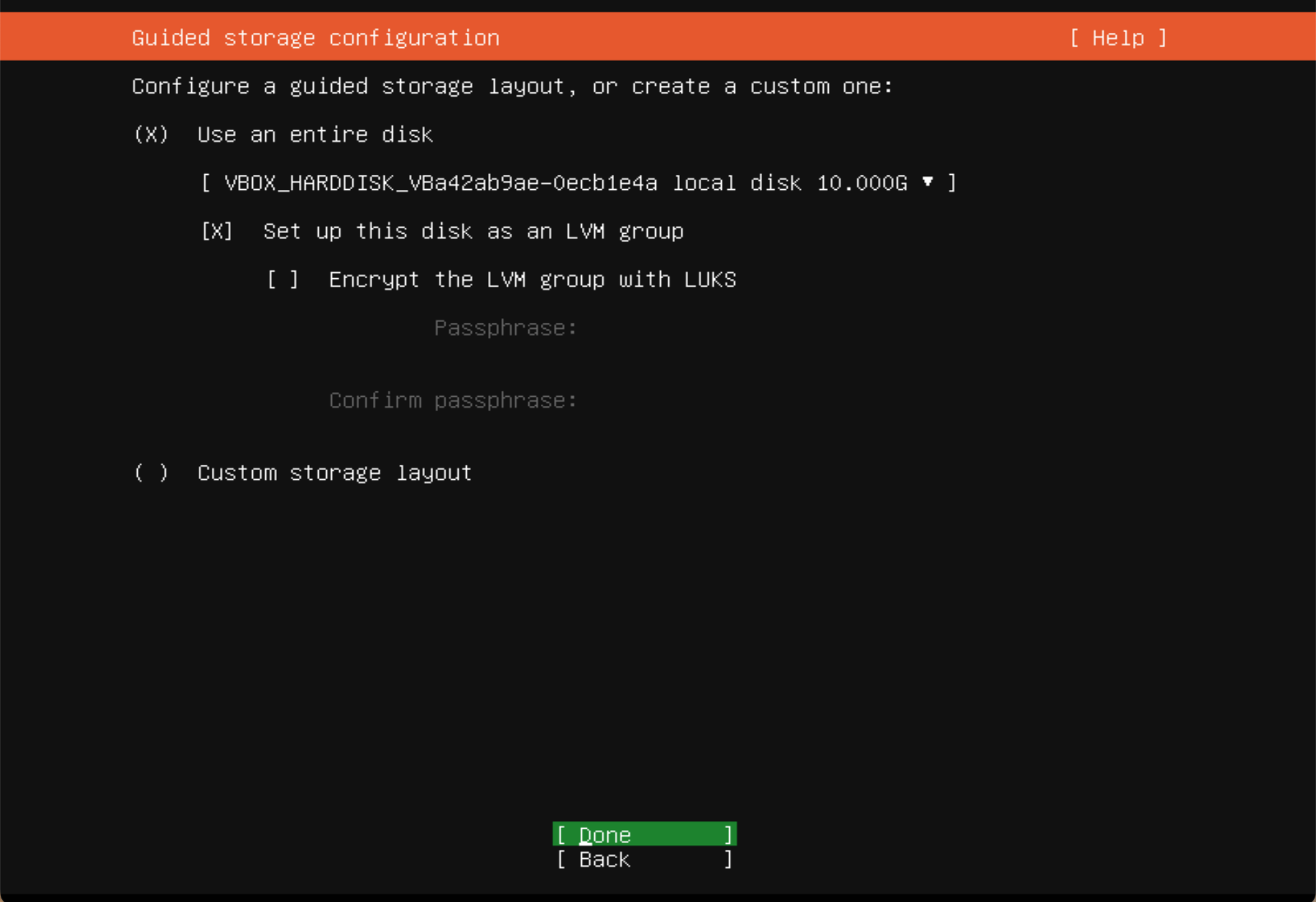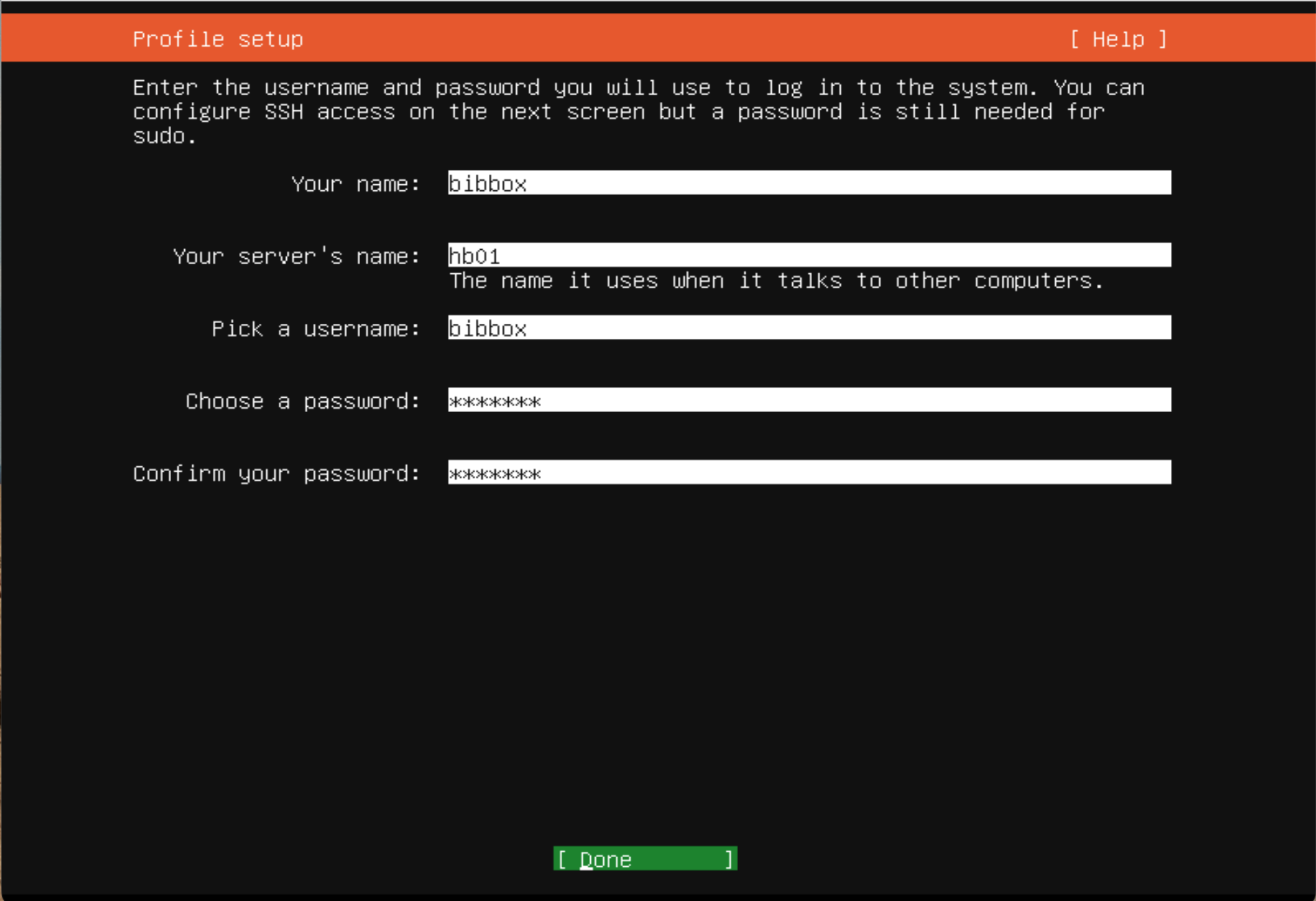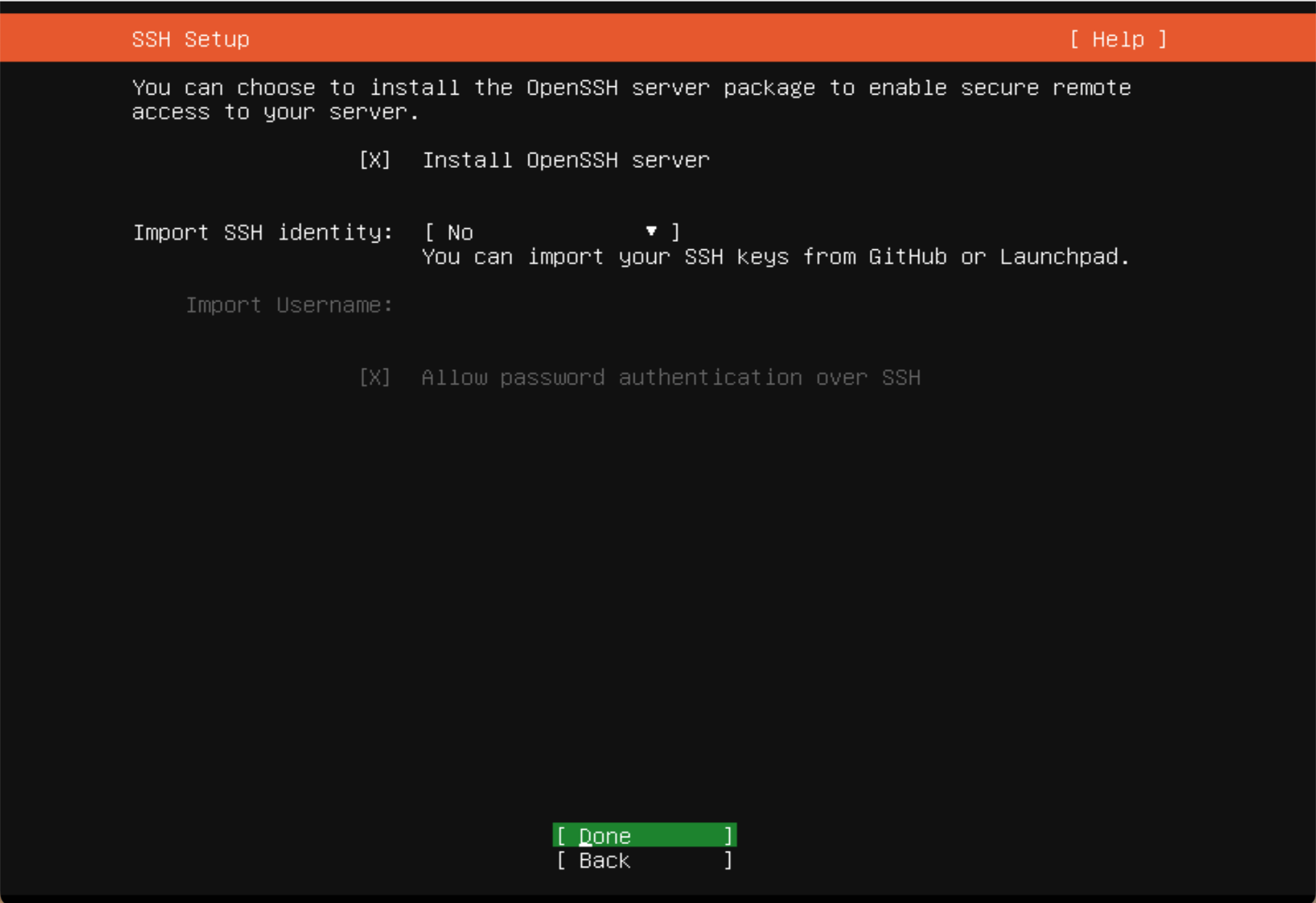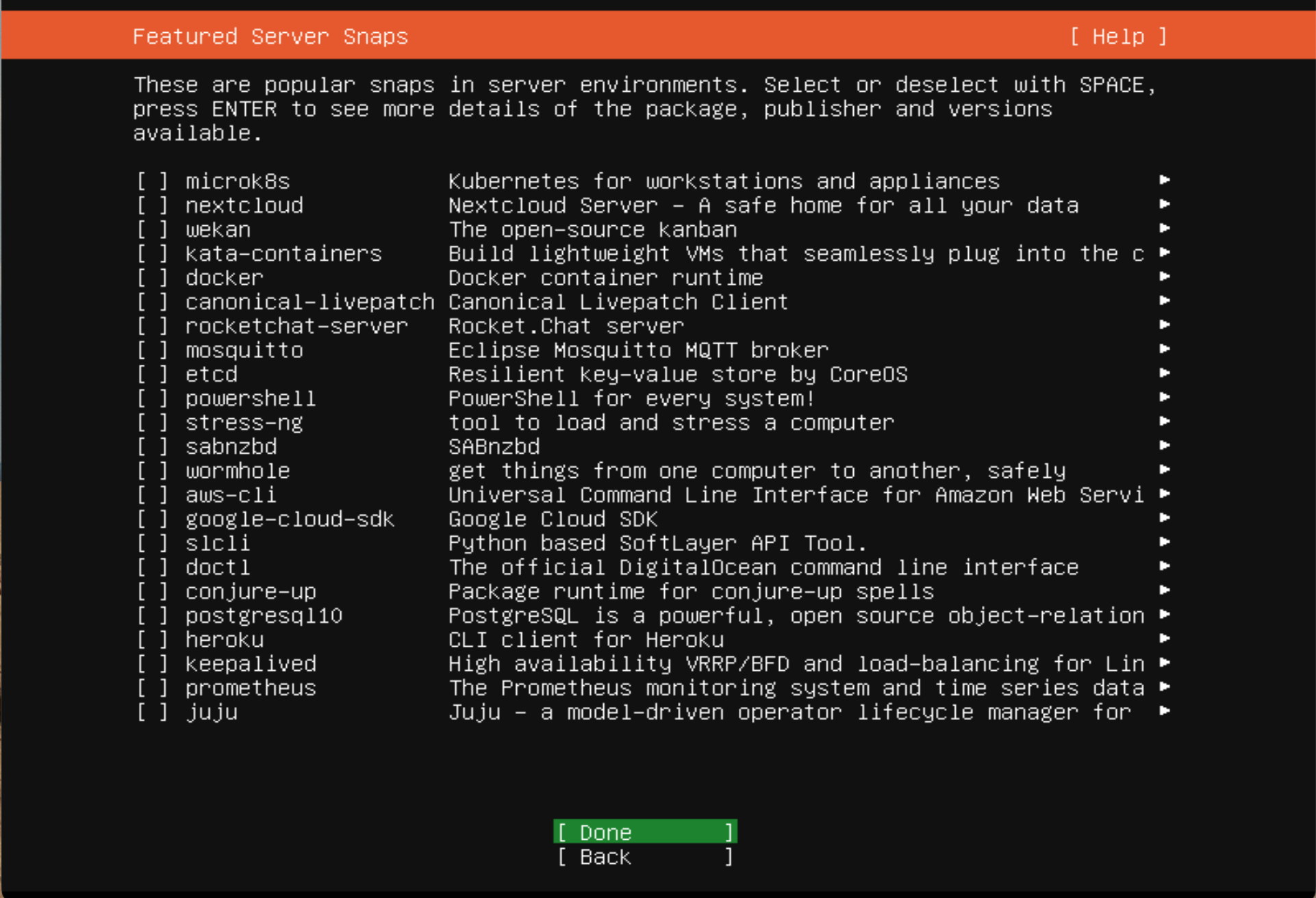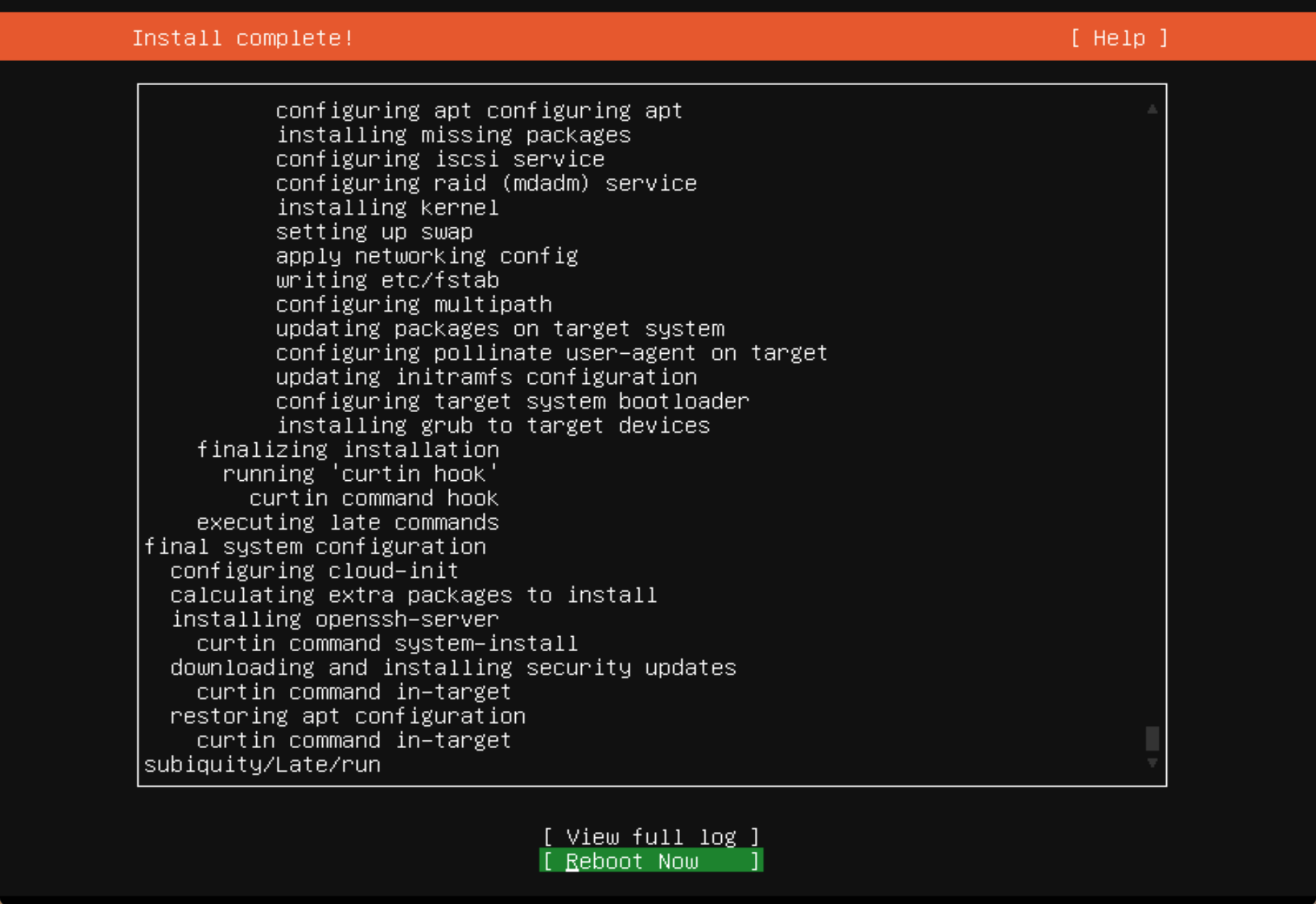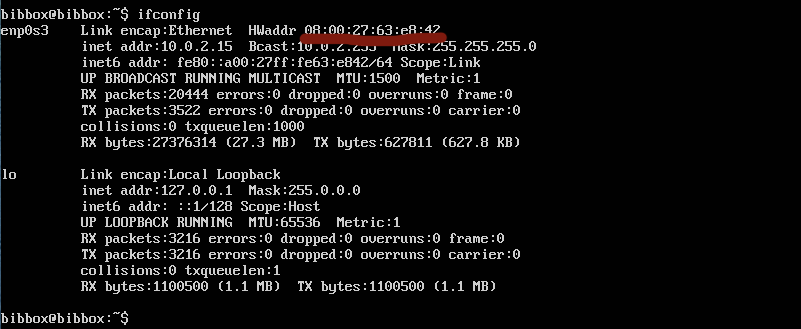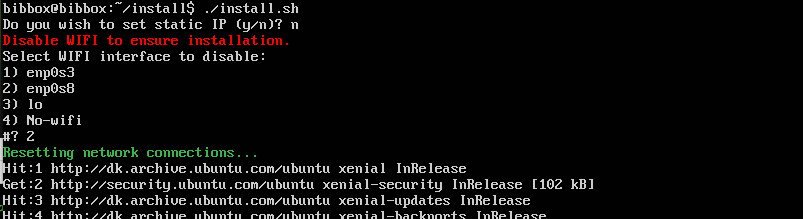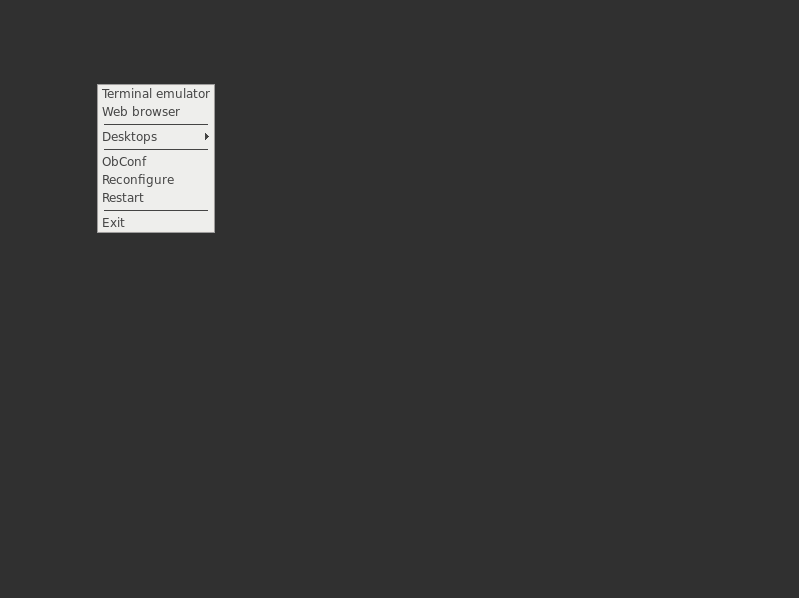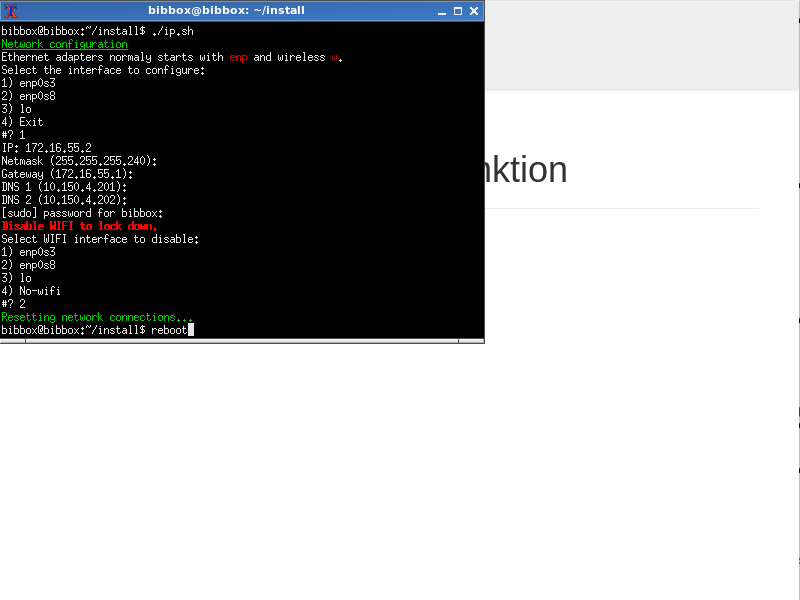Denne guide indeholder en kort og en længere gennemgang af, hvordan man installerer BibBox som et SelfCheck system (SC). Denne løsning benytter Ubuntu Server 22.04 LTS. Dette er derfor en gennemgang af installationen af Ubuntu Server og derefter et installations script.
Installationen kræver at man har en internet forbindelse, da det meste at det krævede software automatisk downloads fra Internettet. Installations-scriptet kommer med et ekstra script til at ændre IP til en static adresse.
Guiden antager at man benytter en USB nølge til at foretage installationen og at denne indholder både Ubuntu Server og BibBox installations-script (men det kunne være på forskellige nøgler).
Hint: Server-installation bruger n-curses UI, hvor man slår ting fra/til med "space", skifter område med "tabulator" og bekræfter sine valg med "enter".
Hint: "tab" kan også bruges til at auto-complete kommandoer og stier i filesystemet. To hurtige tryk på "tab" vil komme med foreslag, hvis der er mere end en auto-complete mulighed.
Hvis du ikke kører system på en Intel NUC maskine vil du kunne hoppe denne del af guiden over.
Det er anbefalet at opdatere BIOS på NUC til den seneste version, hvilket for dette skriv vil sige PYBSWCEL.86A - 058. For mere information omkring opdatering læse [Intel's opdatering guide] (http://www.intel.com/content/www/us/en/support/boards-and-kits/000005636.html).
Intel NUC har problemer med at opstarten af Linux kernen med dennes default konfiguration, hvilket fremstår ved at maskine går i stå under opstarts processen. For at komme videre det skal man lave følgende ændring i selve BIOS konfigurationen.
Note: Husk at sætte maskine til at start automatisk ved "Power failure" til "Power on", hvilet osse gøres i BIOS.
Tryk F2 ved "Intel NUC" logo'et under opstart, hvorefter følgende skærmbillede fremkommet. Her skal man vælge "Advanced" (fremhævet med rød cirkel) under "Boot Order".
Klik på "Boot Configuration".
Vælg "OS Selection" dropdown boksen og vælg "Linux" i denne.
Tryk på "exit" ikonet og svar "Yes" til at gemme ændringeren.
- Tryk F10 ved "Intel NUC" logo'et
- Vælg "UEFI : USB : SanDisk Cruzer....."
- Vælg punktet "Try or Install Ubuntu Server"
- Vælg sprog "English"
- Vælg "Continue without updating" hvis den spørg efter ny installer
- Vælg "Danish" tastatur layout
- Vælg "Done"
- Vælg "Ubuntu Sever (minimized)"
- Vælg "Done" til netværks setup med DHCP
- "Done" til proxy
- "Done" til mirror og brug det den har fundet
- Vælg "Done" til at bruge hele disken
- Udfyld bruger profile og maskine navn og vælg "Done"
- Vælg "Install OpenSSH server" og vælg "Done"
- Vælg "Done"
- Når installation er færdig vælg "Reboot now"
- Login som "bibbox"
- Kør "ifconfig" og notere MAC adresse
- Indsæt USB nøgle med install scripts - "sudo mount /dev/sdb1 /media/cdrom"
- Kopier scripts og drivers - "cp -rf /media/cdrom/install /home/bibbox/"
- Umount USB - "sudo umount /media/cdrom"
- Lav scriptet executable - "sudo chmod +x /home/bibbox/install/*.sh"
- Kør scriptet - "cd /home/bibbox/install" og "./install.sh"
- Hvis maskinen ikke er på det rigtig netværk vælg "n" til at sætte static IP
- Vælg wireless netkort og slå dette fra. Normalt starter det med "wlp"
- Hvis den spørger efter password skriv bibbox-brugerens adgangskode. Dette kan ske flere gang under installationen,
Skift til statisk IP
- Ctrl "w" for at lukke Chrome (som vil starte igen med det samme)
- Inden Chrome når at starte "Højre klik"
- Vælg "Terminal"
- Gå ind i install "cd /home/bibbox/install"
- Køre "./ip.sh"
- Vælg ethernet kort, normalt "enp" (på Intel nuc "enp3s0")
- Angiv netværksadresser
- Vælg wireless kort, normalt starter det med "wlp"
- Reboot ved at skrive "reboot" og tryk enter
Efter boot op vil den første skærm vise de installationsmuligheder man har fra USB pen'en. Denne skærm kan se forskellig ud alt efter om den er grafisk- eller tekstbaseret. Men lige meget hvad skal man vælge punktet "Try or Install Ubuntu Server".
Vælg sprog "English". Man kan også vælge danish, da dette ingen betydning har på det endelige system, der er låst ned til kun at køre BibBox SelfCheck (SC) systemet. Resten af denne guide antager at valget er engelsk.
Alt efter hvor ny din Ubuntu 22.04 installations pen er kan dette billlede kommer frem og her vælges bare "Continue without updating"
Vælg layout som passer til dit tastatur "Danish"
Du kan vælge at skift "Variant", hvis du har et specielt tastatur eller vælg "Done"
Vælg "Ubuntu Sever (minimized)" som installations type og vælg "Done".
Installationen vil nu automatisk finde det tilkoblede netværk (DHCP) og oprette forbindelse til Internettet.
Hvis du ikke er bag proxy vælg "Done" eller indsæt http/https proxy url.
Bliver automatisk detected, så bare vælg "Done"
Til partitionering af disken vælg "Use entire disk" for at benytte hele disken.
Opret superburger på systemet. Det er ikke krævet, at denne bruger hedder "bibbox", men det er anbefaldet. NB! De efterfølgende scripts skulle tage højde for at andre brugernavne kan bruges. Men dette er ikke testet på nuværende tidspunkt.
Vælg "Install OpenSSH server" for at have mulighed for fjernadministration og opdateringer af maskinne senere hen.
Du skal ikke installer nogle extra features, bare vælg "Done".
Den vil nu starte installation og når den er færdig kan man vælge "Reboot Now"
Log ind som brugeren "bibbox" på systemet.
Hvis MAC adressen skal benytte til netværks opsætning f.eks. ISE. Så fåes denne ved at køre "ifconfig" (se skræmbilledet herunder hvor MAC adressen har en rød streg under)
Indsæt USB nøglen med BibBox installations scriptet og mount denne ind i "/media/cdrom". USB nøglen vil normalt komme frem som "sdb1", men kan hvis der er flere USB nøgler komme som næste bogstav "sdc1".
Kopier installationsfolderen med script og drivers ind i hjemmemappen for "bibbox"-brugeren.
Kør installationsscriptet ved at gå ind i mappen install.
Eksekver filen "install.sh" for at påbegynde installations processen af BibBox SC software.
Første skridt i installations scriptet er om du vil benytte en statisk IP adresse eller forsætte med en dynamisk IP. Vi antager her at vi fortsætter med en dynamisk IP (statisk IP kan sættes senere) og vælger derefter at slå WIFI fra på maskinen (normalt start den med "wlp").
Bemærk: grunden til at man slår WIFI fra, er at det under nogle installationer har automatisk forbundet til åbne netværk og det derved har forstyret hentningen af filer under installationen (med forventning om login på netværk).
Herefter starter installationen med at hente filer og lave de forskellige opsætninger. Dette vil tage en del tid alt efter hastigheden på nettet. Under installationen kan der blive spurgt efter "bibbox" brugerens adgangskode, hvilket man så bare skal indtaste.
Bemærk: hvis skærmen bliver sort/blank under installation er dette en screensaver, som kan fjernes ved at trykke f.eks. pil ned (da denne tast på ingen måde kan forstyre installationen bagved).
Når installationen er gennemført vil maskinen genstarte og starte Google Chrome i kiosk mode i en minimal grafisk desktop. Selve konfigurationen af brugergrænsefladen sker via det administrative system (web-grænseflade) på BibBox Admin Serveren, som så kan uploade konfigurationen til SC maskinen.
Efter installationen kan man åbne en ny terminal og skifte til en statisk IP med scriptet "ip.sh" i "install" mappen.
For at få adgang til en terminal skal man trykke "ctrl+w" og hurtigt klikke på højre mus tast på den lyse grå baggrund før Google Chrome når at genstarte. Man vil så få en menu (som vist på billedet), hvis man ikke klikker andre steder vil denne være der efter Chrome er kommet frem igen.
Vælge "Terminal emulator" for at start terminalen.
Den opstartede terminal med Google Chrome i baggrunden.
Gå ind i "install" folderen og kør kommandoen "./ip.sh" for at starte scriptet til at skifte til en statisk IP. Scriptet kan bruges til at skifte til DHCP, ved at svare "y" til første spørgsmål. Men her antager vi at man svarer "n" og "y" til næste spørgsmål om at sætte en statisk IP.
Vælg det netkort som man ønsker ændret til statisk IP (normalt på Intel nuc, vil det være "enp3s0". Billedet herunder passer ikke med en Intel nuc, men en virtual maskine).
Angiv netværksadresser der ønskes brugt, hvis default vil bruges trykker man bare på "enter" uden at angive noget for det enkelte valg. Herefter skal man angive "bibbox" brugerens adgangskode for at foretage ændringeren.
Slå WIFI fra ved at vælge det wireless netkort (starter normalt med "wlp").
Genstart maskinen for at sikre at ændringen slår igennem. Dette gøres ved at skrive "reboot" og trykke "enter".
Når maskinen er startet op med Google Chrome er maskine færdig konfigureret og klar til at modtage yderligere konfiguration fra den administrative server.