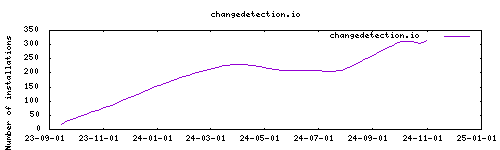Thanks to everyone having starred my repo! To star it click on the image below, then it will be on top right. Thanks!
Changedetection.io provides free, open-source web page monitoring, notification and change detection.
This addon is based on the docker image from linuxserver.io.
Web UI can be found at <your-ip>:5000, also accessible from the add-on page.
You can add a shortcut pointing to your Changedetection.io instance with the following steps:
- Go to ⚙ Settings > Dashboards
- Click ➕ Add Dashboard at the bottom corner
- Select the Webpage option, and paste the Web UI URL you got from the add-on page.
- Fill in the title for the sidebar item, an icon (suggestion:
mdi:vector-difference), and a relative URL for that panel (e.g.change-detection). Lastly, confirm it.
PGID: user
GPID: user
TZ: Etc/UTC specify a timezone to use, see https://en.wikipedia.org/wiki/List_of_tz_database_time_zones#List
BASE_URL: Specify the full URL (including protocol) when running behind a reverse proxyIn HA, use the File Editor add-on (or Filebrowser) and edit the Changedetection.io config file at /homeassistant/addons_config/changedetection.io/config.yaml.
Add the following line to the end of it:
PLAYWRIGHT_DRIVER_URL: ws://2937404c-browserless-chrome:3000/chromium?launch={"defaultViewport":{"height":720,"width":1280},"headless":false,"stealth":true}&blockAds=trueRemember to add a blank line at the end of the file too according to yaml requirements.
The 2937404c-browserless-chrome hostname is displayed in the UI, on the Browserless Chromium addon page:

You can also fetch it:
- By using SSH and running
docker exec -i hassio_dns cat "/config/hosts" - From the CLI in HA, using arp
- You should also be able to use your HA IP address.
Then restart the Changedetection.io add-on - after that you can use the browser options in Changedetection.io.
The installation of this add-on is pretty straightforward and not different in comparison to installing any other Hass.io add-on.
- Add my Hass.io add-ons repository to your Hass.io instance.
- Install this add-on.
- Click the
Savebutton to store your configuration. - Start the add-on.
- Check the logs of the add-on to see if everything went well.
- Carefully configure the add-on to your preferences, see the official documentation for for that.
-%23d32f2f?logo=buy-me-a-coffee&style=flat&logoColor=white)