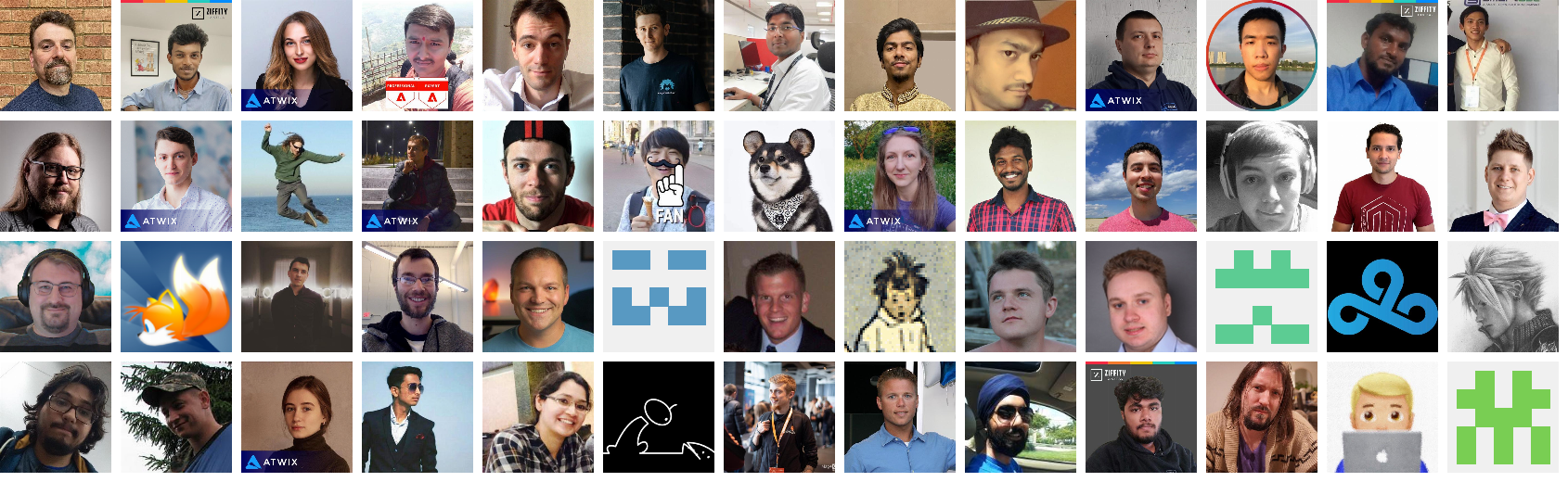Welcome! This site contains the latest Magento developer documentation for ongoing Magento 2.x releases. For additional information, see our Contribution Guide.
Our goal is to provide the Magento community with comprehensive and quality technical documentation. We believe that to accomplish that goal we need experts from the community to share their knowledge with us and each other. We are thankful to all of our contributors for improving Magento documentation.
You can build this site locally in the following ways:
- Installing the project dependencies locally (Mac, Linux)
- Using a Docker container (Mac, Linux)
- Using a Vagrant virtual machine (Mac, Linux, Windows)
- Build DevDocs in Windows (Windows 7 & 10)
For local builds, you need to install Ruby 2.4 or later.
To check the Ruby version on your environment, run in your terminal:
$ ruby -vMacOS users
-
Install Homebrew. See the Homebrew site for instructions.
-
Use Homebrew to install the latest stable version of Ruby:
$ brew install ruby
Unix, Windows and other OS users
See the Ruby site for instructions.
Install the Bundler gem, which helps with Ruby dependencies:
$ gem install bundler
Once you have completed preparing your environment, you can build locally and review the site in your browser.
Clone or download the repository. The first time you are at the devdocs directory, run:
$ bundle install
Once you have completed preparing your environment, you can build locally and review the site in your browser.
rake is a native Ruby tool that helps to automate tasks.
-
Run the rake task that installs all required dependencies and starts the Jekyll server:
$ rake preview -
Press
Ctrl+Cin the serve terminal to stop the server.
If rake fails on your environment, generate the preview using jekyll.
-
The first time you are at the
devdocsdirectory or when you need to pick up changes inGemfile.lockdependencies (for example, theme changes), run:$ bundle install -
To generate the local preview, run:
$ bundle exec jekyll serve --incremental Configuration file: /Users/username/Github/devdocs/_config.yml Source: /Users/username/Github/devdocs Destination: /Users/username/Github/devdocs/_site Incremental build: enabled Generating... done in x.x seconds. Auto-regeneration: enabled for '/Users/username/Github/devdocs' Server address: http://127.0.0.1:4000// Server running... press ctrl-c to stop. -
Use the Server address URL
http://127.0.0.1:4000/in a browser to preview the content. -
Press
Ctrl+Cin the serve terminal to stop the server.
TIP Leave the serve terminal open and running. Every time you save changes to a file, it automatically regenerates the site so you can test the output immediately. Changing the
_config.ymlfile requires a fresh build. Using the--incrementaloption limits re-builds to posts and pages that have changed.
-
Create a
_config.local.ymlfile at the root of the project directory and exclude all versions except the one that you want to preview. The following example will generate Magento 2.2 documentation only.exclude: - /community/ - /swagger/ - /vagrant/ - /guides/m1x/ - /guides/v2.0/ - /guides/v2.1/ # - /guides/v2.2/ - /guides/v2.3/ # Excluded in config.yml - /scss/ - /bin/ - /node_modules/ - /vendor/ - /.* - /Rakefile
-
Run the preview command:
$ rake previewThis command:
- Checks your environment according to the dependencies in
Gemfile.lock. - Removes the
_site/directory, which contains previously generated preview files. - Generates a new preview and opens the landing page in a web browsers.
- Checks your environment according to the dependencies in
If you don't have the _config.local.yml file at the root of your devdocs/ directory, the rake will generate all versions of the documentation.
This repository comes with the necessary configuration files for building a local copy of the Magento DevDocs with Docker, using Docker Compose.
To use Docker and Docker Compose, first download and install Docker for the appropriate operating system, and then install Docker Compose to execute the docker-compose.yml configuration file.
- Refer here for the official installation instructions.
- Refer here for the official installation instructions.
- Refer here for the official installation instructions.
- Using git, clone this repository.
- Navigate to the resulting directory.
- Run
docker-compose upto initialize the build process. Refer here for more details on the use ofdocker-compose. - Visit
http://localhost:4000/in a web browser, and you should be presented with a local copy of the Magento DevDocs. The configuration for the local port (4000by default) is found in the docker-compose.yml file. If another port is desired, please refer here for further details regarding Docker Compose port mapping.
- Verify that the Docker engine is installed for the appropriate operating system.
- Verify that Docker Compose is installed.
- Verify that this repository has been cloned.
- Verify that the correct Docker Compose command(s) have been used in the same directory as the
docker-compose.ymlfile. - If there are still problems, please open an Issue on this repository.
You can deploy the devdocs site locally using this Vagrant project.
Some of the technologies we use to develop DevDocs is not compatible with Windows, such as Jekyll. For this reason, we do not support DevDocs management in Windows; however, we have documented the following procedures to build the DevDocs in a Windows environment. Any further use of this setup or troubleshooting is up to you.
Download software:
Only Administrators can use Chocolatey features. You can use the Administrator account, or you can use the "Run as Administrator" function on the shortcut menu.
-
Open the Command Prompt using Run as Administrator in the shortcut menu.
-
@"%SystemRoot%\System32\WindowsPowerShell\v1.0\powershell.exe" -NoProfile -InputFormat None -ExecutionPolicy Bypass -Command "iex ((New-Object System.Net.WebClient).DownloadString('https://chocolatey.org/install.ps1'))" && SET "PATH=%PATH%;%ALLUSERSPROFILE%\chocolatey\bin"
-
Verify Chocolatey was added to the environment variables:
- In the Windows UI, open search and type
path. - In the Windows CMD console, type
echo %path%.
You should see
C:\ProgramData\chocolatey\binin the path. - In the Windows UI, open search and type
-
Close and reopen the command prompt before using
chococommands.
After running the script at the command line, you can install any required extensions. Chocolately has many extensions available, similar to Homebrew for MacOS. As a best practice, only use extensions labeled as a "trusted package". You can install editors, such as Nano and Notepad++, using Chocolatey, as well.
If you have Ruby installed on the workstation, then you can skip this installation.
-
Open the Command Prompt using Run as Administrator in the shortcut menu.
-
Install the ruby extension:
choco install ruby
-
Verify the environment variables were added properly:
- In the Windows UI, open search and type
path. - In the Windows CMD console, type
echo %path%.
- In the Windows UI, open search and type
NOTE
If you encounter problems with Ruby, or thegemcommand is not recognized, you can install therubyinstaller-devkit.exedevelopment kit located in thec:\ProgramData\chocolatey\binfolder.
Use Git for Windows to prevent interference with the existing Windows environment and to have Git Bash and Git GUI launch commands available on the shortcut menu.
Open the Git Setup file downloaded from the Git for Windows site and use the following settings during installation wizard:
- select Use Git from Git Bash only
- select Checkout as-is, commit Unix-style line endings
- select your preferred editor (can use Nano, Notepad++, or VIM)
- select Enable symbolic links
Although you can install Git using Chocolatey, we chose to install Git for Windows independently for more control of the installation settings.
-
Open Git Bash. The Git Bash executable is on the shortcut menu.
-
Create a working directory for your Git repositories and change to the new directory.
mkdir <directory-name>
-
Follow the Generating a new SSH instructions.
You may have to close and reopen the Git Bash application after the Choco installations.
-
Open Git Bash. The Git Bash executable is on the shortcut menu.
-
Change to the directory you created for Git repositories and clone the DevDocs repository.
git clone [email protected]:OpenMage/devdocs.git
-
Change to the
devdocsdirectory. -
Install Bundler.
gem install bundle
-
Install gem executables required for building the site.
bundle install
-
Build site.
bundle exec jekyll serveConfiguration file: C:/Users/Administrator/mage/devdocs/_config.yml Source: C:/Users/Administrator/mage/devdocs Destination: C:/Users/Administrator/mage/devdocs/_site Incremental build: disabled. Enable with --incremental Generating... done in 643.551 seconds. Auto-regeneration: enabled for 'C:/Users/Administrator/mage/devdocs' Server address: http://127.0.0.1:4000/ Server running... press ctrl-c to stop.
NOTE
The.bash_profilefile CAN be created and managed using Git Bash, which is useful for aliases and other customizations, This file is in theusers/Administratorfolder.