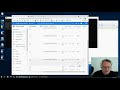To quickly get started with your own installation you can use one of these docker compose files.
Start by install git if you don't have it already ( windows / mac / linux )
open a shell and cd to that folder you want save the files to, and type
git clone https://github.com/open-rpa/docker.git
cd docker
The first username and password you try to login as, will be created and made admin. This cannot be admin, root or other common administrate account names.
For almost everyone, you will want to start with docker-compose.yml This gives you a good starting point for testing it on your local machine, and play around with the settings. Once you understand how it works, and you know how to change the domain names it responds too, then you can push this to a server locally or to some cloud provider. If you have a public IP for the solution you can also have a look at docker-compose-letsencrypt.yml for a guide on how to use Lets Encrypt for certificates. For more complex setups where you don't have public IP or just need access to wildcard certificates there is also an example on how to request Lets Encrypt certificates using DNS01 in the docker-compose-letsencrypt-dns01.yml file.
In this video the whole process is showed on ubuntu 18
You cannot run multiple of these at the same time, with out a lot of reconfiguration, that is beyond the scope of this document.
docker-compose.yml is the "plain" version, with only open source features, running on your localhost using http://localhost.openiap.io
You start it by running normal-up.bat ( or docker compose -f docker-compose.yml -p demo up -d )
You stop and delete it by running normal-down.bat ( or docker compose -f docker-compose.yml -p demo down )
You can check for updated images using normal-pull.bat ( or docker compose -f docker-compose.yml -p demo pull )
If enabled in the yml file, you can also access
- Access MongoDB Web Editor at http://express.localhost.openiap.io
- Access RabbitMQ Admin Interface at http://mq.localhost.openiap.io
- Each agent started inside openflow, will be listening at username.localhost.openiap.io
docker-compose-ee.yml is a demo of the premium features. running on your localhost using http://localhost.openiap.io This version cannot run with other domains, without a valid license
You start it by running ee-up.bat ( or docker compose -f docker-compose-ee.yml -p demo up -d )
You stop and delete it by running ee-down.bat ( or docker compose -f docker-compose-ee.yml -p demo down )
You can check for updated images using ee-pull.bat ( or docker compose -f docker-compose-ee.yml -p demo pull )
To enabled logging into Grafana you first need login to OpenFlow as admin, and go to OAuthClients and add a new client. Give it the name Grafana, and accept all default values, then click save. Then you can access grafana at http://grafana.localhost.openiap.io
After signing in to grafana you can access a few sample dashboards by going to Manage
If enabled in the yml file, you can also access
- Access Grafana at http://grafana.localhost.openiap.io
- Access MongoDB Web Editor at http://express.localhost.openiap.io
- Access RabbitMQ Admin Interface at http://mq.localhost.openiap.io
- Access Redis inspector at http://redis.localhost.openiap.io
- Each agent started inside openflow, will be listening at username.localhost.openiap.io
docker-compose-letsencrypt.yml is the "plain" version, but with traefik configured to request certificates using lets encrypt.
This will ONLY work if you setup docker on a server with a public IP address, and configure your own DNS as explained in Using [custom domain names](custom domain names) with this IP address. Then do a copy'n'paste of "localhost.openiap.io" to the domain you configured
You start it by running letsencrypt-up.bat ( or docker compose -f docker-compose-letsencrypt.yml -p demo up -d )
You stop and delete it by running letsencrypt-down.bat ( or docker compose -f docker-compose-letsencrypt.yml -p demo down )
You can check for updated images using letsencrypt-pull.bat ( or docker compose -f docker-compose-letsencrypt.yml -p demo pull )
If enabled in the yml file, you can also access
- Access MongoDB Web Editor at http://express.localhost.openiap.io
- Access RabbitMQ Admin Interface at http://mq.localhost.openiap.io
- Each agent started inside openflow, will be listening at username.localhost.openiap.io
All examples use localhost.openiap.io for domain. This domain points to your localhost ( 127.0.0.1 ) and there for only works on your local machine. To allow other clients to connect, or if you did this on a hosting/cloud server somewhere, you need to use your own DNS to access your instance.
First find the IP if your machine. If used on the local network only, use the IP of the machine with docker, if you are in the cloud, us the public IP given to that machine.
You need to add 2 DNS record at your DNS provider, one for OpenFlow it self, and and for all the services under that OpenFlow ( MQ, agent's, etc. )
First add one A record for OpenFlow, pointing to the IP of the docker host. ( in this example your domain is mydomain.com )
openflow A 10.0.1.1
Next add an wildcard * record for all the services exposed from that instance, as a CNAME pointing to the instance
* CNAME openflow.mydomain.com.
( a few DNS providers does not allow create wildcard records using CNAME, and that case use an A record pointing to the same IP )
special note for people using MacOS, you need to update the volume for traefik.
If you are gettig error 404 in the browser when trying to connect, and the log/console of traefik is showing errors connecting to the docker pipe,
then open docker-compose.yml find the two lines that say ( under traefic and under api )
- "//var/run/docker.sock:/var/run/docker.sock:ro"
and change them to
- "/var/run/docker.sock:/var/run/docker.sock"
Rabbitmq can sometimes take a long time to start, have a patience ( up to a few minutes ) then start logging at logs.
If something is not working, make sure all instances are running, if on windows client simply open the docker UI and expand the project. for everyone else you can use
docker compose -f docker-compose.yml -p demo psand make sure all is running
If one is not running, check the logs by specifying the service name ( SERVICE table ) for instance to watch web logs
docker compose -f docker-compose.yml -p demo logs webIf you want to watch the logs lice you can add the follow flag
docker compose -f docker-compose.yml -p demo logs web -f- Its a know issue rabbitmq can take a bit long to startup on docker desktop that will make the web instances restart a few times until rabbitmq is responding.
- It's a know issue that with mongodb 5 you need to be running on a processor that supports AVX and have an updated docker installation. A work around can be to specify you want to use mongodb 4 instead
For questions or help, feel free to join the community on the forum or rocket chat.
For help with running on kubernetes or self hosting, feel free to contact OpenIAP for a commercial support options.