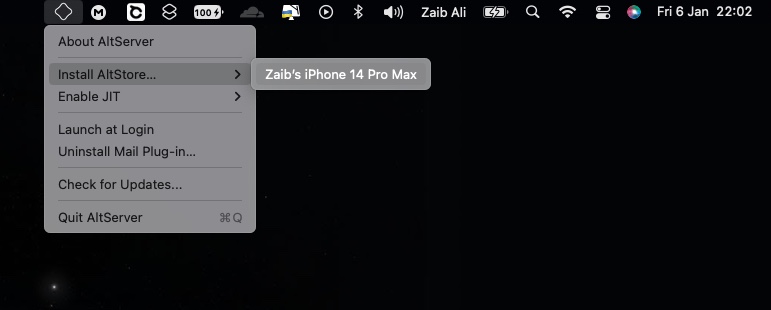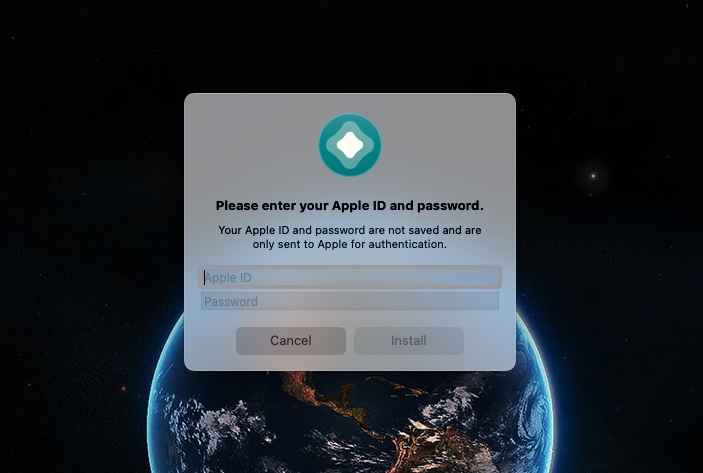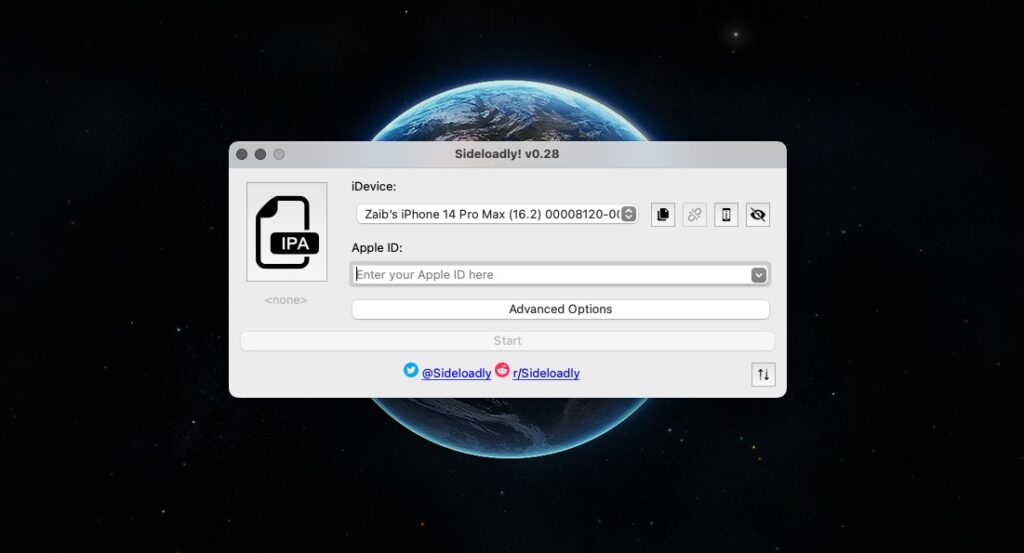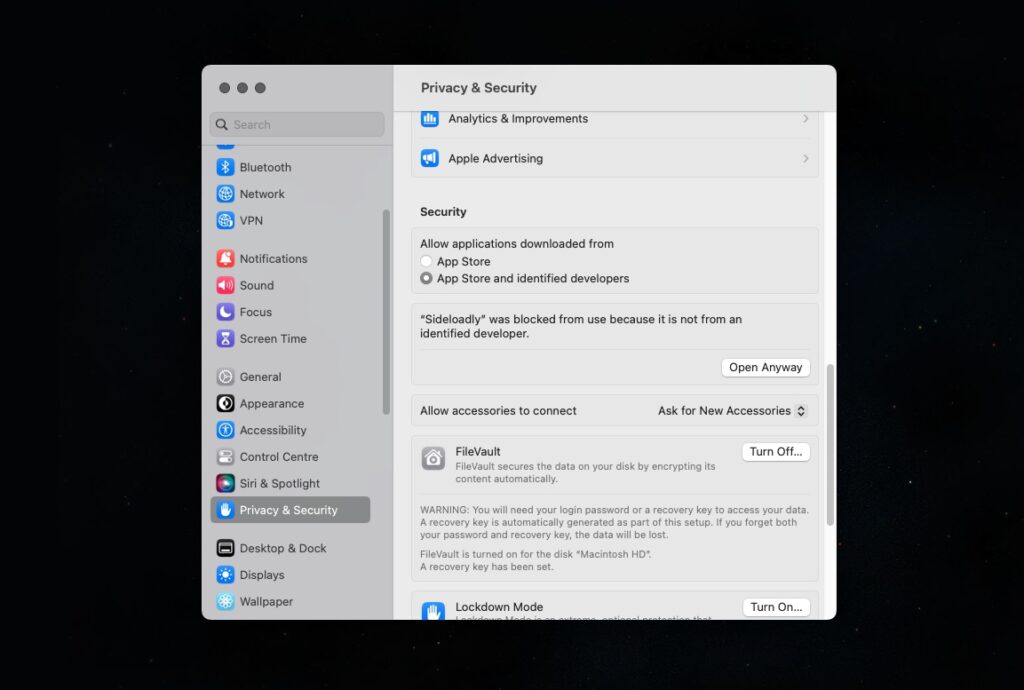AltStore is by far the most popular sideloading tool that has been around for a long time. AltStore is an iOS application that you can install on your device from your computer through AltServer. Once AltServer is running on your computer you can transfer apps to your iPhone and manage them on your device with AltStore.
AltStore is available on macOS and Windows and can be used to sideload apps on all versions of iOS including the latest versions of iOS 17.
Here’s how you can install AltStore on your device and start using it.
Step 1. First of all download AltServer on your Mac or Windows from the official website here.
Step 2. Now launch AltStore and connect your device to your computer with a USB cable. Make sure it is unlocked and you tap on the ‘Trust this computer’ button if prompted.
Step 3. Then make sure you enable Wi-Fi Sync on your device.

- On Windows and macOS Mojave: Launch iTunes and enable ‘Sync with this iPhone over Wi-Fi’.
- On macOS Catalina or later: Launch Finder, click on iPhone from the side pane, and enable ‘Show this iPhone/ iPad when on Wi-Fi.
Step 4. Click on the AltServer icon from the top menu bar on Mac and the taskbar on Windows. From the drop-down menu, click ‘Install AltStore’ and select your iPhone from the sub-menu.
Step 5. Enter Apple ID and password so that AltServer can authenticate with Apple. The password is only sent for Apple to verify and is not shared with anyone else.
Step 6. Wait for the notification that says AltStore has been installed on your device. Now on iPhone open Settings -> General -> Profiles & Device Management and then tap on ‘Trust’ button for your own Apple ID. Confirm by tapping on Trust again.

Step 7. If you are running iOS 16 or later, go to Settings -> Privacy & Security -> Developer Mode and enable the toggle for ‘Developer Mode’.

Note: If you are on Mac, then you will be prompted to install Mail Plug-in. This is an essential step for AltStore to work.
To install Mail Plug-in you can click on Install Mail Plug-in from AltServer menu, and enter your Mac password to grant installation permission to AltServer. Then quit and reopen Mail and click on Mail option from the top menu bar.
Then go to Preferences and click on the Manage Plug-ins button. Finally, enable AltPlugin.mailbundle and restart the Mail app.
Step 7. On your Phone, click on the AltStore Source link on Streamer's Github page to add Streamer source to Altstore
Sideloadly is another popular tool that lets users sideload apps and games to iPhone. This tool does not require jailbreak and works on all iOS versions from iOS 7 up to iOS 16.2. With this tool you can easily sideload apps with a free or paid Apple developer account even from an Apple Silicon Mac.
Sideloadly is available on both macOS and Windows platforms. You can install and use Sideloadly using the steps below.
Step 1. Download Sideloadly on your Mac or Windows PC from the official website here.
Step 2. Now launch Sideloadly and click on the Cancel button when prompted Sideloadly cannot be opened.
Step 3. On macOS Ventura or later go to System Settings -> Privacy & Security and scroll down.
Step 4. Click on ‘Open Anyway’ where it says “Sideloadly” was blocked from use because…, then verify with Mac password and click on OK buttons on subsequent popups.
Step 5. Now that Sideloadly is running, plug your iPhone or iPad to the computer with a USB cable and enter your Apple ID username under the ‘Apple account:’ field.
Step 6. Now drag and drop Streamer .ipa file to sideload on your iOS device. Make sure to drop the file on the IPA icon on the tool’s interface. or click on the Install via Sideloady on Streamer's Github page to Launch Sideloadly and install Streamer.
Step 7. Next click on the Start button and enter the password of your Apple ID.
Step 8. On your iPhone or iPad go to Settings -> General -> Profiles & Device Management and then tap on ‘Trust’ button for your own Apple ID. Confirm by tapping on Trust again.
Step 9. If you are running iOS 16 or later then go to Settings -> Privacy & Security -> Developer Mode and enable the toggle for ‘Developer Mode’.