-
Notifications
You must be signed in to change notification settings - Fork 137
MODDINGWIKI Users General Managing your Load Order
Vortex gives you the ability to create rules that determine when a specific plugin loads in relation to another.
Looking at this example load order for Skyrim, let's assume that we wanted to change it so that the three mods My Mod A, My Mod B, and My Mod C load before both Example Mod 1 and Example Mod 2.
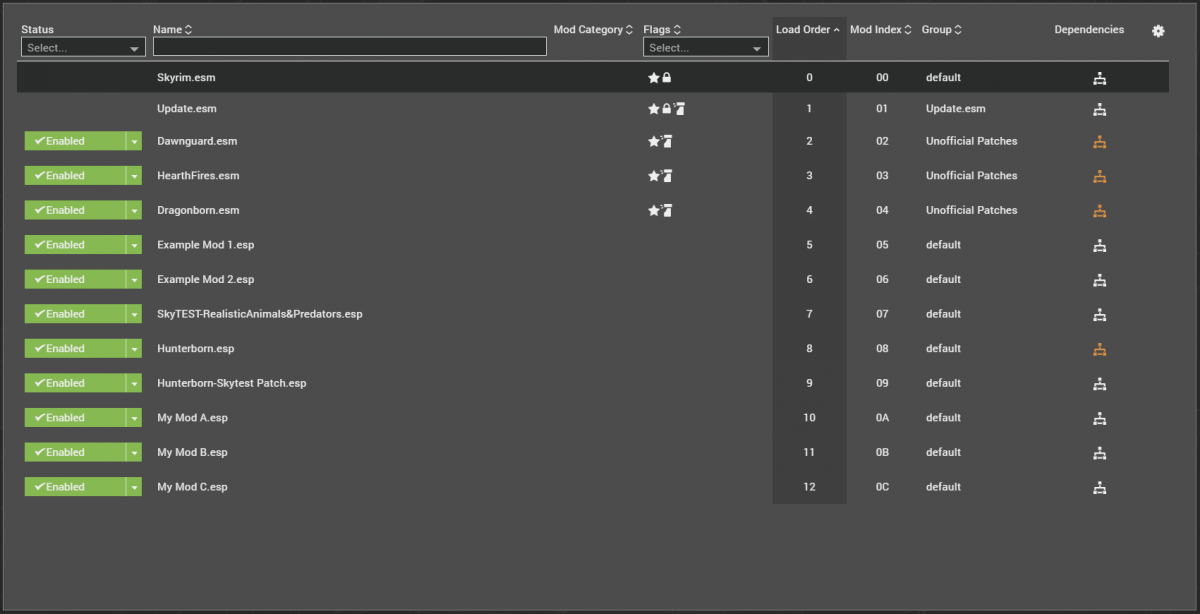
There are two ways to accomplish this: using several, individual plugin specific rules, or one group rule. In this document we will go over both options and how to set up the rules accordingly.
One way of achieving our goal of having My Mod A, My Mod B, and My Mod C load before Example Mod 1 and Example Mod 2 would be to set a total of six individual (or per plugin) rules. To do so click "Manage Rules" in the plugins toolbar to bring up the "Set Rules" dialogue.

Now, from the "Select Plugin..." drop-down, select Example Mod 1.esp. Click on the drop-down in the middle to select the "Must Load After" rule. In the rightmost drop-down, select My mod A.esp and add the newly set rule by clicking on "Add".
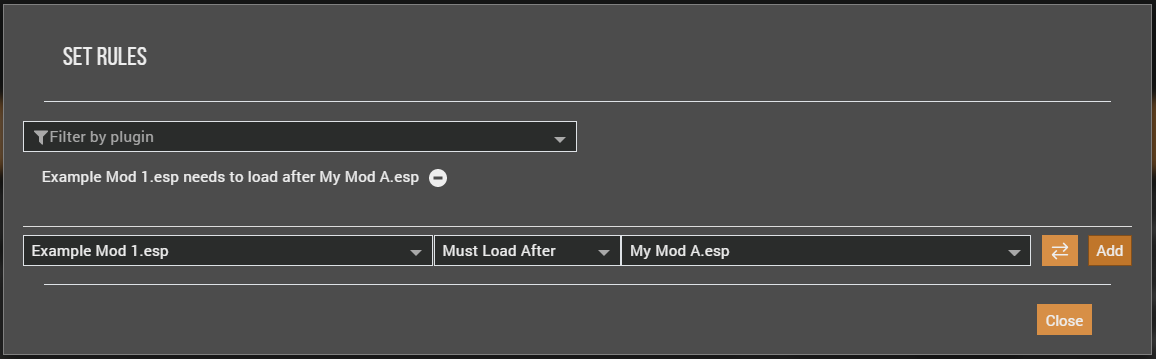
Next, change the selected plugin on the right to My Mod B.esp and add that rule as well before doing the same for My Mod C.esp.
Repeat the same steps for Example Mod 2.esp (on the left). If you did this correctly you should end up with six rules like these:
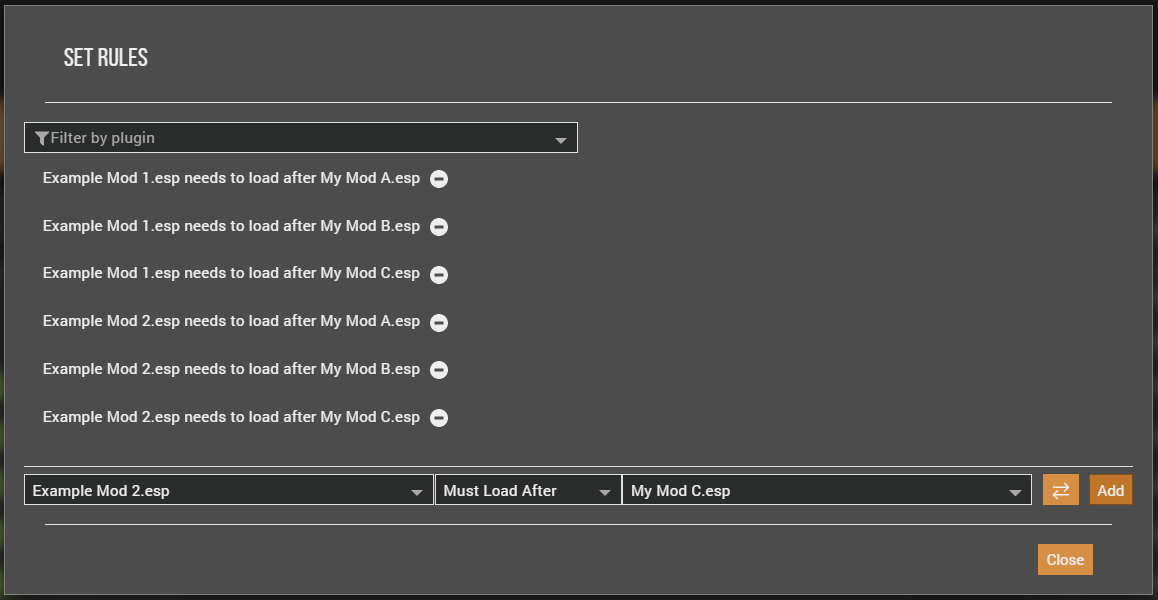
Close the rule setting dialogue (bottom right button) and sort your plugin list by clicking the "Sort now" button in the toolbar.

This will sort your plugin list according to the six rules we just set, leaving us with My Mod A, My Mod B, and My Mod C loading before both Example Mod 1 and Example Mod 2, as we had intended. However, with Vortex's group management feature we could accomplish the same thing in broader strokes, limiting the number of rules we need.
Let us again assume that all we want to do is have My Mod A, My Mod B, and My Mod C loading before Example Mod 1 and Example Mod 2. In the following, we will cover how to use the group management tools Vortex offers to accomplish this goal.
Click the "Manage Groups" button in the toolbar.

This will bring up the group screen where all plugin "groups" are managed. The group nodes and the links between them with the arrow in the middle are visual representations of plugins assigned to the same groups, their relative positions in the load order, and the load order sequence.
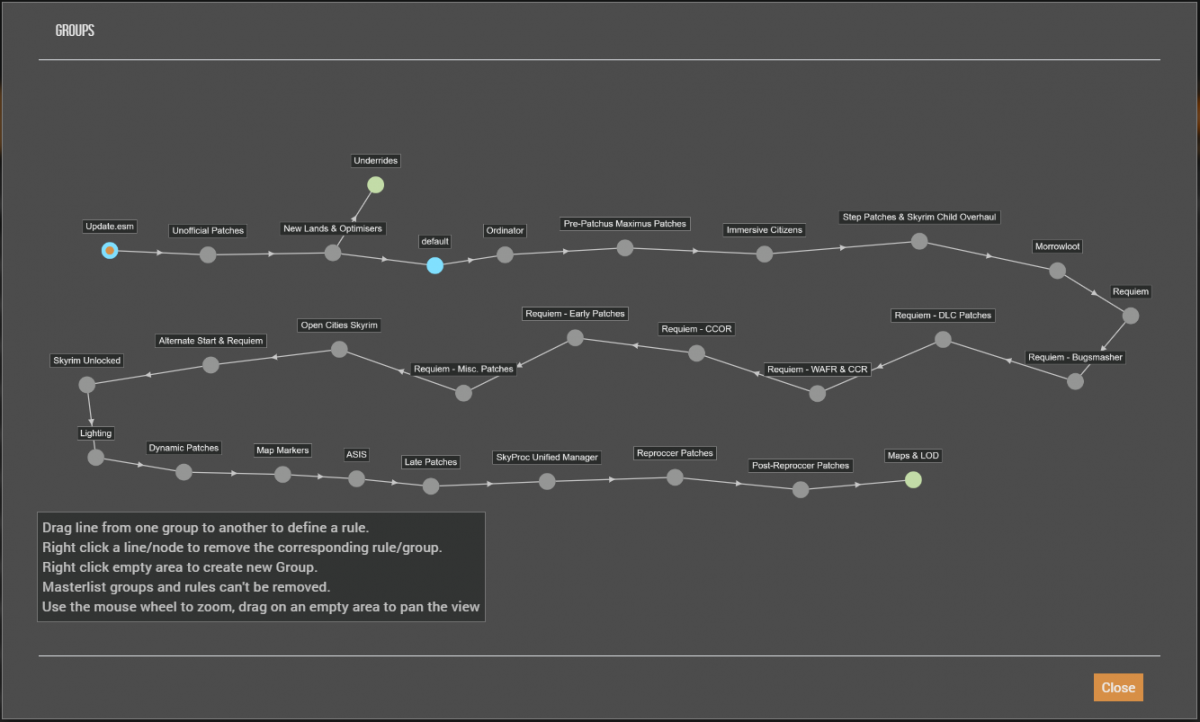
Group screen controls:
- Use the mouse wheel to zoom in and out.
- Left-click and hold (drag) on an empty area to pan the view.
- Right-click on an empty area to "Add Group" which allows you to specify a name for a new group.
- Right-click on an empty area and select "Layout" to return to the default view.
- Right-click on an empty area and select "Reset..." to access the "Reset Customisations" dialogue, allowing you to either revert all pre-configured groups to default, remove custom groups, or both.
- Left-click and hold (drag) starting from the centre of a group node to another to define a rule.
- Left-click and hold (drag) starting from the outermost part of a group node to move it (this is intended for ease of use, the layout will reset to default when you close and reopen the dialogue).
- Right-click and select "Remove" to remove a link. Note: Grey links are considered master list rules and -cannot be removed.
To give you a better understanding of the groups screen, let us look at the lowermost part of the load order chain:

This indicates that all plugins assigned to the "SkyProc Unified Manager" group will load before all the ones assigned to the "Reproccer Patches", then the plugins in the "Post-Reproccer Patches" group are loaded, and lastly the ones assigned to the "Maps & LOD" group.
For our purposes, we will need to create two new groups: one we can assign the three mods - My Mod A, My Mod B, and My Mod C - to, and another one, for Example, Mod 1 and Example Mod 2.
To create a new group right click on an empty area and select "Add Group".
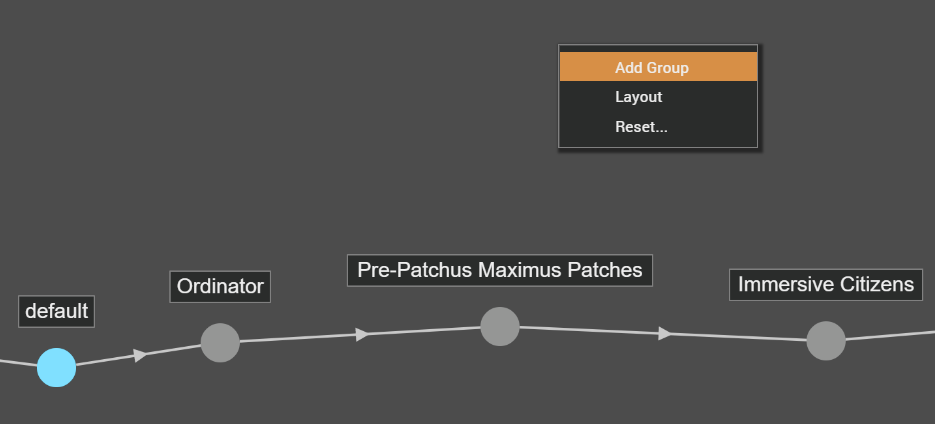
Type in a name for the group that we will assign My Mod A, My Mod B, and My Mod C to, for example, "My Mods A/B/C".
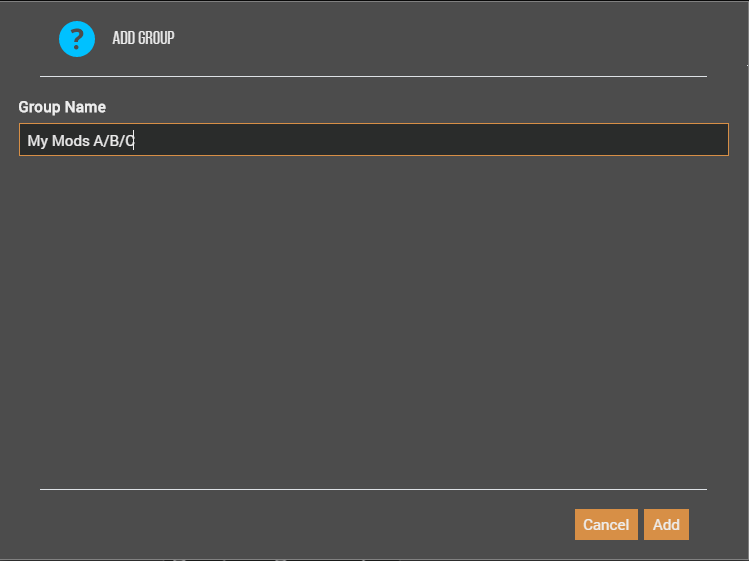
Once you click "Add" in the bottom right, this will create a new group of that name. The view will zoom back out and the new group node will be created:

Repeat the same steps for a new group and name it "Example Mods 1 and 2" (right click > Add Group > type in the name).
Once you have done that, connect the two groups starting from "My Mods A/B/C" by left clicking and holding (dragging) the centre of that node:
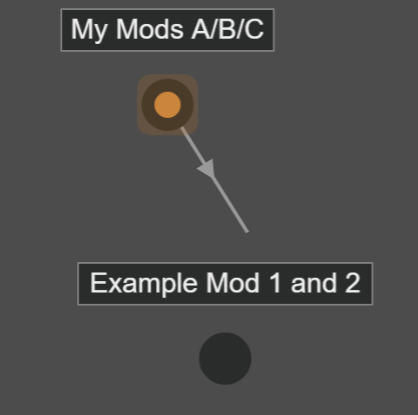
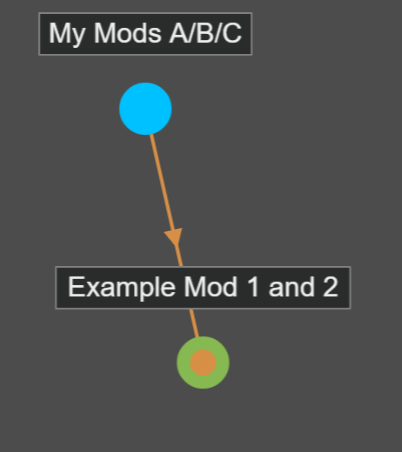
Your two group nodes should now look like in the picture above. As far as the load order is considered, the rule that is set now dictates that every plugin assigned to the "My Mods A/B/C" group will now load before any plugin in the "Example Mod 1 and 2" group.
Note: While you can connect another node, e.g. the "default" node, to the "My Mods A/B/C" group node to set this group to load after "default" and all subsequent groups, it is not absolutely necessary to do so. As is the rule we set would read:
All plugins in the "My Mods A/B/C" group must load before all plugins in the "Example Mod 1 and 2" group. It does not matter to me when these two groups are loaded in relation to other groups as long as "My Mods A/B/C" loads before "Example Mod 1 and 2".
As this is exactly what we set out to do, you can now close the group management screen and return to your plugin list.
All that is left to do now is to actually assign our mods to the corresponding groups. To do so double-click Example Mod 1.esp in your plugin list to bring up the plugin details on the right and select the newly created "Example Mod 1 and 2" group from the group drop down.
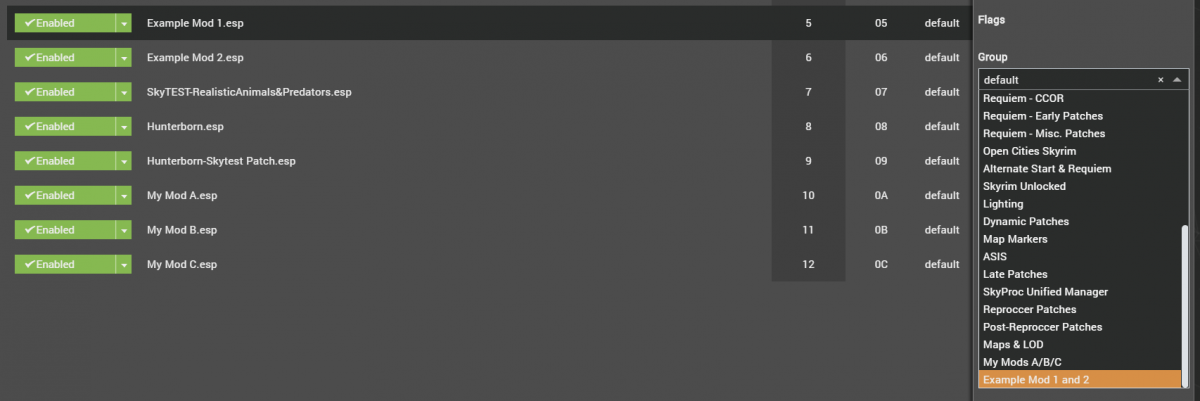
Hint: You will find the most recently created group at the very bottom of the list, and you can also use this drop-down to create new groups by typing in a new name and confirming by pressing Enter or clicking the name.
Repeat the same step for Example Mod 2.esp and likewise choose the "My Mods A/B/C" group for My Mod A.esp, My Mod B.esp, and My Mod C.esp.
Once you have correctly assigned the mods to their corresponding groups, click "Sort now" in the toolbar. This will reorder the five plugins according to the group rule we set:

And there we go, instead of using six individual groups, we only use one group rule to accomplish the same thing in broader strokes! This method may be helpful especially when you keep adding mods that need to load before/after several others, as you would only need to assign them to the correct group, rather than resetting individual plugin rules.
This wiki and the Vortex Readme document contains a lot of information, please take your time and read these instructions carefully.
We provide detailed changes for each Vortex release.
If you have any questions about Vortex usage or want to share some information with the Vortex community, please go to one of the following places:
- About
- Install
- Troubleshooting
- Troubleshooting
- Developers
- Troubleshooting
- Developers
- Valheim
- Bannerlord
- BepInEx
- How to test a game extension
- How to package a game extension
- How to upload an extension to Nexus
- How to submit a game extension for review
Warning
The below documentation has not been checked for quality since migrating to GitHub Wiki and the information contained is potentially out of date and\or repeated.
- Frequently Asked Questions
- Getting Started
- Deployment Methods
- Downloading from Nexus Mods
- Managing File Conflicts
- Managing your Load Order
- Managing Save Games
- Setting up Profiles
- Keyboard Shortcuts
- How to create mod installers
- External Changes
- The Vortex Approach to Load Order
- Moving Vortex to a new PC
- Modding Skyrim Special Edition with Vortex
- Modding Mount & Blade II: Bannerlord with Vortex
- Modding Monster Hunter: World with Vortex
- Modding The Witcher 3 with Vortex
- Modding Baldur's Gate 3 with Vortex
- Modding Stardew Valley with Vortex
- Modding Valheim with Vortex
- Error Messages
- Misconfigured Documents Folder
- .NET 6 Install Issues
- Downgrading Extensions
- Command Line Parameters
- Introduction to Vortex extensions
- Creating a game extension (JavaScript)
- Creating a theme
- Game detection
- Adding a main page
- Adding a load order page
- Building UI with Vortex and React
- Packaging an extension
- Introduction
- Packaging extensions
- Project management
- Harmony Patcher Exectuable
- Vortex Harmony Mod Loader
- Setting up your dev environment
- Creating a theme
- Creating a game extension