-
Notifications
You must be signed in to change notification settings - Fork 137
MODDINGWIKI Users General Managing File Conflicts
At times mods will have conflicting files. This means that two different mods are making changes to the same game files. A good example would be two texture mods that make edits to the same exact textures in the game. In the following, we will use two mods that change the steel armour in Skyrim to be a different colour as our example.
Both mods make changes to the same textures. The two mods are, therefore “in conflict” with each other. Without resolving the conflict on an individual file level, you would have to choose which set of textures you want to go with. Even if both are installed, the mod loaded last would override the previous one resulting in either the entire steel armour being red (if Example Mod Steel Armor - Red loads last), or green (if Example Mod Steel Armor - Green loads last).

With Vortex’s ability to resolve these conflicts on an individual file level, however, you are able to “pick and choose” which textures you want from each mod. For instance, if you would like to have the helmet, gauntlets, and boots changed to red, but the chest plate changed to green:

Using our example above, the following explains how a file conflict between two mods making changes to the same textures can be resolved. Let's assume that, instead of having to decide between an all red, or an all green steel armour, we would like to keep the red helmet, gauntlets, and boots from Example Mod Steel Armor - Red, but replace the chest plate with the green version from Example Mod Steel Armor - Green.
Once you install two mods with conflicting files, Vortex will inform you of an "unsolved file conflict" via a notification in the top right corner:

Clicking "More" will bring up the "unsolved file conflicts" dialogue informing you of a conflict between mods. In this case, our two mods making edits to the same textures are correctly identified as being in conflict with each other:
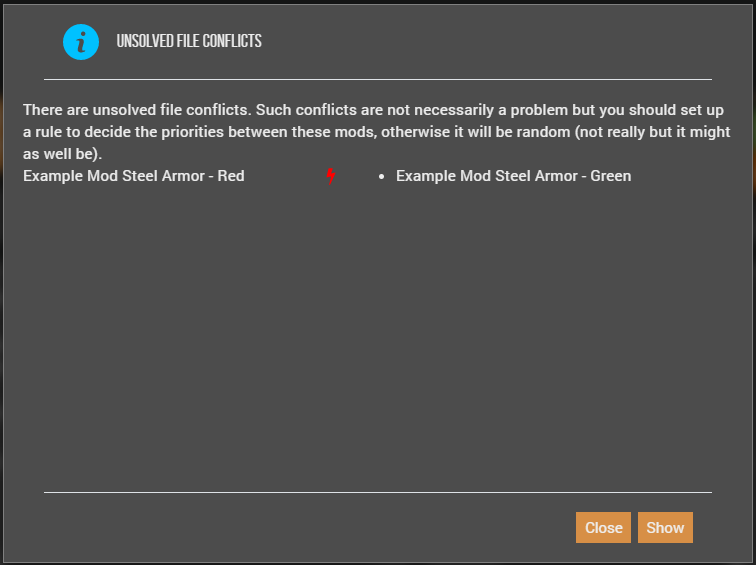
Click "Show" in the bottom right to highlight the conflict in your mod load order:

Next, we want to set up a rule to decide which mod goes last i.e. which mod "wins" the conflict. In our example - and for the time being - we want the green steel armour mod to load last and override the red textures. Don't worry, we will add exceptions for the helmet, gauntlets, and boots later to achieve our goal.
Click the red lightning bolt in the row for Example Mod Steel Armor - Green to bring up a dialogue box where you can set a load order rule.
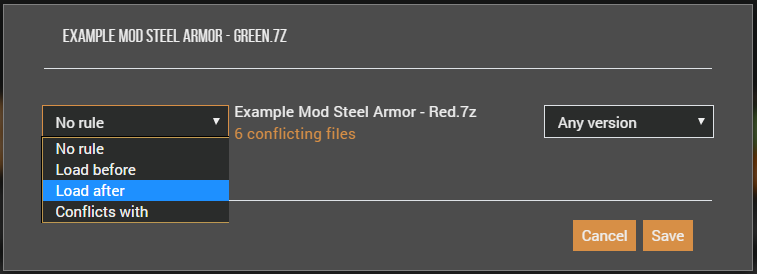
We want to make sure that Example Mod Steel Armor - Green loads last (and thus wins the conflict). To make sure of that, select "Load after" from the drop-down on the left and hit "Save".
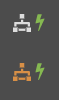
This should change the colour of the lightning bolt symbols to green. This indicates that there is still a conflict because the two mods still make edits to the same files, but that it has been addressed, due to the rule we just set. This one rule is sufficient to resolve the conflict and you do not need to set the inverse rule for the other mod (i.e. you do not need to edit Example Mod Steel Armor - Red and set it to load before Example Mod Steel Armor - Green). Notice how the icon next to the lightning bolt on the row, for Example, Mod Steel Armor - Green changed to orange. This indicates that a rule has been set on that mod.
If you followed these steps your two mods should now look like this in the "install order" column. Depending on the number of mods you have installed, your numbers for the install order may be different (e.g. 12 and 13 instead of 4 and 5 in the case illustrated below), however, all that matters is that the green mod appears after the red one in our list.

Note
Next you want to make sure to hit the "Deploy Mods" button in the top bar to apply your newly set rule.

Once that is done, launch Skyrim via your preferred method. You can do so by e.g. clicking the "play" button on the Skyrim tile in the top left corner of your Vortex window:
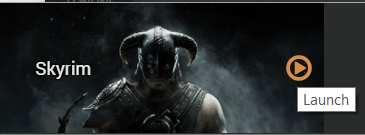
The result you will see in the game should now be an all green steel armour like in the picture below:

So far so good! We are almost there. Exit the game and return to Vortex.
At this point, even though both mods are part of your install order, only the green one is making effective changes to the game. What we want, however, is to have both mods make select changes. As we said before we want the helmet, gauntlets, and boots to be red, and just the chest plate to be green.
To do this click the green lightning bolt in the row for Example Mod Steel Armor - Green to bring up the dialogue box where we set the "Load after Example Mod Steel Armor - Red rule".
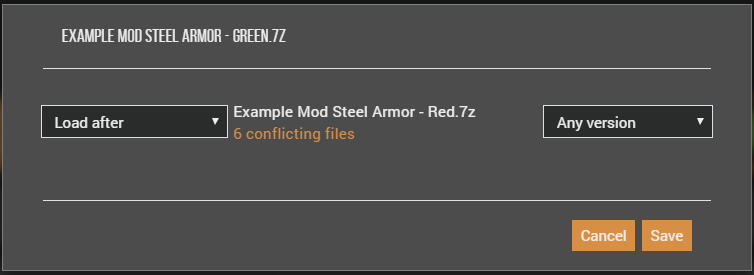
Click on the highlighted "6 conflicting files" to bring up another window listing the six files that are being edited by both conflicting mods:
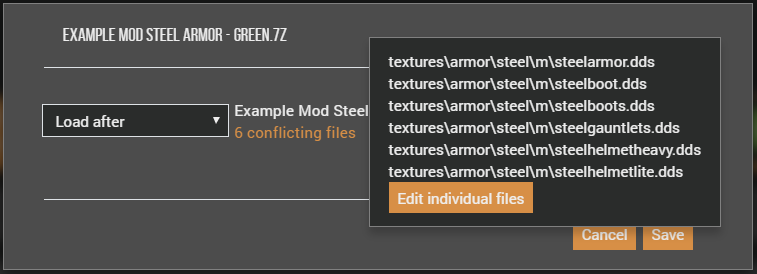
Click on "Edit individual files" to bring up the screen for individual file conflict resolution. Here you will find a list of the six textures that are being provided by both our example mods:
*steelarmor.dds (the chestplate) *steelboot.dds and steelboots.dds (boots) *steelgauntlets.dds (gauntlets) *steelhelmetheavy.dds and steelhelmetlite.dds (helmets, both versions).
By default, because our green mod is the one that is loaded last, Vortex will take every single one of those textures from Example Mod Steel Armor - Green resulting in an all green steel armour.
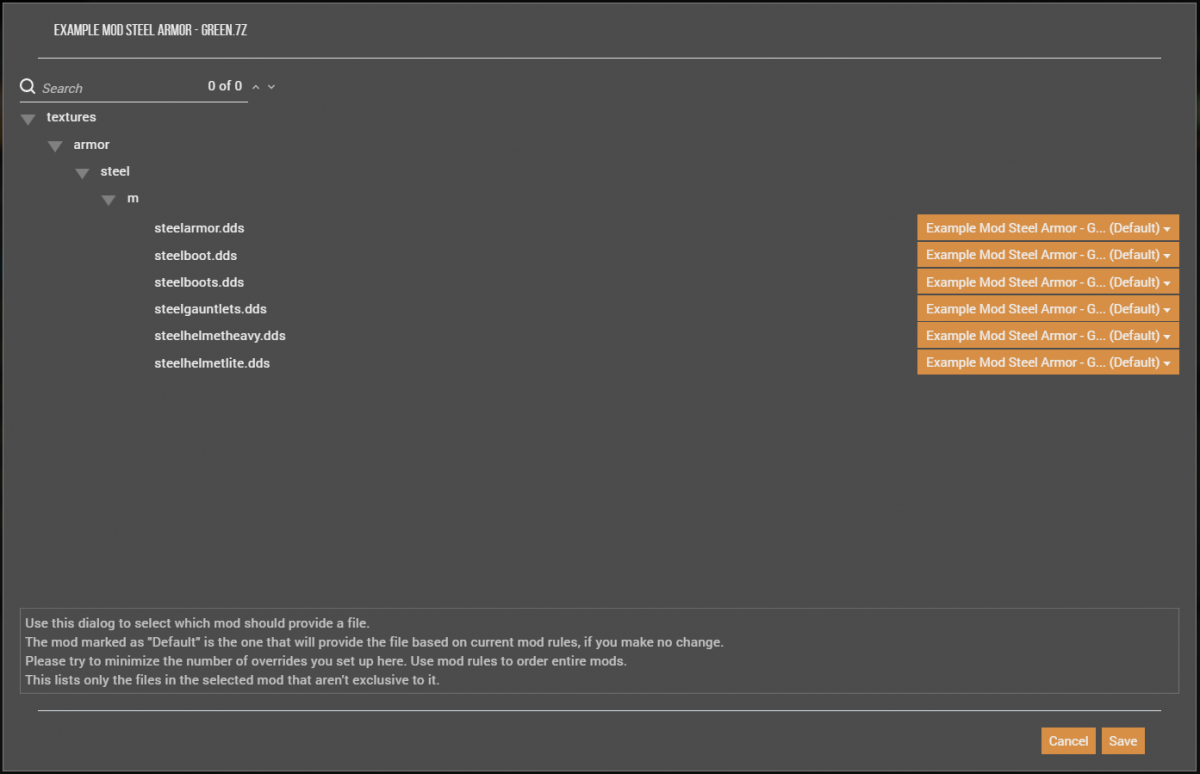
In order to achieve our goal of a red helmet, gauntlets, and boots, but with a green chest plate, we want Vortex to load every texture except the steelarmor.dds (chest plate texture) from Example Mod Steel Armor - Red. To do that, select Example Mod Steel Armor - Red from the drop down for all textures except steelarmor.dds resulting in a setup like this:

Click "Save" in the lower right corner to confirm your changes and "Save" again in the dialogue box where we set the rule.
Looking at your install order / mod list, you should now be seeing an exclamation mark in the row for Example Mod Steel Armor - Red. Hovering over it with your mouse will reveal a tooltip saying "This mod has files override the install order".

What this indicates is that even though our green mod is set to load after the red mod, Example Mod Steel Armor - Red has files which contradict that order - exactly as we set up.
The way we have set up the two mods at this point and the way Vortex will deploy the mod files is now:
- Example Mod Steel Armor - Red - the entire armour being changed to red.
- Provide steelarmor.dds from Example Mod Steel Armor - Green - the chest plate is now being changed to green.
- Keep all other textures from Example Mod Steel Armor - Red - the rest of the armour stays red.
Note
Do not forget to actually deploy your mods again by clicking "Deploy Mods" in the top bar to apply your rules and exceptions.
Launch the game again. If you followed the above steps your steel armour should now look like this:

Congratulations!
Other than in our example above, this process can be particularly useful if, for instance, you are using multiple texture replacers for e.g. flora and would like to use some plant textures from one mod, but some from the other.
This wiki and the Vortex Readme document contains a lot of information, please take your time and read these instructions carefully.
We provide detailed changes for each Vortex release.
If you have any questions about Vortex usage or want to share some information with the Vortex community, please go to one of the following places:
- About
- Install
- Troubleshooting
- Troubleshooting
- Developers
- Troubleshooting
- Developers
- Valheim
- Bannerlord
- BepInEx
- How to test a game extension
- How to package a game extension
- How to upload an extension to Nexus
- How to submit a game extension for review
Warning
The below documentation has not been checked for quality since migrating to GitHub Wiki and the information contained is potentially out of date and\or repeated.
- Frequently Asked Questions
- Getting Started
- Deployment Methods
- Downloading from Nexus Mods
- Managing File Conflicts
- Managing your Load Order
- Managing Save Games
- Setting up Profiles
- Keyboard Shortcuts
- How to create mod installers
- External Changes
- The Vortex Approach to Load Order
- Moving Vortex to a new PC
- Modding Skyrim Special Edition with Vortex
- Modding Mount & Blade II: Bannerlord with Vortex
- Modding Monster Hunter: World with Vortex
- Modding The Witcher 3 with Vortex
- Modding Baldur's Gate 3 with Vortex
- Modding Stardew Valley with Vortex
- Modding Valheim with Vortex
- Error Messages
- Misconfigured Documents Folder
- .NET 6 Install Issues
- Downgrading Extensions
- Command Line Parameters
- Introduction to Vortex extensions
- Creating a game extension (JavaScript)
- Creating a theme
- Game detection
- Adding a main page
- Adding a load order page
- Building UI with Vortex and React
- Packaging an extension
- Introduction
- Packaging extensions
- Project management
- Harmony Patcher Exectuable
- Vortex Harmony Mod Loader
- Setting up your dev environment
- Creating a theme
- Creating a game extension