-
Notifications
You must be signed in to change notification settings - Fork 137
MODDINGWIKI Users FAQ
With Vortex, unlike other mod managers, you do not need to manually change the load order - Vortex sorts plugins automatically based on LOOT.
You can, however, control in what order individual or groups of plugins are loaded by either setting a dependency (i.e. declaring that one plugin needs to load after another) or by making use of groups to accomplish the same thing for several plugins at once.
Please consult our knowledge base for an in-depth explanation for our reasoning to opt for automatic load order sorting vortex-approach-to-load-order over the traditional dragging and dropping of plugins.
The short answer is that the code for Nexus Mod Manager is based on games that are now over 10 years old (Oblivion and Fallout 3) and, after numerous revisions, has become untenable, especially considering that the scope and standards for functionality we want to provide and add in the future have evolved massively in the meantime.
Please consult our knowledge base for vortex-approach-to-load-order a more thorough answer to this question.
Do I need LOOT/I want to use LOOT for sorting/Is there a difference between LOOT sorting and Vortex sorting?
As Vortex uses LOOT internally to sort plugins, there is no need for you to install LOOT. Vortex sorts your plugins based on LOOT and according to your own, custom rules (if specified). LOOT’s functionality is therefore already implemented into Vortex.
See: Tool_Setup:_Script_Extenders
If you install certain tools such as FNIS, or SKSE in the default directories, Vortex may be able to detect them automatically. If the automatic detection fails, you can still add tools manually by simply navigating to e.g. the tool’s executable file in the respective installation folder.
Just like the Script Extender for Bethesda games, tools are added on the dashboard. Click the dashboard and navigate to the tool list where the preconfigured tools are found.
Press the “Add Tool” button to add a tool that is not preconfigured. If the tool is a regular Windows GUI application, then the “Target” needs to be set to the tool’s executable file. The “Start In” field should then fill in correctly automatically and reference the executable’s location.
Once you have set that, choose a name and save.
If the tool is not an .exe file, it cannot usually be run directly, but instead needs to be run through an "interpreter", such as Java for .jar files, Python for .py files, and cmd for .cmd or .bat files.
Vortex tries to support as many of these automatically as possible, but it can only support interpreters that are correctly installed and detectable by Vortex.
If Vortex does not automatically support your interpreter, you will have to put the path of the interpreter into the "Target" field and the name of your tool into the command line. In some cases further parameters might be required.
For example with Java the “Target” field should be something like...
c:\program files\java\bin\java.exe
...whereas the “Command Line” should read:
-jar c:\path\to\your\java\based\tool\tool.jar
The Vortex installer will be unable to write to the installation folder if some of the files contained therein are still in use by another process, such as for example antivirus programs, resulting in a failed installation.
Ensure that no security software is hampering the process (e.g., Windows Defender, BitDefender, Malwarebytes, etc.). Often, restarting your computer and/or updating or ensuring that Vortex related services and directories are 'whitelisted' can resolve these issues. Refer to the associated software's website for more information.
Note: As part of the update process, Vortex will delete the Vortex folder (where the program itself is stored, not your mods and/or downloads) and, after that, install the new version. Should the update process fail, it is safe to simply download the newest available version from the Vortex download page and install it.
If you are positive that no other program is blocking Vortex’s access to the files in the installation folder, please download and install the latest version of Vortex here: Vortex download page
The installer will automatically detect the existing installation and update accordingly.
Can I have different mod profiles (for e.g. different characters) in Vortex/How do I set up profiles in Vortex?
Yes, Vortex does come with such functionality. To enable it, you need to access your settings and under “Advanced” toggle “Enable Profile management” on. This will add a new section to your sidebar under General called “Profiles” where you can manage your individual mod profiles.
See: Setting up profiles in Vortex
I am getting an error saying “Plugins not sorted because of cyclic rules”. What does that mean? This means that one or several of your custom plugin rules are contradictory. For instance, if you set plugin A to load after plugin B and plugin B to load after plugin A, the two rules contradict each other and Vortex will be unable to sort your plugin list and instead put out the error message “Plugins not sorted because of cyclic rules”. This can also be caused by cyclic rules regarding plugin master/slave relationships.
Alternatively, group specific rules can be the cause as well. In general, LOOT utilises elaborate rules to ensure a conflict free setup and will at times ignore conflicting group rules to achieve that end. However, at times LOOT will be unable to do that resulting in the same "cyclic rules" error.
As the internal LOOT sorting system Vortex employs is free of cyclic rules, this only occurs with rules you set up yourself.
If you click on “More” you will be provided with more information as to which plugins are affected by cyclic rules which should help you to resolve the conflict.
Vortex breaks the installation of mods into two phases. The first phase is the process of extracting the mod archive and going through the installer (if there is one). This phase places the files of the mod in a separate "mod directory" where it doesn't affect the game yet.
In the second phase, "deployment", files are then linked into the game directory at which point they begin to affect your game’s installation. Also, mods that have been disabled will have their links removed during "deployment", so you can think of deployment as "committing" your mod selection to the game.
The reason Vortex does this is because the deployment phase can be done very quickly (usually taking only a few seconds) and it doesn't require any further user interaction. This allows you to quickly toggle mods between "disabled" and "enabled" and change profiles without having to go through the entire installation process of all mods again.
After enabling advanced settings (Settings > Advanced > Enable advanced mode) you also get the option to “Purge Mods”. Purging is the opposite of deployment: it removes all the links Vortex previously installed. This is not a destructive operation and can easily be undone by clicking "Deploy Mods" to restore the links.
You can use this feature to prepare for a backup, if you want to keep your backup from containing the links, or if you want to restore your game directory to a vanilla state without uninstalling your mods.
Many mods, such as texture replacers, do not come with a plugin file (esp/esm).
If you are certain that the mod you installed includes a plugin file and it still does not show up after installation, it might be related to deployment. The Plugins screen in Vortex only shows deployed files. If you have disabled automatic deployment and not deployed manually after installing the mod, the plugin won't show up in the list and the mod will not affect your game.
To rectify this, navigate to your Mods screen and make sure your mods are deployed correctly.
This is intentional and should not pose a problem. The games will load certain esms automatically and in a hard-coded order so whether or not they are listed in the plugins.txt, and in what order, is irrelevant. Vortex does not list them in the plugin.txt as to not raise the false expectation that you are able to manually reorder the DLCs.
For that same reason DLCs have no "Enable/Disable" toggle in the Vortex UI.
You can Ctrl+Click to select multiple items, Shift+Click to select a range, or Ctrl+A to select all items in the respective lists. The buttons along the bottom of the table (and only these) will then affect the entire selection.
Just like any software, Vortex cannot be set to "unhandle" a protocol type once it has been set to handle it. Whichever application is the last to announce that it wants to handle a certain protocol type (Nexus Mods links, in our case), will take priority.
Therefore, rather than stopping Vortex from handling Nexus Mods links, you would need to force whichever mod manager you prefer to handle them instead.
No. All files and folders managed by Vortex have a specific purpose and removing them may cause unexpected side effects up to and including the application crashing.
As Vortex is maintained and updated by the development team, more and more sanity checks are added to ensure orphaned parts of the application state are cleaned up properly. This is not an error and choosing the "Repair" option will take care of orphaned parts ensuring that your Vortex installation is kept up to date.
Both methods achieve a similar result but go about it in different ways. The VFS used by Mod Organizer (originally designed by Tannin, Lead Vortex Developer) has been heavily customised to work with Gamebryo (Bethesda's Elder Scrolls and Fallout series) games and popular tools for that modding scene. Using this approach in Vortex would have the following drawbacks:
- There is no stable high-quality VFS with a free-to-use licence.
- VFS methods require extensive customisation to work with different tools, hard links are supposed natively as they are no different to access normal system files.
- Diagnosing errors in VFS deployment is considerably more difficult.
- USVFS is a Windows-only feature, whereas hard links are supported on all platforms. This means Vortex would be easier to support Linux or Mac operating systems.
- USVFS can often trigger false positives on anti-virus software.
- Hard links have no performance impact on the game, whereas USVFS will access files considerably slower.
This is not to say that using VFS is worse or bad, simply that Vortex did not opt for this as a default deployment method.
You can quickly return to a clean data folder by "purging" mods (this option needs to be revealed by activating "advanced settings" in Settings > Interface > Enable Advanced Mode). Purging is not a destructive operation and can be reversed by redeploying your mods.
Vortex will inform you when you are running out of disk space and won't be able to perform tasks such as installing or deploying mods if not enough space is available. To address the issue, free up some space on your hard drive to enable Vortex to perform its tasks.
Some users are reporting occasional crashes that manifest themselves as white screens inside Vortex. Often, users are in addition presented with an error message when Vortex is restarted. There are several, potential reasons for this occurring and the following outlines a couple of these scenarios with possible solutions and/or workarounds.
Cause: Vortex currently (up to 0.16.12) does not deal well with unhandled exceptions from the installer script. While Vortex should not crash in this case and instead report a proper error message, even if Vortex did handle the error correctly it is rather likely that the mod installation would still fail.
Solution/Workaround: Please send in a link to any mod that triggers this and as a workaround, see if there is a manual install option.
Cause: This is possibly caused by running Vortex on Windows 7 without the "Platform update" (which is not included in service packs!) What happens is that the "Theme" settings page tries to acquire a list of installed fonts from Windows and due to an incompatibility between the outdated Windows 7 and the library we use to retrieve the fonts, Vortex crashes.
Solution/Workaround: The best solution is to install the platform update. Option 2 is to go to the extensions page and disable the "theme-switcher" extension.
Cause: In this case, Vortex should present you with an exception code of 0xe0434f4d. This code indicates a broken .Net install.
Solution/Workaround: Try to update the .Net framework. If that fails, try to uninstall and reinstall .Net entirely. If you find something that works for you, please let us know via the feedback system or our support forums.
Cause: All cases of this occurring that we are aware of feature an exception code of 0xe0000008. This indicates the system is out of memory or has other memory related issues.
Solution/Workaround: If you are able to reproduce this issue, please check your task manager and see how much memory Vortex actually uses around the time of the crash. Vortex itself shouldn't be allocating additional memory while it's sitting in the background. If you find Vortex using more memory than it should, please report your findings via our feedback system or our support forums.
Next, please verify that you have Virtual Memory enabled in Windows (System->Advanced system settings ->Advanced->Performance Options->Advanced and that you either have the size managed by the system and there is enough free disk space for two times your RAM, or, if you have a custom size set, make sure that the max value is at least 2x your RAM. So if you have 16GB of RAM, you need room for at least 32GB of Virtual Memory.
If this is the case and you still see these crashes, you may want to look into freeing up memory while the game is running: Close all unnecessary applications (including Vortex) while the game is running. If the game is still crashing, disable the more memory heavy mods.
There is another possible cause: A hardware defect in your RAM modules or an incompatibility between memory modules and mainboard or too much overclocking. These kinds of problems can be extremely hard to figure out because they may occur inconsistently when your system is under load and actually accesses the broken bits in the module. The only way to know for sure if your RAM is ok and can deal with the clock is to run a proper RAM check.
How do you know if the RAM check is "proper"? If it is able to run under DOS and takes at least a couple of hours. There is no way to test the entire RAM from a Windows application and there is no way to do a stress test in a few seconds, any windows application that claims to test your RAM and is done in 5 minutes is unreliable.
This is not caused by Vortex. It is most often revealing problems with your setup that Nexus Mod Manager had hidden away or you have defined file conflicts differently to how the files were set up in NMM.
It is also possible that when removing Nexus Mod Manager, important files such as ENB/Reshade/Script Extenders were corrupted and require reinstallation (either with Vortex or manually).
Each setup is different and very hard to troubleshoot. We recommend finishing any game you are currently playing with your old mod manager and starting fresh with Vortex for your next game.
Vortex (and other Electron apps) may appear blurry, this is caused by the FXAA (Fast Approximate Anti-Aliasing) feature which is part of the Nvidia graphics software.

You can turn off FXAA in the Nvidia Control Panel under 3D Settings.
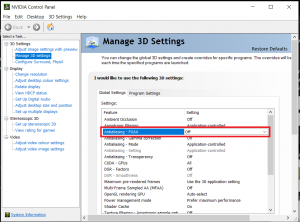
This wiki and the Vortex Readme document contains a lot of information, please take your time and read these instructions carefully.
We provide detailed changes for each Vortex release.
If you have any questions about Vortex usage or want to share some information with the Vortex community, please go to one of the following places:
- About
- Install
- Troubleshooting
- Troubleshooting
- Developers
- Troubleshooting
- Developers
- Valheim
- Bannerlord
- BepInEx
- How to test a game extension
- How to package a game extension
- How to upload an extension to Nexus
- How to submit a game extension for review
Warning
The below documentation has not been checked for quality since migrating to GitHub Wiki and the information contained is potentially out of date and\or repeated.
- Frequently Asked Questions
- Getting Started
- Deployment Methods
- Downloading from Nexus Mods
- Managing File Conflicts
- Managing your Load Order
- Managing Save Games
- Setting up Profiles
- Keyboard Shortcuts
- How to create mod installers
- External Changes
- The Vortex Approach to Load Order
- Moving Vortex to a new PC
- Modding Skyrim Special Edition with Vortex
- Modding Mount & Blade II: Bannerlord with Vortex
- Modding Monster Hunter: World with Vortex
- Modding The Witcher 3 with Vortex
- Modding Baldur's Gate 3 with Vortex
- Modding Stardew Valley with Vortex
- Modding Valheim with Vortex
- Error Messages
- Misconfigured Documents Folder
- .NET 6 Install Issues
- Downgrading Extensions
- Command Line Parameters
- Introduction to Vortex extensions
- Creating a game extension (JavaScript)
- Creating a theme
- Game detection
- Adding a main page
- Adding a load order page
- Building UI with Vortex and React
- Packaging an extension
- Introduction
- Packaging extensions
- Project management
- Harmony Patcher Exectuable
- Vortex Harmony Mod Loader
- Setting up your dev environment
- Creating a theme
- Creating a game extension