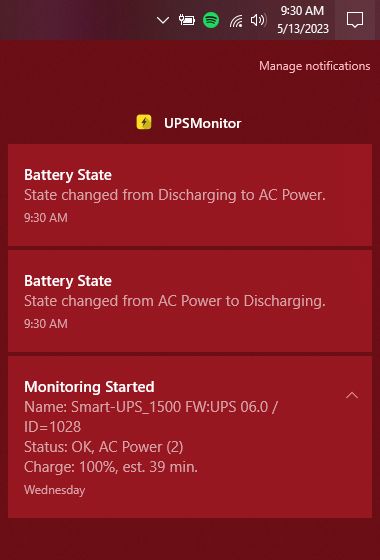A simple service that notifies and logs when a UPS backup switches between AC and battery power, and can log a few other status events.
If you're interested in the technical details, read the article on my blog.
This is an actual notification from my computer. The machine was rebooted on Wednesday, at which point the service sent notification that it was monitoring my APC SmartUPS. Then on Saturday there was a momentary power outage and the service sent notifications when the UPS switched over to battery power, and then back to AC power.
- Download the v1.0.0 archive file.
- Create a directory:
C:\Program Files\UPSMonitor - Unzip the archive into that directory.
- Open an administrator console window and CD to that directory.
- Run the
ConfigWinRMbatch file to start the WinRM service. - Optional: Edit
appsettings.jsonto enable Event Log output and/or email notifications. See the Configuration Options section below for details. - Optional: Before creating / running the monitor as a Windows Service, you can
run
UPSMonitorServiceinteractively from the console window to see how it works. - Add
UPSMonitor.exeto your Startup group, and execute it now. - Run the
Createbatch file to create the Windows Service entry. - Run the
Runbatch file to start the Windows Service
- Close the
UPSMonitorSystem Tray program (right click the tray icon). - Remove
UPSMonitorfrom your Startup group. - Open an administrator console window and CD to the
C:\Program Files\UPSMonitordirectory. - Run the
Stopbatch file. - Run the
Deletebatch file. - Remove the directory.
- Optional: Remove the
HKCU\SOFTWARE\mcguirev10\UPSMonitorregistry key and contents. This key is just a history of the last 100 events logged by the monitor.
- Windows pop-up ("Toast") notifications via System Tray app
- Logging of basic UPS details upon discovery
- Logging of AC / battery power state changes
- Logging of UPS connect / disconnect events
- Logging of various low-charge states
- Logging of changes in reported UPS health status
- Optional ability to log details to the Windows Event Log
- Optional ability to send details via email
- Event history via Windows System Tray app (right-click the tray icon)
- Only uses about 40MB at runtime.
By default, the program is configured to only provide pop-up notifications with a 1-second polling interval.
PollingSeconds: How often the service queries for UPS status, expressed in seconds. Default is 1.
BatteryName: Which battery to monitor if the system might be connected to more than one (for example, a laptop with an internal battery but also sometimes connected to a larger stand-alone UPS). Default is blank, which monitors the first battery reported.
NotificationEmails: Whether to send events via email. Default is false. See the Email section settings below for more options.
NotificationEventLog: Whether to write events to the Windows Application Event Log. To simplify setup, the program does not use a custom log provider. If true, events can be found under Event ID 9001.
NotificationPopups: Whether to display events as a Windows desktop pop-up,
sometimes called "Toasts". Under Windows 10 and newer, these will appear on-screen
briefly, then move to the "Application Notification" area. These only work if the
UPSMonitor System Tray application is running. Default is true.
RemotePopupOnly: Whether the UPSMonitorService Windows Service can directly
trigger Windows "Toast" pop-up messages when running interactively, or only via
messages to the UPSMonitor System Tray application. This is primarily a debugging
aid. Default is false, which allows direct display of pop-up messages.
These are the percentages at which low-battery warning notifications occur. Generally you should configure these to 1% higher than the Windows Battery settings. If Windows is configured for an action like Hibernate or Shutdown and this service targets the same battery percentage, you probably won't get any notification from this service because the configured action will happen first.
UPS Monitor doesn't (currently) take any action itself, it only provides warnings.
Advisory: The "early warning" point that the battery is starting to get low. There is no Windows Power Configuration equivalent to this setting. Default is 30.
Low: The first of three low-battery levels. Windows Power Configuration is usually set to 10%. UPS Monitor's default is 11.
Reserve: The second of three low-battery levels. Windows Power Configuration is usually set to 7%. UPS Monitor's default is 8.
Critical: The last of the three low-battery levels, and the one most likely to be configured in Windows Battery settings to take some kind of system shutdown activity. The Windows Power COnfiguration is usually set to 5%. UPS Monitor's default is 6.
These define all the values needed to send SMTP email warnings. Although email is disabled by default, the first few settings are configured for GMail usage. See the GMail Notes section later in the README for more details.
MailServerDomain: The FQDN for the mail server. Default is smtp.gmail.com.
MailServerPort: The IP port number for the mail server. Default is 587.
UseTLS: Whether to use SSL/TLS. Default is true.
Subject: The email Subject line. An asterisk (*) will be auto-replaced with
the computer's name. Default is UPS Notification from *.
Username: The login username for the mail sender. GMail requires this to be a
GMail account and it must match SenderName. Default is usersecrets which is simply
a developer reminder that this value is only stored/obtained on the local machine during
development.
Password: The login password for the mail sender. See the Gmail Notes section
later in the README for more details. Default is usersecrets which is simply
a developer reminder that this value is only stored/obtained on the local machine during
development.
SenderName: The display name for the mail sender. GMail requires this to be a
GMail account and it must match Username. Default is usersecrets which is simply
a developer reminder that this value is only stored/obtained on the local machine during
development.
RecipientList: A comma-delimited list of email addresses to receive the notification.
Note most mobile phone providers also allow email SMS messaging (for example, T-Mobile uses
##########@tmomail.net). Default is usersecrets which is simply a developer reminder
that this value is only stored/obtained on the local machine during development.
These are the default .NET Logger configuration options. Minimum log levels are set to Warning.
No special logging configuration is used, so any log output will be found in the Windows
Event Log. Generally you can ignore this section.
Google only allows SMTP email under certain conditions. Most importantly, you have to configure the sending GMail account to allow "less secure" access, then configure a password that is specific to the sending system. For this reason, you should probably create a dedicated GMail account for this kind of messaging.
The relevant settings are under the general account settings (not within GMail itself), but Google keeps changing how it works, so you will have to search to find out how to set this up, I won't be able to track that and keep this document up to date. (The good news is that older authorizations continue to work even when they change the UI. I have used something similar to allow my security system and network storage devices to email notifications for several years and haven't had to change their configurations.)