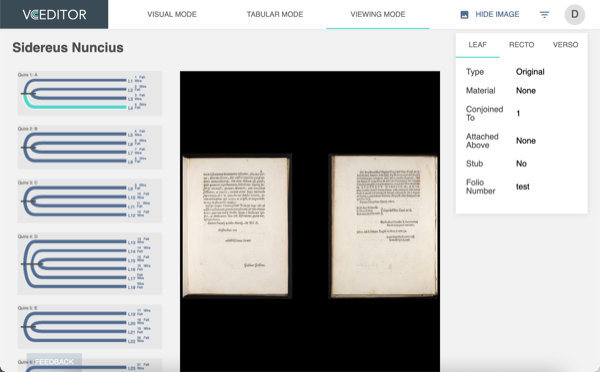-
Notifications
You must be signed in to change notification settings - Fork 1
Managing Images
You can add images to your project to build interactive virtual previews. These images can be uploaded and accessed from the Image Manager. Select "Images" from the side menu, then switch to the "Manage Images" tab from the top bar.
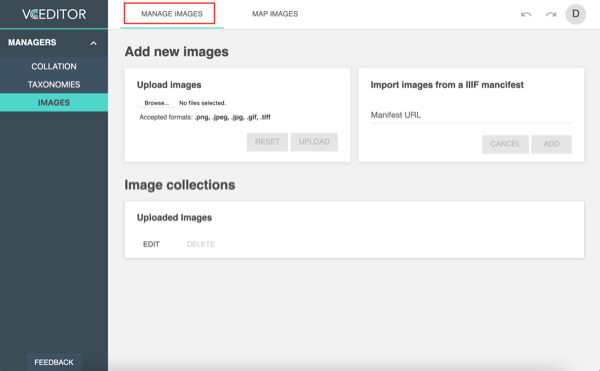
To upload your own images, use the file selector under "Upload images" to choose image files from your system, then click "Upload" to continue.
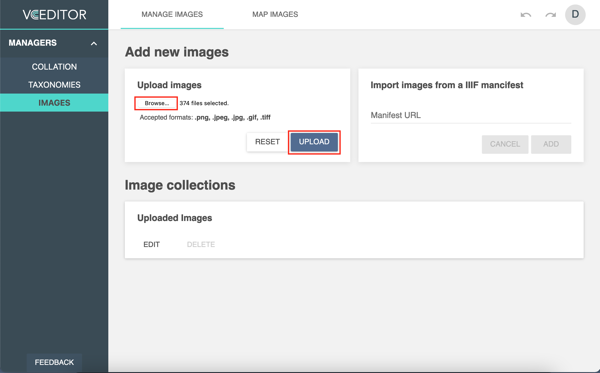
Your images will appear as a collection named "Uploaded Images".
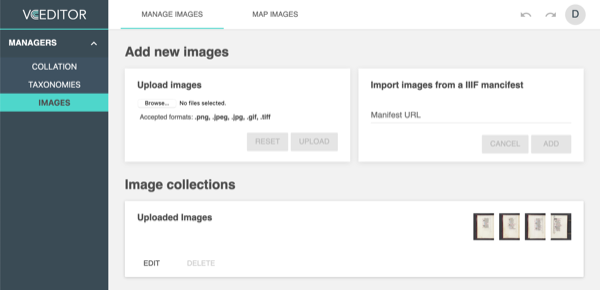
In addition to uploading your own images, you can also fetch scalable images referenced by IIIF manifest files. Simply enter the manifest's URL, then click "Add" to continue. Note that this must be a URL that the Viscoll app's hosting server can access (e.g. it will not work for a manifest served from 127.0.0.1 if Viscoll is installed on your institution's server).
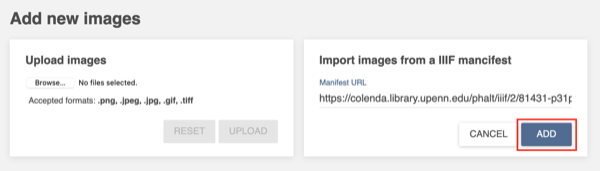
Your images will appear as a collection with the same name as the label on the manifest.
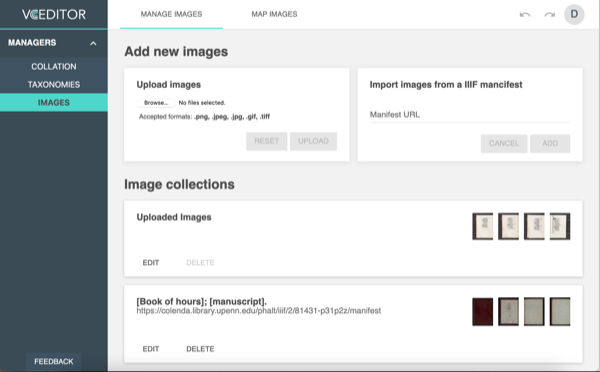
Images can be linked to sides to build a virtual preview of the collated manuscript. To link an image, select "Images" from the side menu and switch to the "Map Images" tab. You will see the following mapping form:
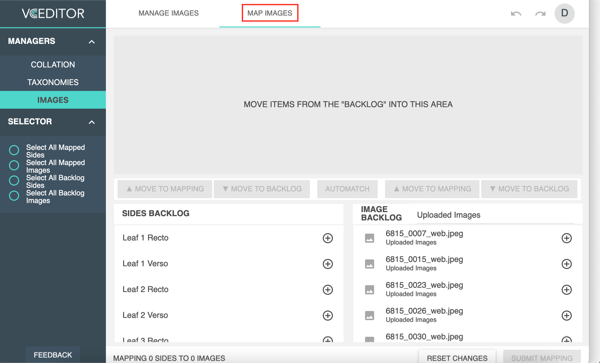
Use the "Move to Mapping" buttons (+) to send sides and their corresponding images to the mapping area, in order of appearance.
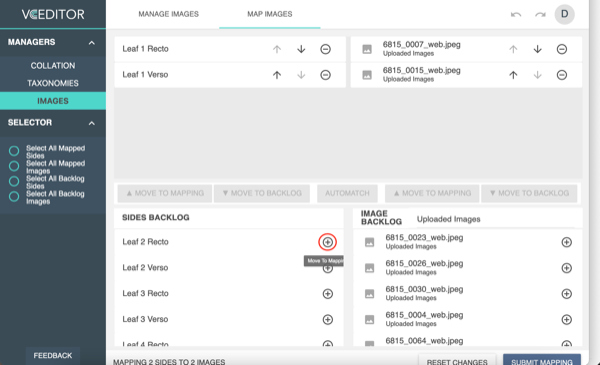
You can also hold down Shift while clicking to select a range of sides or images, or Ctrl to select multiple individual sides or images. Selected ranges can be sent to the mapping in batch by clicking the "Move to Mapping" button.
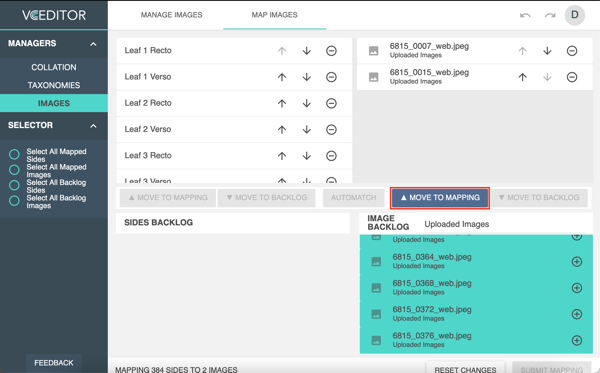
When you are done mapping, there must be an equal number of matched sides and images. Here is an example of a valid mapping:

To apply your mapping, click "Submit Mapping" to start pairing the sides with images.
To unlink an image, select "Images" from the side menu and switch to the "Map Images" tab. Click the - button on each pairing that you wish to unlink.
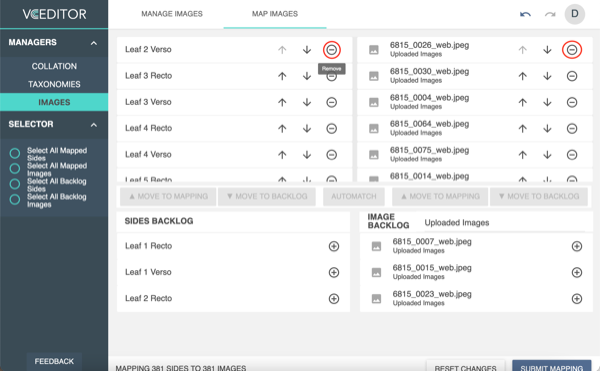
You can also hold down Shift while clicking to select a range of sides or images, or Ctrl to select multiple individual sides or images. Selected ranges can be removed from the mapping in batch by clicking the "Move to Backlog" button.

To apply your changes, click "Submit Mapping" to confirm.
When you select a leaf with images linked to any of its sides, the linked images appear in the leaf's properties box as thumbnails.
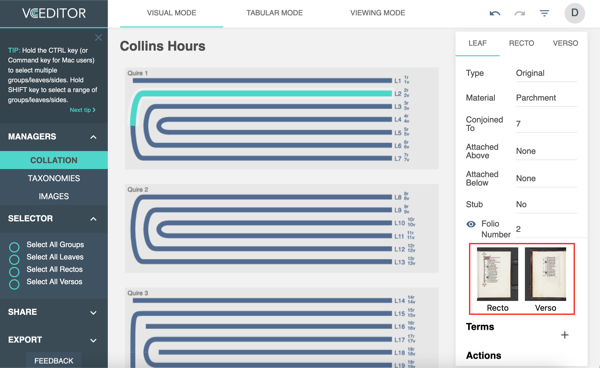
Clicking the thumbnails allows you to view the image in greater detail using the OpenSeadragon zoomable viewer.
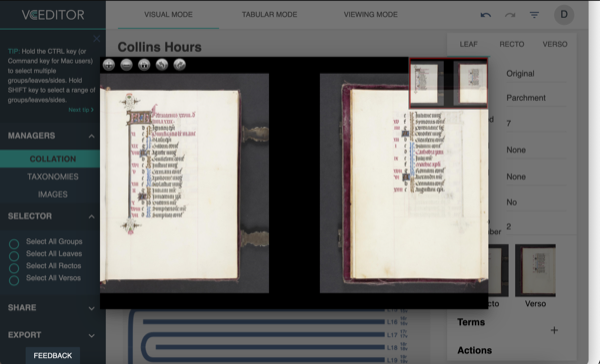
In Viewing Mode, select "Image Viewer" to show the OpenSeadragon zoomable viewer. Click on any leaf to view the images linked to the two sides of the selected leaf.