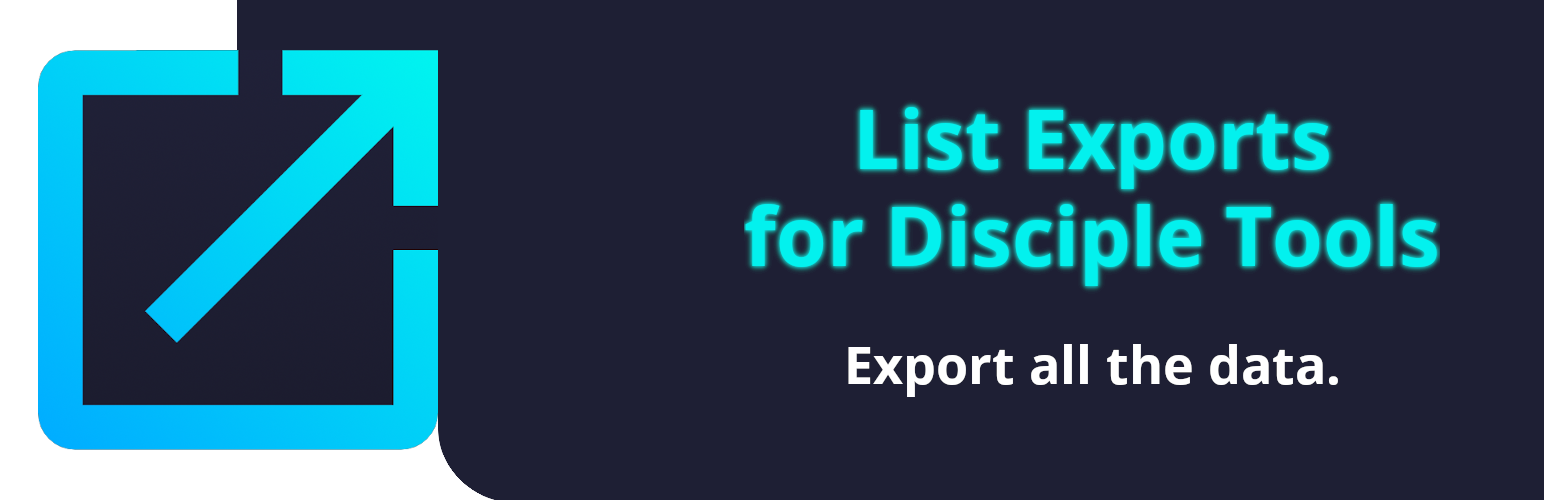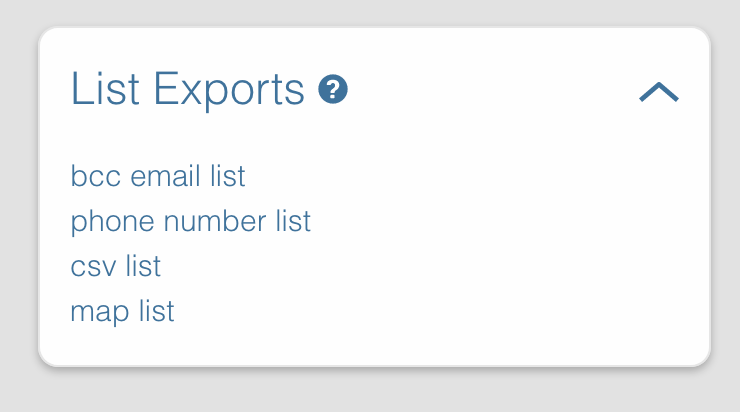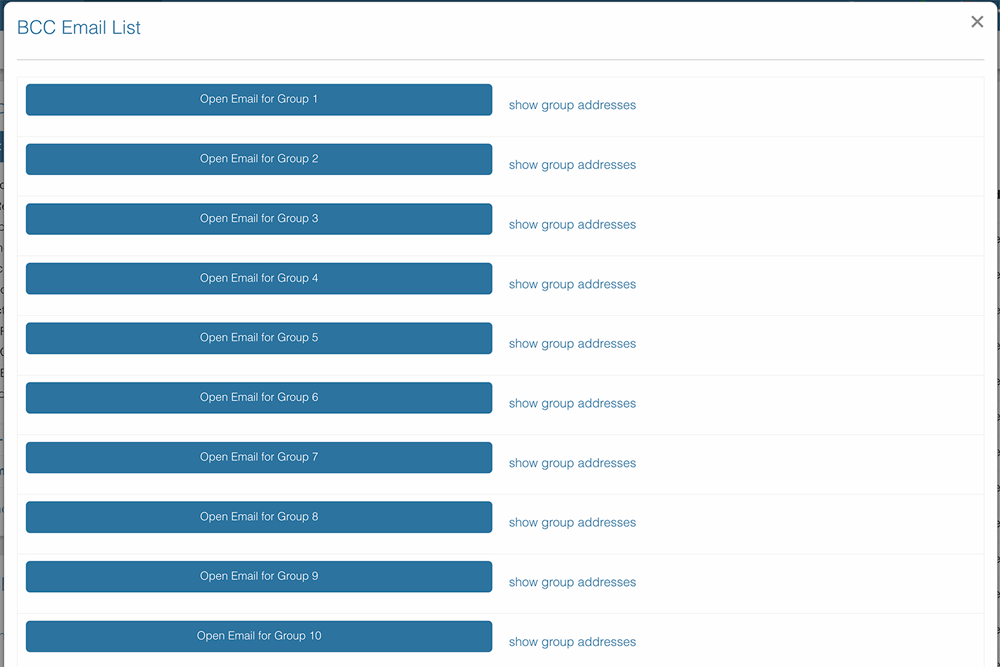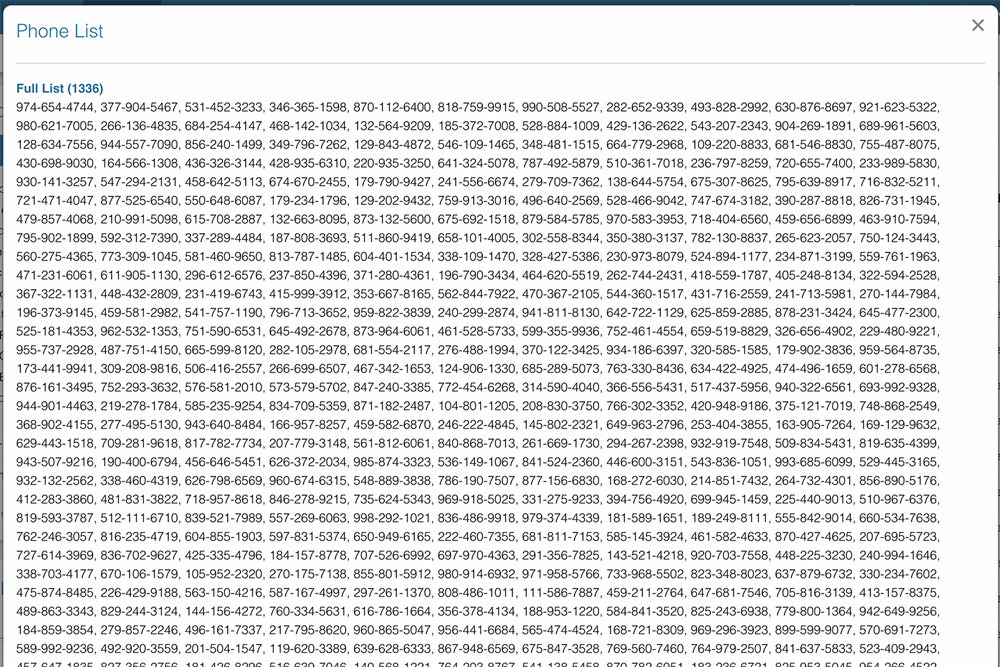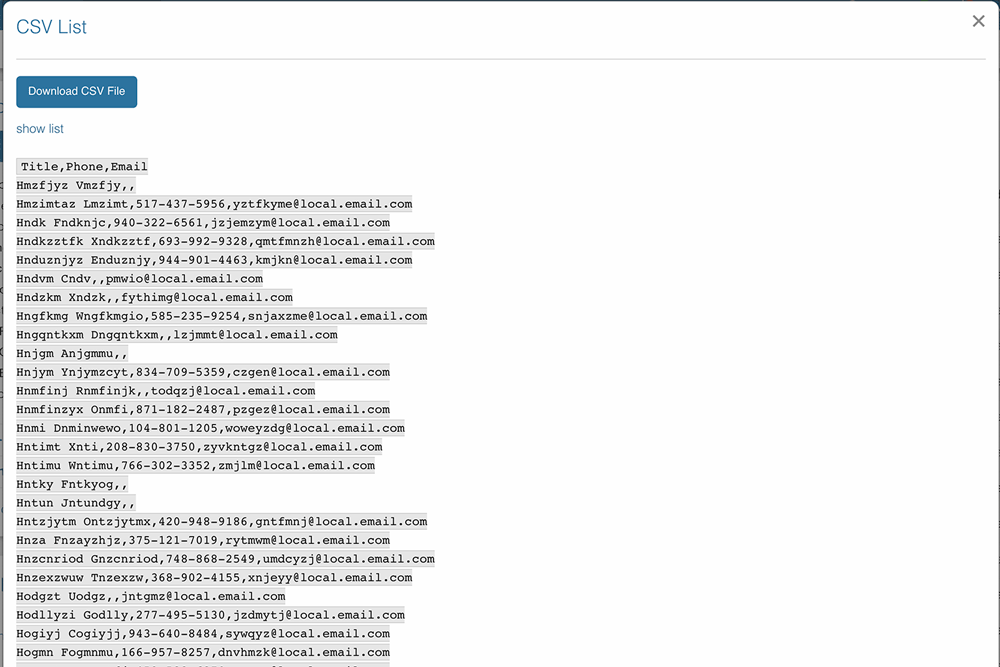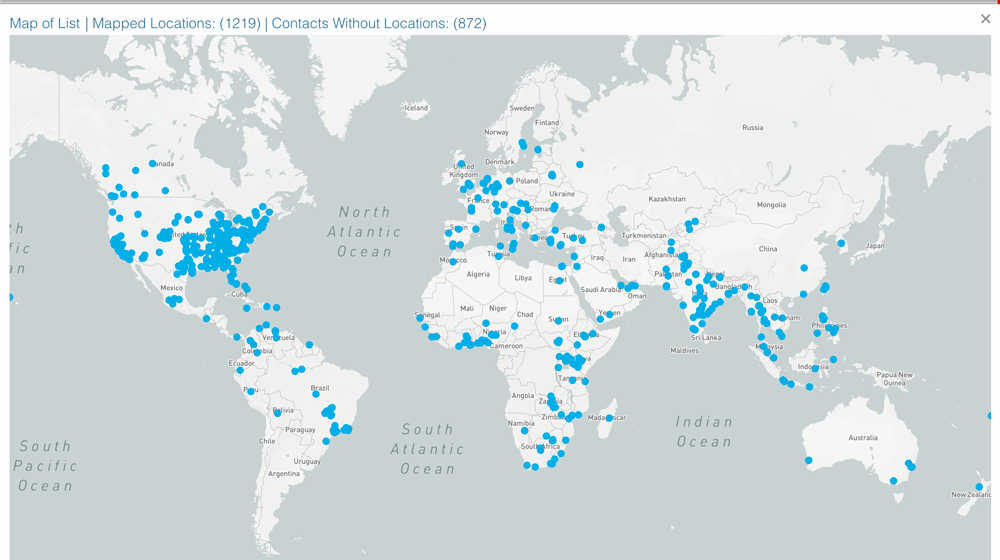Add the ability to export csv, bcc, phone lists, and mapping from your custom contacts list.
- This plugin helps you build a custom email address list from a custom contact list. (For example: If you need to announce a training to a small group of leaders. Then you can make the custom list for those leaders, then use the export bcc link and the plugin will gather all the emails in the list and make them available for quickly creating a new email in your email client, and write your message.)
- This plugin helps you build a phone number list from a custom contact list. (For example: You want to build a group Whatsapp message. You could build the custom list of key people through the filter creator on the contact lists page of Disciple.Tools, click the "phone list" link, and copy the list of the phone numbers and paste them into the Whatsapp new message field.)
- This plugin helps you build a simple csv formatted list from a custom contact list. (For example: If you need to do a simple transfer/import of contacts to Mailchimp. You could build your list with the filter tool, and then click the "csv list" link to generate the list. Then copy the generated list and past it into the import tool for Mailchimp.)
- This plugin helps you generate a quick map from a custom contact list.
- Does not facilitate integrations to other systems. These exports attempt to quickly collect and format contact information in a way that can be copied and taken to other applications.
Install as a standard plugin in the WP Admin area of the Disciple.Tools system. Requires the role of Administrator.
- Map feature requires the installation of the free Mapbox key in the Disciple.Tools mapping section.
- Disciple.Tools System
Contributions welcome. You can report issues and bugs in the Issues section of the repo. You can present ideas in the Discussions section of the repo. And code contributions are welcome using the Pull Request system for git. For a more details on contribution see the contribution guidelines.
This tile is added to the left side of the Contacts list menu. Once you have created your list by using default or custom filters, you can select the type of export.
The purpose of the BCC email tool is to create a list of contact you want to communicate with and to create a BCC email that hide the email addresses from the recipients. This allows you to use your default email client to distribute a bulk communication and it will come from your email address and replies will come to your email address.
Because BCC is not recommended beyond 50 addresses, the export groups the addresses into groups of 50. It also lists what contacts do not have addresses and are not included in the export.
In the example above, when you click the button "Open Group 1", this will load the addresses into your default email client (either your online email or local software. Whatever your computer is set to open when clicking an email link.)
If you click the link to show addresses, you can copy these and take them into your client manually.
You can highlight and copy the list of phone numbers and paste them into WhatsApp, Messages, Signal, or your texting app. This allows for a fast way to build a group conversation. At the bottom of the list (or if you click the link "Full List" to collapse it), the number of contacts without a phone number is listed.
This is a simple csv export which is designed for copy and pasting this list into other applications like Mailchimp. The export is formatted in proper csv format and could be pasted into Google Docs or Excel as well.
This map visualization of your contact list is extremely powerful for understanding where your custom list is geographically. The totals at the top of the map indicate how many contacts have been mapped and how many do not have any known geolocated address. The Mapbox key is required to enable the points map.
If the number of contacts is over 100, then the points on the map must be hovered over in order to see the details of the contact. If the list is less than 100, then the contact details box is enabled for all the contacts. If you click the map, you can close all the boxes. If you hover or click the contact point you can open the details box.