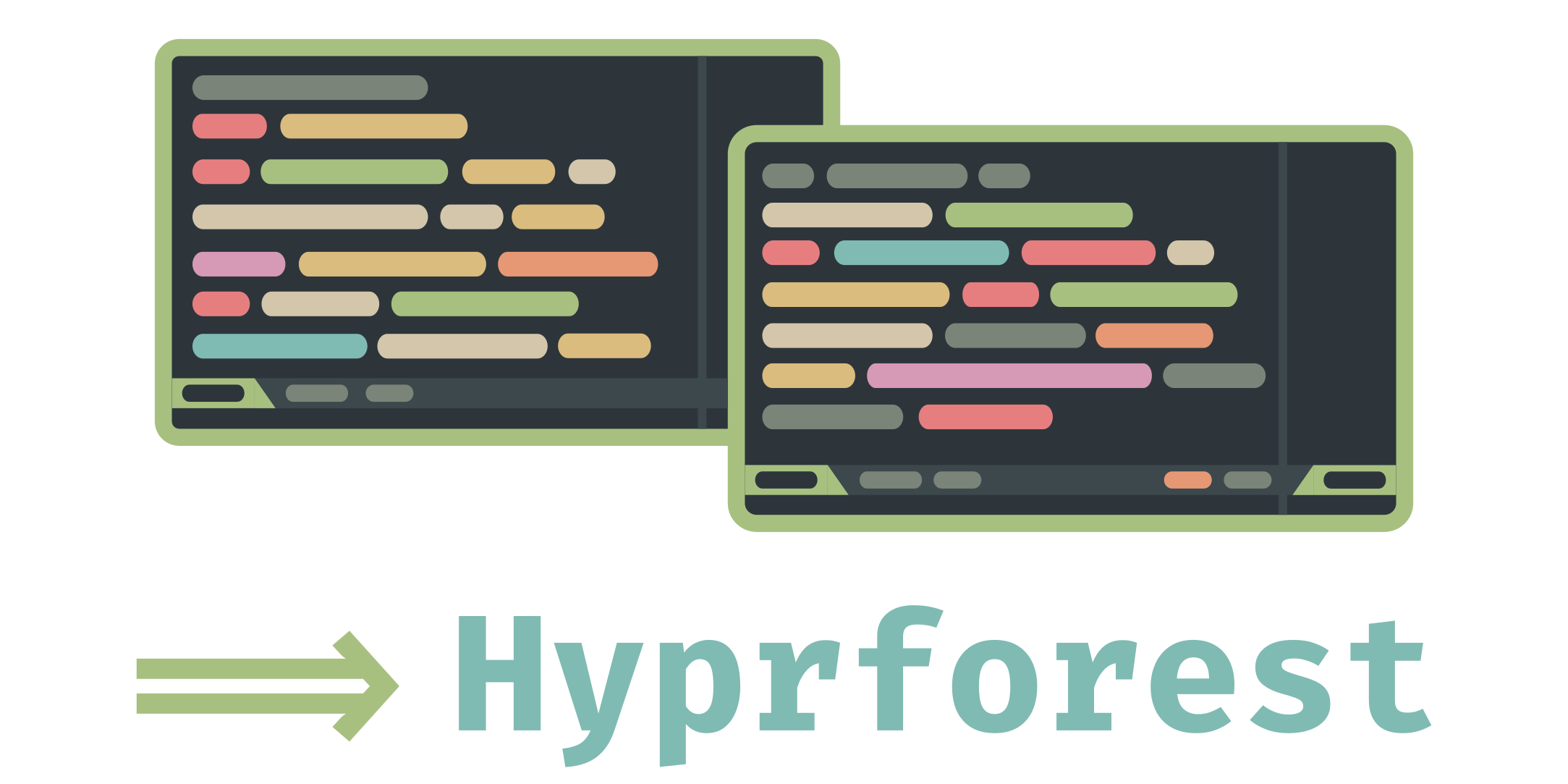This is a full installation and customization guide for Arch Linux.
ℹ️ If you already have a running Arch system with the necessary packets installed, you can go to the Quick Ricing section.
Go to the download page of the official Arch Linux webpage and download the ISO image from one of the mirrors: https://archlinux.org/download/.
Check this Arch Wiki article to prepare an installation medium, e.g. a USB flash drive or an optical disc: https://wiki.archlinux.org/title/installation_guide#Prepare_an_installation_medium
Find out which keyboard layout you are using and then set it using loadkeys:
$ ls /usr/share/kbd/keymaps/**/*.map.gz
$ loadkeys de_CH-latin1
To connect to the web we use iwctl:
To start iwctl run the following command:
$ iwctl
We can then look for the device name:
[iwd]# device list
Then we can use the device name to scan for networks (Note: This command won't output anything!):
[iwd]# station <device-name> scan
Now we can list all available networks:
[iwd]# station <device-name> get-networks
Finally, we connect to a network:
[iwd]# station <device-name> connect <SSID>
Check if you successfully established a connection by pinging the Google server:
$ ping 8.8.8.8
This step is not really necessary, but the Terminus font may appear cleaner than the default one:
$ setfont Lat2-Terminus16
Run the following command:
$ ls /sys/firmware/efi/efivars
If the command shows the directory without error, then the system is booted in UEFI mode. Else you have to use BIOS mode.
Check the name of the hard disk:
fdisk -l
Use the name (in my case sda) to start the fdisk partitioning tool:
fdisk /dev/sda
Press g to create a new GUID Partition Table (GPT).
We will do it according to the example layout of the Arch wiki:
| Mount point | Partition | Partition type | Suggested size |
|---|---|---|---|
| /mnt/boot | /dev/efi_system_partition | uefi | At least 300 MiB |
| [SWAP] | /dev/swap_partition | swap | More than 512 MiB |
| /mnt | /dev/root_partition | linux | Remainder of device |
- Press n.
- Press Enter to select the default partition number.
- Press Enter to use the default first sector.
- Enter +300M for the last sector.
- Press t and choose 1 and write uefi.
- Press n.
- Press Enter to select the default partition number.
- Press Enter to use the default first sector.
- Enter +512M for the last sector.
- Press t and choose 2 and write swap.
- Press n.
- Press Enter to select the default partition number.
- Press Enter to use the default first sector.
- Enter Enter to use the default last sector.
- Press t and choose 3 and write linux.
After partitioning check if the partitions have been created using fdisk -l.
$ mkfs.ext4 /dev/<root_partition>
$ mkswap /dev/<swap_partition>
$ mkfs.fat -F 32 /dev/<efi_system_partition>
$ mount /dev/<root_partition> /mnt
$ mount --mkdir /dev/<efi_system_partition> /mnt/boot
$ swapon /dev/<swap_partition>
Press o to create a new MBR partition table.
We will do it according to the example layout of the Arch wiki:
| Mount point | Partition | Partition type | Suggested size |
|---|---|---|---|
| [SWAP] | /dev/swap_partition | swap | More than 512 MiB |
| /mnt | /dev/root_partition | linux | Remainder of device |
- Press n.
- Press Enter to select the default partition number.
- Press Enter to select the default primary partition type.
- Press Enter to use the default first sector.
- Enter +512M for the last sector.
- Press t and choose 1 and write swap.
- Press n.
- Press Enter to select the default partition number.
- Press Enter to select the default primary partition type.
- Press Enter to use the default first sector.
- Enter Enter to use the default last sector.
- Press t and choose 2 and write linux.
Press a and choose 2 to make the root partition bootable.
After partitioning check if the partitions have been created using fdisk -l.
$ mkfs.ext4 /dev/<root_partition>
$ mkswap /dev/<swap_partition>
$ mount /dev/<root_partition> /mnt
$ swapon /dev/<swap_partition>
For a minimal system download and install these packages:
$ pacstrap -K /mnt base base-devel linux linux-firmware e2fsprogs networkmanager sof-firmware git neovim man-db man-pages texinfo
ℹ️ If you are installing Arch Linux on a computer with ARM architecture add the following to the above pacstrap command:
archlinuxarm-keyring
- Initialize pacman keys and populate them:
pacman-key --init
pacman-key --populate
- Synchronize Arch keyring:
archlinux-keyring-wkd-sync
$ genfstab -U /mnt >> /mnt/etc/fstab
$ arch-chroot /mnt
$ ln -sf /usr/share/zoneinfo/Region/City /etc/localtime
$ hwclock --systohc
Edit /etc/locale.gen and uncomment en_US.UTF-8 UTF-8 and other needed locales. Generate the locales by running:
$ locale-gen
Create /etc/locale.conf and set the LANG variable according to your preferred language:
LANG=de_CH.UTF-8
Create /etc/vconsole.conf and set the following variables according to your preferred language:
KEYMAP=de_CH-latin1
FONT=Lat2-Terminus16
Create /etc/hostname and type any name you wish as your hostname:
arch
Edit /etc/hosts like this:
127.0.0.1 localhost
::1 localhost
127.0.1.1 arch (your host name here!)
$ mkinitcpio -P
Set a new password for root:
$ passwd
Install grub and efibootmgr:
$ pacman -S grub efibootmgr
Run the following command:
$ grub-install --efi-directory=/boot --bootloader-id=GRUB
Then create a GRUB config file:
$ grub-mkconfig -o /boot/grub/grub.cfg
Install grub:
$ pacman -S grub
Check using fdisk -l to see the name of the disk (not partition!) and run the following command:
$ grub-install /dev/sdX
/dev/sdX could for example stand for /dev/sda (not /dev/sda1!)
Then create a GRUB config file:
$ grub-mkconfig -o /boot/grub/grub.cfg
Exit out of the chroot environment by typing exit or pressing Ctrl+d.
Unmount all the partitions:
$ umount -R /mnt
Then type poweroff and remove the installation disk.
To use pacman you first have to have a working internet connection by enabling NetworkManager:
$ systemctl start NetworkManager
$ systemctl enable NetworkManager
Now we can connect to the web using NetworkManager:
First, we list all nearby Wi-Fi networks:
$ nmcli device wifi list
We can then connect to a network:
$ nmcli device wifi connect <SSID> password <password>
Check if you receive data from the Google Server by running this command:
$ ping 8.8.8.8
First things first: Update the system!
$ pacman -Syu
Install the sudo command:
$ pacman -S sudo
$ useradd -m -g users -G wheel,storage,power,video,audio,input <your username>
$ passwd <your username>
$ EDITOR=nvim visudo
Uncomment the following line in order to use the sudo command without password prompt:
%wheel ALL=(ALL) NOPASSWD: ALL
You can then log in as your newly created user:
$ su <your username>
If you wish to have the default XDG directories (like Downloads, Pictures, Documents etc.) do:
$ sudo pacman -S xdg-user-dirs
$ xdg-user-dirs-update
To install yay:
$ cd $HOME && mkdir aur
$ cd aur
$ git clone https://aur.archlinux.org/yay.git
$ cd yay
$ makepkg -si
This will enhance graphics and improve support for multiple monitors or clipboard sharing.
$ sudo pacman -S spice-vdagent xf86-video-qxl
This will enhance graphics and improve support for multiple monitors or clipboard sharing.
$ sudo pacman -S virtualbox-guest-utils
$ sudo pacman -S pavucontrol
$ sudo pacman -S alsa-utils alsa-plugins
$ sudo pacman -S pipewire wireplumber
$ sudo pacman -S openssh
$ sudo pacman -S iw wpa_supplicant
$ sudo systemctl enable sshd
$ sudo systemctl enable dhcpcd
$ sudo pacman -S bluez bluez-utils
$ sudo systemctl enable bluetooth
To beautify Pacman use:
$ sudo nvim /etc/pacman.conf
Uncomment Color and add below it ILoveCandy.
ℹ️ If you have a good internet connection, you can uncomment the option ParallelDownloads = 5.
$ sudo systemctl enable fstrim.timer
$ sudo pacman -S ntp
$ sudo systemctl enable ntpd
Then enable NTP:
$ timedatectl set-ntp true
In this repository you will find config files for Hyprland and sway. If you want fancy effects and animations go with Hyprland. For a more minimal setup I'd suggest sway.
$ sudo pacman -S hyprland hyprpaper hyprlock hypridle
$ yay -S wlogout
-
hyprland: A compositor for Wayland
-
hyprpaper: Set wallpaper in Hyprland
-
hyprlock: Lockscreen
-
hypridle: DPMS, turning screen off after timeout period
-
wlogout: Menu for logging out, rebooting, shutting down, etc
The hyprcursor utility should already be installed because of hyprland. We just need some cursor themes:
$ yay -S bibata-cursor-theme-bin
$ sudo pacman -S sway swaybg swayidle
- sway: A compositor for Wayland
- swaybg: Set wallpaper in sway
- swayidle: DPMS, turning screen off after timeout period
Download these programs to work with the default sway config or change them in ~/.config/sway/config:
$ sudo pacman -S foot wmenu grim
- foot: Terminal emulator
- wmenu: Program launcher
- grim: Screenshot utility
Intel:
sudo pacman -S mesa intel-media-driver libva-intel-driver vulkan-intel
NVIDIA:
sudo pacman -S nvidia
$ sudo pacman -S noto-fonts ttf-opensans ttf-jetbrains-mono-nerd
Emojis:
$ sudo pacman -S noto-fonts-emoji
To support Asian letters:
$ sudo pacman -S noto-fonts-cjk
$ sudo pacman -S zsh
Change default shell to zsh:
$ chsh -s $(which zsh)
$ sudo pacman -S alacritty kitty
Neovim should already be installed after running the pacstrap command in the installation process.
$ sudo pacman -S code nano
- code: Visual Studio Code OSS
- gedit: Gnome Editor
- nano: Terminal editor
$ sudo pacman -S wofi
$ sudo pacman -S waybar
To set display brightness through waybar install brightnessctl:
$ sudo pacman -S brightnessctl
$ sudo pacman -S yazi nemo
For image previews alacritty needs this dependency (kitty is built-in):
$ sudo pacman -S ueberzugpp
Catppuccin theme:
Install these plugins for best experience:
$ sudo pacman -S imv
$ sudo pacman -S firefox chromium
$ yay -S hyprshot
$ yay -S obs-studio-git
Required for screen capture:
$ sudo pacman -S xdg-desktop-portal-hyprland
You may have to install additional packages. Please follow these instructions: https://gist.github.com/brunoanc/2dea6ddf6974ba4e5d26c3139ffb7580
$ sudo pacman -S vlc
$ sudo pacman -S zathura zathura-pdf-mupdf
$ sudo pacman -S gammastep
Download the Adwaita themes:
$ sudo pacman -S gnome-themes-extra
To make GTK applications (e.g. nemo) use dark theme, execute the following commands:
$ gsettings set org.gnome.desktop.interface gtk-theme 'Adwaita-dark'
$ gsettings set org.gnome.desktop.interface color-scheme 'prefer-dark'
These languages are needed for Mason, the LSP package manager in Neovim:
$ sudo pacman -S nodejs npm rust go ruby rubygems php composer lua luarocks python python-pip dotnet-runtime dotnet-sdk julia java-runtime-common java-environment-common jdk-openjdk
$ sudo pacman -S bottom curl fastfetch fzf gzip htop lazygit starship tar tmux unzip wget
$ sudo pacman -S tree-sitter tree-sitter-cli
$ yay -S pfetch-rs
-
bottom: System monitoring
-
curl: Fetching packages from the web
-
fastfetch: System information
-
fzf: Fuzzy finder
-
gzip: Enzipping/Unzipping
-
htop: CLI task manager
-
lazygit: Git CLI tool
-
starship: Cross-shell prompt
-
tar: Enzipping/Unzipping
-
tmux: Terminal mutliplexer
-
unzip: Enzipping/Unzipping
-
wget: Fetching packages from the web
-
tree-sitter & tree-sitter-cli: Real syntax highlighting in Neovim
-
pfetch: More concise system information
$ sudo pacman -S bat eza fd ripgrep tldr
- bat: Alternative to cat command
- eza: Alternative to ls command (fork of
exa) - fd: Alternative to find command
- ripgrep: Alternative to grep command
- tldr: Commands cheat sheet
When done installing the necessary packages, run the sudo reboot command.
You can either clone the repository and move the files manually to your ~/.config directory or you could use the auto-ricer:
If you get the following warning:
"[libseat/backend/seatd.c:70] Could not connect to socket /run/seatd.sock: no such file or directory"
Then open /etc/environment and add the following line:
LIBSEAT_BACKEND=logind
If you get the warning "Unable to load such font with such kernel version" when starting up then edit the /etc/mkinitcpio.conf file as follows:
- Check for the line
BINARIES=and set it to setfont:
BINARIES=(setfont)
- Check for the line
HOOKS=and replacekeymapandconsolefontwithsd-vconsole:
HOOKS=(base udev autodetect modconf kms keyboard sd-vconsole block filesystems fsck)
Then run:
mkinitcpio -P
When mkinitcpio -P outputs warnings about missing firmware you can install this AUR packet:
$ yay -S mkinitcpio-firmware
Then run:
mkinitcpio -P
Install the package notification-daemon:
$ sudo pacman -S notification-daemon
Create the file org.freedesktop.Notifications.service in /usr/share/dbus-1/services with following content:
[D-BUS Service]
Name=org.freedesktop.Notifications
Exec=/usr/lib/notification-daemon-1.0/notification-daemon
Install the following package:
$ sudo pacman -S xdg-desktop-portal-gtk